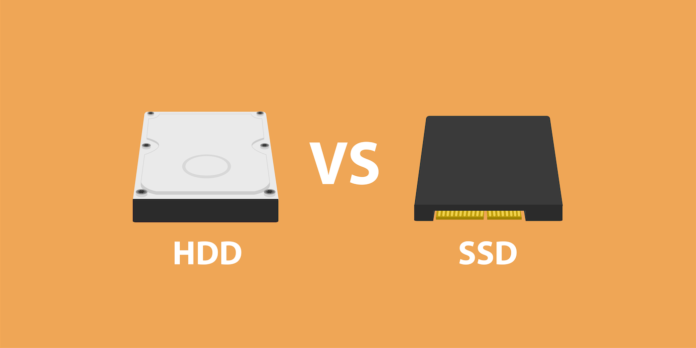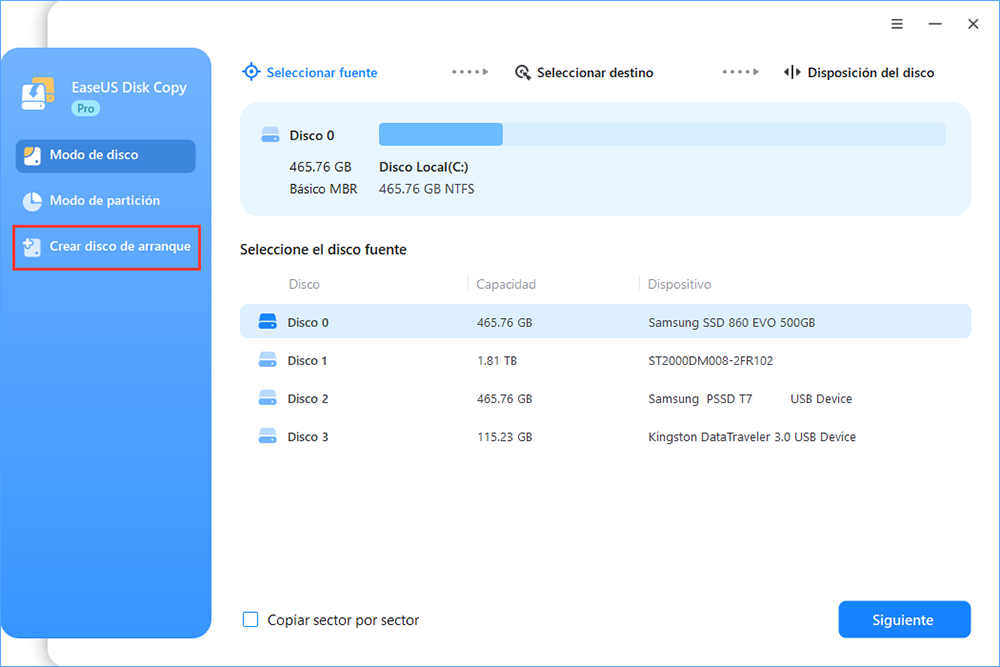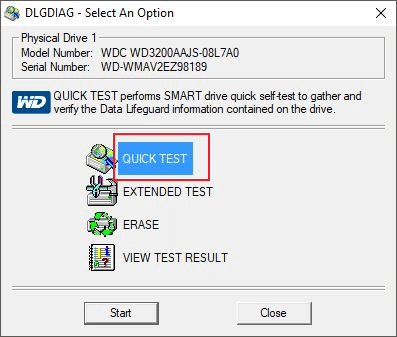Índice de la página
Si has utilizado tu portátil HP durante mucho tiempo y el rendimiento se ha vuelto lento, o no tienes suficiente espacio de almacenamiento para guardar tus datos y archivos esenciales, puede que haya llegado el momento de sustituir el disco duro por un disco duro más grande o una unidad SSD.
Sustituir el disco duro del portátil por una unidad SSD puede mejorar el rendimiento de tu portátil HP y añadir más almacenamiento al portátil HP. Así que, si estás pensando en actualizar tu viejo disco duro, este post es justo lo que necesitas.
Te mostraremos qué debes hacer antes de sustituir un disco duro HP y te proporcionaremos instrucciones detalladas sobre cómo sustituir el disco duro de un portátil HP con pasos. Empecemos.
Qué preparar antes de sustituir el disco duro del portátil HP
Antes de sustituir el disco duro de tu portátil HP, hay algunas cosas que debes hacer primero para asegurarte de que el proceso de sustitución se realiza sin problemas:
- Un nuevo HDD/SSD más grande:
Tendrás que comprar un nuevo disco duro o SSD compatible con tu portátil HP. Asegúrate de que tienes el modelo y el número de pieza correctos del disco duro, y la capacidad del nuevo debe ser mayor que la del disco duro original.

- Un destornillador Phillips
Para abrir la carcasa de tu portátil HP, necesitarás un destornillador Phillips.

- Un cable de conexión
Actualmente, la mayoría de los portátiles sólo están equipados con una ranura para el disco duro, por lo que necesitas un cable de conexión adecuado para conectar el nuevo disco duro a tu portátil HP antes de clonar o migrar el disco.

- Una herramienta fiable de clonación de discos
Si no quieres reinstalar el sistema Windows y las aplicaciones en el nuevo HDD/SSD, el software de clonación de discos te ayudará a eliminar esta tediosa tarea. EaseUS Disk Copy es una buena herramienta de clonación de discos que puede clonar el disco duro HP a SSD/HDD sin ninguna pérdida de datos.
Comparte este post en tus plataformas sociales para ayudar a más gente.
Guía paso a paso para sustituir el disco duro de un portátil HP
Ahora que lo tienes todo listo, es hora de sustituir el disco duro del portátil HP. Sólo tienes que seguir los pasos que se indican a continuación:
Acción 1. Conecta la nueva unidad al portátil HP mediante un cable de conexión
La mayoría de los portátiles HP actuales sólo tienen una ranura, por lo que tendrás que conectar la nueva a tu portátil como unidad externa y luego migrar los datos.
Generalmente, se dispone de un cable SATA a USB.
Acción 2. Descarga el software de clonación de discos y clona todos los datos del antiguo disco duro en el nuevo HDD/SSD
EaseUS Disk Copy es una utilidad de clonación de discos rápida y flexible para Windows 11/10/8/7 que te ayuda a actualizar tu portátil HP. Puede ayudarte a migrar el SO y copiar datos de un disco duro a otro sin perder datos. Clonará un disco de arranque, ahorrándote mucho tiempo al reinstalar Windows y otros programas.
Ofrece una velocidad rápida, lo que te permite ahorrar mucho tiempo valioso. Además, puedes elegir clonar todo el disco o sólo los sectores utilizados como origen.
Descárgalo y sigue los pasos que se indican a continuación para clonar tu antiguo disco duro HP en el nuevo.
Aviso previo:
- La "Copia sector a sector" pide que el tamaño de tu disco de destino sea al menos igual o mayor que el del disco de origen. Deja esta opción sin marcar si quieres clonar un disco duro más grande en otro más pequeño.
- Todos los datos del disco de destino se borrarán por completo, así que ten cuidado.
Paso 1. Para empezar a copiar/clonar un disco entero a otro, elige este disco como disco de origen en "Modo Disco" y haz clic en "Siguiente".
Paso 2. Elige el otro disco como disco de destino.
Paso 3. Comprueba la disposición de los dos discos. Puedes gestionar la disposición del disco de destino seleccionando "Autoajustar el disco", "Copiar como origen" o "Editar disposición del disco".
- "Autoajustar el disco" realiza algunos cambios por defecto en la disposición del disco de destino para que pueda funcionar en su mejor estado.
- "Copiar como el origen "no cambia nada en el disco de destino y la disposición es la misma que la del disco de origen.
- "Editar la distribución del disco" te permite redimensionar/mover manualmente la distribución de la partición en este disco de destino.
Marca la opción "Marcar la opción si el destino es SSD" para poner tu SSD en su mejor rendimiento.
Ahora aparece un mensaje advirtiéndote de que se perderán datos. Confirma este mensaje haciendo clic en "Aceptar" y luego en "Siguiente".
Paso 4. Haz clic en "Continuar" para ejecutar oficialmente la tarea.
Acción 3. Abre la carcasa de tu portátil HP y sustituye el disco duro antiguo por el nuevo
Cuando termine el proceso de clonación, puedes sustituir el disco duro original por el nuevo HDD/SSD. Apaga el portátil HP y desconecta todos los dispositivos externos, incluido el cable de alimentación. A continuación, dale la vuelta al portátil y retira todos los tornillos de la parte posterior.
Localiza la ranura del disco duro y desatornilla los tornillos que lo fijan en su sitio. Retira con cuidado el disco duro HP antiguo de su ranura y sustitúyelo por uno nuevo. Asegúrate de conectar el nuevo disco duro a la interfaz adecuada.
Vuelve a atornillar todo en su sitio, monta de nuevo tu portátil HP y conecta el cable de alimentación.
Acción 4. Reinicia tu portátil HP y disfruta de un mejor rendimiento
Ahora puedes reiniciar tu portátil HP y comprobar si funciona correctamente con el nuevo disco duro. No necesitas hacer nada más porque el disco duro clonado conserva todo el sistema y las aplicaciones originales de Windows.
Cómo clonar un SSD M.2 con una sola ranura[Guía paso a paso]
La mayoría de los portátiles actuales vienen con una ranura M.2 para un SSD. Si quieres clonar un SSD M.2 a otro, es necesario que tengas dos ranuras M.2. Aquí te mostraremos cómo clonar un SSD M.2 con una sola ranura.
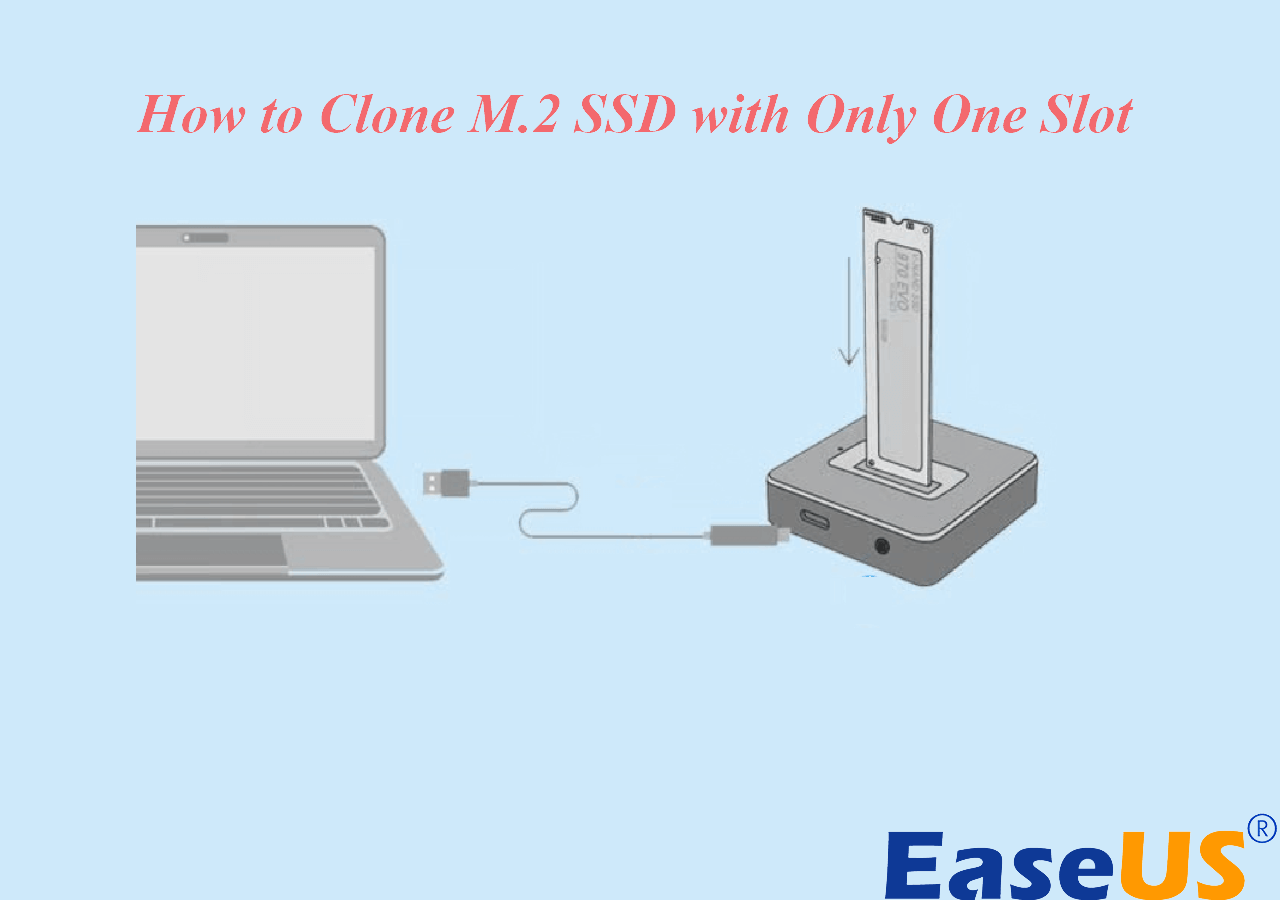
Aquí tienes también un vídeo sobre cómo sustituir el disco duro de un portátil HP.
Resumen
Este es todo el proceso de sustitución del disco duro de un portátil HP. Sólo tienes que seguir los pasos anteriores y podrás actualizar fácilmente tu portátil HP a un disco duro más grande sin perder datos. Una herramienta fiable de clonación de discos hará que el proceso de sustitución sea mucho más fácil y rápido. Prueba EaseUS Disk Copy, y no te decepcionará.
Además, si tienes algún problema al clonar o sustituir el disco duro HP, ponte en contacto con nosotros para obtener más ayuda. Gracias por leer.
Preguntas frecuentes sobre la sustitución del disco duro del portátil HP
1. ¿Se puede sustituir el disco duro de un portátil HP?
Puedes sustituir el disco duro de un portátil HP siguiendo estos pasos. Primero, conecta la nueva unidad al portátil HP mediante el cable de conexión y, a continuación, clona todos los datos del disco duro antiguo en el nuevo HDD/SSD. Cuando hayas terminado, sustituye el disco duro antiguo por el nuevo.
2. ¿Merece la pena cambiar el disco duro del portátil?
Sí, merece la pena cambiar el disco duro del portátil si tu portátil HP se está quedando sin espacio o va más lento. Actualizando a un disco duro HP más grande, puedes mejorar el rendimiento de un portátil HP y hacer que funcione con más fluidez.
3. ¿Cuánto cuesta cambiar el disco duro de un portátil?
Teniendo en cuenta todos los costes, necesitas comprar un nuevo disco duro o SSD por unos 60 a 100 $, y descargar una herramienta de clonación por unos 20 $, el coste total es de unos 80 a 120 $. El precio puede variar en función de la capacidad del nuevo disco duro HP.
4. ¿Puedo sustituir el HDD por SSD en un portátil HP?
Por supuesto que puedes. Las SSD son mucho más rápidas que los HDD en términos de velocidad y rendimiento. Por tanto, actualizar de HDD a SSD puede mejorar significativamente el rendimiento general de tu portátil HP. Y el proceso es el mismo que sustituir el HDD.

EaseUS Disk Copy
EaseUS Disk Copy es una herramienta de clonación y migración de HDD/SSD bien diseñada y muy fácil de usar, una herramienta que debería ser ideal para cualquiera que desee migrar rápida y fácilmente un disco de sistema existente a un nuevo disco (o unidad SSD recién instalada) con el mínimo de configuración requerida.
EaseUS Disk Copy

Herramienta de clonación dedicada para satisfacer todas las necesidades de clonación de sistemas, discos y particiones.
Descargar gratisArtículos Populares
Febrero 20, 2023
![]()
Agosto 24, 2023
![]()
Julio 7, 2023
![]()
Sep 22, 2022
![]()
Marzo 20, 2023
![]()
Temas interesantes