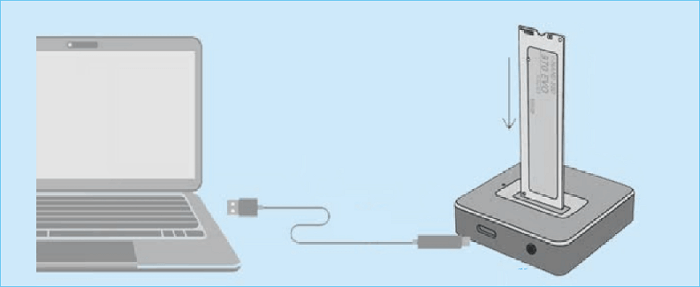Índice de la página
Sustituir un disco duro es cada vez más popular por su comodidad y eficacia a la hora de resolver problemas informáticos o de disco. Y la mejor forma de acelerar tu ordenador o portátil es sustituir el disco duro de un portátil por una unidad SSD. Pero, ¿qué pasa con los datos almacenados en el disco antiguo?
Este artículo de EaseUS te explicará cómo sustituir el disco duro de un portátil sin perder datos con una herramienta de clonación específica: EaseUS Disk Copy.
¿Perderé todo si sustituyo mi disco duro?
Hay muchas razones por las que quieres sustituir el disco duro de un portátil. A continuación se exponen algunas situaciones habituales:
- Quieres sustituir/actualizar un disco duro por otro mayor porque tu portátil tiene un disco duro de poca capacidad, y su espacio es cada vez menor.
- Tu portátil tiene un disco duro mecánico obsoleto que hace que funcione con lentitud; quieres sustituir el viejo disco duro/SSD por un nuevo ssd para aumentar la velocidad de tu portátil y tener un mejor rendimiento del mismo.
- Se ha roto el disco duro de tu portátil. O tu disco duro está experimentando algún fallo, y sólo puedes arreglarlo cambiándolo por uno nuevo.
Pero, ¿alguna vez te has quedado atascado con una pregunta como"Si sustituyo un disco duro, ¿lo perderé todo?"?
La respuesta es Sí. Lo perderás todo. El disco duro de tu portátil alberga datos, incluido el sistema operativo Windows, programas, archivos, etc. Si extraes un disco duro de tu portátil, todos los datos permanecerán en el disco extraído.
Pero no puedes verlos todos en tu portátil porque no se transferirán al nuevo disco duro por sí solos ni por arte de magia. Entonces, ¿hay alguna forma de sustituir el disco duro de un portátil sin perder datos?
La respuesta es afirmativa. ¡Sigue leyendo!
📖Tepuede interesar: Sustituir unidad C por SSD para Windows 11/10/8/7
Cómo sustituir el disco duro de un portátil sin perder datos
Como ya hemos dicho, hay una forma de ayudarte a cambiar el disco duro de tu portátil sin perder datos. Se llama clonación. La clonación te permite clonar tu disco duro a otro sin pérdida de datos. Por ejemplo, puedes transferir tu Windows 10 de un HDD a un SSD sin perder datos.
Para sustituir con éxito el disco duro de un portátil sin pérdida de datos, tienes que realizar 3 etapas. A continuación te explicamos cómo:
- Parte 1. Inicializa el nuevo disco duro
- Parte 2. Transfiere datos de la unidad antigua a la nueva
- Parte 3. Sustituye el disco antiguo por el nuevo
Parte 1. Inicializa el nuevo disco duro
Para un disco duro nuevo, como un SSD, debes inicializar el SSD. Un nuevo SSD debe inicializarse antes de que comience el proceso de copia. Tu SSD podría no funcionar si no lo inicializas. Los pasos detallados son los siguientes:
Paso 1. Coloca la nueva unidad en una carcasa o conéctala a un adaptador SATA a USB, luego inserta la carcasa o el adaptador en tu portátil a través de un puerto USB.

Paso 2. Navega hasta Este PC y comprueba si la nueva unidad aparece como un nuevo volumen. Si es así, pasa a la siguiente acción. Si no aparece, sigue haciendo lo siguiente.
Paso 3. Inicia la Administración de discos. Normalmente, aparecerá inmediatamente un cuadro de diálogo Inicializar Disco. Para inicializar el nuevo disco duro, elige Disco 1 y haz clic en Aceptar.
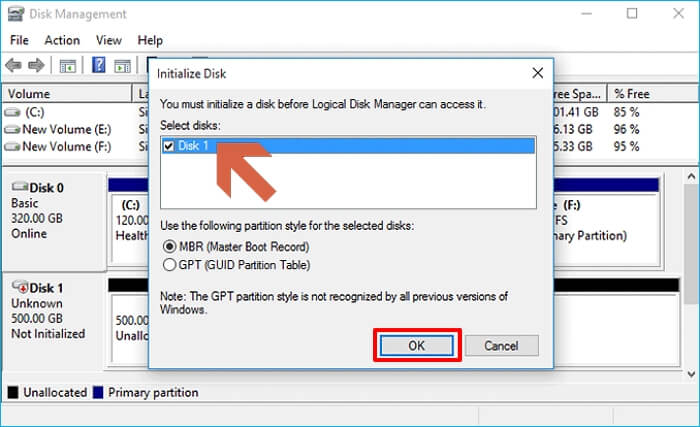
Paso 4. Haz clic con el botón derecho del ratón en el espacio sin asignar detrás del nuevo disco duro y elige Nuevo Volumen Simple. A continuación, sigue el asistente que aparece en pantalla para crear una partición y asignar una letra de unidad al nuevo disco duro. Cuando hayas terminado, el nuevo disco duro debería aparecer en Este PC como una nueva letra de unidad.

Parte 2. Transfiere datos de la unidad antigua a la nueva
Tras inicializar tu disco duro, puedes transferir tus datos del disco antiguo al nuevo. Para ello, debes utilizar un software profesional de clonación de discos, ya que Windows no ofrece una herramienta de este tipo.
En tales circunstancias, EaseUS Disk Copy, una utilidad de clonación para Windows 11/10/8/7, resulta muy útil.
EaseUS Disk Copy puede ayudarte a clonar un disco duro antes de sustituirlo. Además, te permite clonar el sistema, el disco, la partición, etc., y sustituir la unidad de un portátil por una SSD sin reinstalar Windows. También puedes utilizarlo para clonar un disco duro con sectores defectuosos e instalar un nuevo SSD para tu portátil sin pérdida de datos. Por último, pero no menos importante, si quieres instalar Windows después de sustituir un disco duro, te puede venir muy bien.
Puedes realizar los siguientes pasos para clonar tu antiguo disco duro en uno nuevo sin pérdida de datos después de instalar EaseUS Disk Copy en tu portátil.
Aviso previo:
- La "Copia sector a sector" pide que el tamaño de tu disco de destino sea al menos igual o mayor que el del disco de origen. Deja esta opción sin marcar si quieres clonar un disco duro más grande en otro más pequeño.
- Todos los datos del disco de destino se borrarán por completo, así que ten cuidado.
Paso 1. Para empezar a copiar/clonar un disco entero a otro, elige este disco como disco de origen en "Modo Disco" y haz clic en "Siguiente".
Paso 2. Elige el otro disco como disco de destino.
Paso 3. Comprueba la disposición de los dos discos. Puedes gestionar la disposición del disco de destino seleccionando "Autoajustar el disco", "Copiar como origen" o "Editar disposición del disco".
- "Autoajustar el disco" realiza algunos cambios por defecto en la disposición del disco de destino para que pueda funcionar en su mejor estado.
- "Copiar como el origen "no cambia nada en el disco de destino y la disposición es la misma que la del disco de origen.
- "Editar la distribución del disco" te permite redimensionar/mover manualmente la distribución de la partición en este disco de destino.
Marca la opción "Marcar la opción si el destino es SSD" para poner tu SSD en su mejor rendimiento.
Ahora aparece un mensaje advirtiéndote de que se perderán datos. Confirma este mensaje haciendo clic en "Aceptar" y luego en "Siguiente".
Paso 4. Haz clic en "Continuar" para ejecutar oficialmente la tarea.
Parte 3. Sustituye la unidad antigua por la nueva
Una vez realizada la clonación, puedes sustituir la unidad antigua por una nueva sin preocuparte de perder datos. En general, lo mejor sería consultar el manual de usuario del portátil o un videotutorial relevante. También puedes seguir los pasos que se indican a continuación:
Paso 1. Quita los tornillos para abrir la carcasa de tu portátil.
Paso 2. Busca la unidad antigua y retira los cables de alimentación del disco y todos los cables de datos.
Paso 3. Saca el disco duro viejo después de quitar los tornillos.
Paso 4. Invierte los pasos para instalar la nueva unidad. Inserta la unidad en su lugar original, conecta los cables de datos y de alimentación, fija la nueva unidad con tornillos y cierra la carcasa del portátil.
Ya está. Tu portátil arrancará desde el nuevo disco. En el nuevo disco duro, tu sistema operativo Windows y todos tus programas funcionarán sin problemas ni errores, exactamente igual que en el disco duro antiguo. Sin perder ni un solo archivo, todos tus datos siguen ahí.
Si este post te resulta útil y puede solucionar tu problema, puedes compartirlo en tu plataforma social.
Para terminar
Así se sustituye el disco duro sin perder datos. En definitiva. La clonación es la única forma de ayudarte a sustituir un disco duro sin perder datos. Puede ayudarte a transferir fácil y rápidamente todos tus datos de un disco antiguo a uno nuevo.
EaseUS Disk Copy es tu mejor opción para clonar tu disco duro o realizar otras tareas de clonación. Puedes utilizarlo para instalar Windows 7 en un SSD NVMe o arreglar el disco duro clonado que muestra el error de tamaño incorrecto. ¿A qué esperas? Sólo tienes que descargarlo e instalarlo en tu portátil para explorar sus prácticas funciones y características.
Preguntas frecuentes sobre cómo sustituir el disco duro del portátil sin perder datos
1. ¿Podemos cambiar de HDD a SSD sin perder datos?
Sí, puedes cambiar de un HDD a un SSD sin pérdida de datos. Pero necesitas hacer una copia de seguridad de tus datos en el HDD o clonar tu HDD a SSD antes de cambiarlo.
2. ¿Puedo reinstalar Windows 10 después de sustituir el disco duro?
Sí, puedes sustituir el disco duro de tu portátil y reinstalar Windows. Pero este proceso es algo difícil y contiene muchos pasos. En tales circunstancias, puedes probar otra forma que te ayude a sustituir el disco duro del portátil sin reinstalar Windows. Se llama clonación.
3. ¿Puedo sustituir el disco duro por un SSD sin reinstalar Windows?
Sí, puedes sustituir el HDD por un SSD sin reinstalar Windows si clonas un HDD a un SSD. La clonación puede ayudarte a clonar una unidad a otra sin reinstalar Windows ni perder datos.

EaseUS Disk Copy
EaseUS Disk Copy es una herramienta de clonación y migración de HDD/SSD bien diseñada y muy fácil de usar, una herramienta que debería ser ideal para cualquiera que desee migrar rápida y fácilmente un disco de sistema existente a un nuevo disco (o unidad SSD recién instalada) con el mínimo de configuración requerida.
EaseUS Disk Copy

Herramienta de clonación dedicada para satisfacer todas las necesidades de clonación de sistemas, discos y particiones.
Descargar gratisArtículos Populares
Febrero 20, 2023
![]()
Agosto 24, 2023
![]()
Julio 7, 2023
![]()
Sep 22, 2022
![]()
Marzo 20, 2023
![]()
Temas interesantes