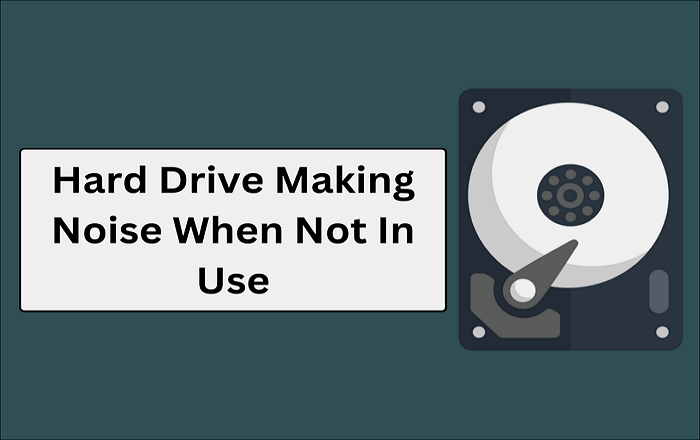Índice de la página
La mejor forma de acelerar un ordenador o mejorar su rendimiento es sustituir un disco duro viejo, pero reinstalar Windows es una mala idea porque tiene muchos procedimientos. En el artículo anterior, tratamos en detalle cómo instalar Windows 10 en un disco duro nuevo desde USB. Este artículo de EaseUS te explicará cómo instalar Windows tras sustituir el disco duro. Lo más importante es que, siguiendo las instrucciones siguientes, podrás cambiar el disco sin reinstalar el sistema operativo. Date prisa y aprende cómo cargar Windows en un disco duro nuevo.
¿Hay que reinstalar Windows después de sustituir el disco duro?
Cambiar el disco duro de un portátil es cada vez más popular por su comodidad y eficacia a la hora de resolver problemas de disco u ordenador. A continuación se exponen algunas situaciones habituales en las que es necesario cambiar el disco duro:
- Cuando te quedes sin espacio en disco, puede que necesites cambiar a un disco duro más grande.
- Cuando tu disco duro experimenta algún fallo, puedes solucionarlo cambiando el disco por uno nuevo.
- Cuando tu PC se vuelve más lento, sustituir el viejo HDD/SSD por un nuevo SSD es una de las mejores y más fáciles formas de conseguir una mayor velocidad de escritura-lectura.
Pero, ¿necesitas reinstalar Windows después de sustituir un disco duro?

La respuesta es afirmativa. Independientemente de lo que te motive a sustituir el disco duro, una preocupación común a la que te enfrentarás es cómo instalar Windows después de hacerlo. En general, tu ordenador sólo puede utilizarse tras la reinstalación del sistema.
En la siguiente parte, vamos a aprender cómo instalar Windows después de cambiar de disco duro y cómo instalar Windows en un disco duro nuevo. ¡Sigue adelante!
Cómo instalar el sistema operativo después de sustituir el disco duro
Tras sustituir el disco duro, cómo reinstalar Windows tras sustituir el disco duro debe ser la máxima prioridad. El proceso de instalación suele constar de tres partes. Pasemos a los detalles. Tomemos como ejemplo Windows 10. A continuación se explica cómo reinstalar Windows 10 tras sustituir el disco duro.
- Parte 1. Crear medios de instalación de Windows 10
- Parte 2. Arrancar desde el medio de instalación de Windows 10
- Parte 3. Instalar Windows en un disco duro nuevo
Parte 1. Crear medios de instalación de Windows 10
Para instalar el sistema operativo Windows 10, necesitas crear un medio de instalación de Windows 10. Además, la forma más fácil y común es utilizar una unidad USB de arranque. Necesitas crear una para poder reinstalar o realizar una instalación limpia de Windows 10 en la nueva unidad.
Crear un USB de arranque de Windows 10 es sencillo. Puedes consultar este artículo para obtener ayuda.
Cómo crear un USB de arranque de Windows 10/11
Este es un tutorial sobre cómo crear un USB de arranque de Windows 10. Puedes aprender a crear una unidad USB de arranque de Windows en este artículo.
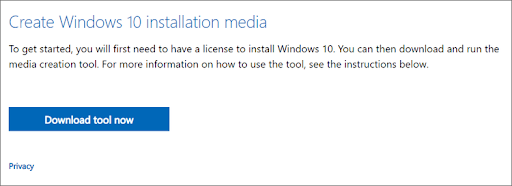
Parte 2. Arrancar desde el medio de instalación de Windows 10
Puedes realizar los siguientes pasos para arrancar tu ordenador desde una unidad USB de arranque de Windows 10.
Paso 1. Inserta la unidad USB de arranque en tu ordenador con un disco duro nuevo instalado.

Paso 2. Una vez arrancado el ordenador, mantén pulsada la tecla de la BIOS (F2, Supr, F10 o F12, según el modelo) hasta que aparezca la pantalla de la BIOS.
Paso 3. Ve al Gestor de arranque para establecer el USB de arranque como primer dispositivo de arranque en la configuración de la BIOS.
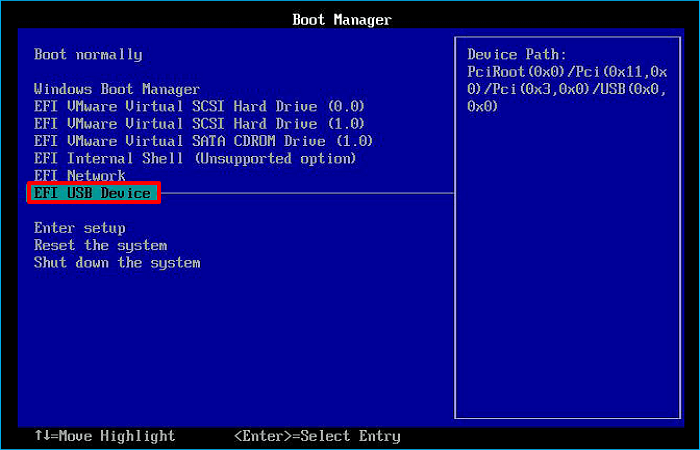
Paso 4. Guarda los cambios y sal de la BIOS. Tu ordenador arrancará desde el USB de arranque.
Parte 3. Instalar Windows en un disco duro nuevo
Los pasos para instalar Windows en una unidad nueva son los siguientes:
Paso 1. Entrarás en la Configuración de Windows automáticamente cuando el ordenador vuelva a arrancar. Selecciona tu configuración de Idioma y otras preferencias y haz clic en Siguiente.

Paso 2. Pulsa Instalar ahora.

Paso 3. Haz clic en No tengo clave de producto. (Se te pedirá la clave de producto de Windows 10 durante el proceso de instalación de Windows. Si seleccionas la opción No tengo clave de producto, Windows acabará activándose solo).

Paso 4. Haz clic en la casilla Acepto los términos de la licencia y haz clic en Siguiente.

Paso 5. Selecciona Haz clic en Personalizado: Instalar sólo Windows (avanzado).

Paso 6. Selecciona una unidad no asignada, pulsa Nuevo, Aplicar y, a continuación, Siguiente.

Paso 7. Obtendrás nuevas particiones. Selecciona la partición principal y pulsa Siguiente.

Paso 8. Espera a que finalice el proceso de instalación.

Todos los pasos para instalar Windows después de sustituir el disco duro se indican más arriba. Tras reinstalar el sistema operativo, puedes recargar tus aplicaciones y restaurar tus archivos personales desde la copia de seguridad del nuevo disco duro. Suena difícil, ¿verdad? Además, lleva mucho tiempo y es laborioso.
Pero no te preocupes. Tienes otras salidas. Aquí tienes una forma de ayudarte a sustituir un disco duro sin reinstalar Windows. Aprendamos cómo en lo que sigue.
Aquí tienes un artículo sobre cómo instalar Windows desde BIOS desde USB. Puedes leerlo si lo necesitas.
Cómo sustituir el disco duro sin reinstalar Windows
Para utilizar el portátil con normalidad, debes reinstalar el software necesario y el sistema operativo Windows después de sustituir el disco duro. Esto es problemático, ya que lleva mucho tiempo. ¿Es posible sustituir el disco duro de un portátil por un SSD sin reinstalar Windows?
La respuesta es sí. Puedes sustituir un disco duro sin reinstalar Windows. Se llama clonación. Puedes clonar tu disco duro en otra unidad sin reinstalar Windows.
Para ello, necesitas utilizar un software profesional de clonación de discos, ya que Windows no dispone de un software de clonación integrado. En tales circunstancias, EaseUS Disk Copy es el adecuado para satisfacer tus necesidades.
EaseUS Disk Copy es una utilidad profesional de clonación de discos para Windows 11/10/8/7. Puede ayudarte a clonar el sistema, disco, partición, etc., y transferir tu Windows 10 de HDD a SSD sin perder datos. Además, puede ayudarte a clonar un SSD M.2 con una sola ranura y clonar un disco duro con sectores defectuosos.
Después de instalar EaseUS Disk Copy en tu ordenador, puedes realizar los siguientes pasos para clonar tu disco duro en otro sin reinstalar Windows o transferir datos de un SSD a otro sin perder datos.
Aviso previo:
- La "Copia sector a sector" pide que el tamaño de tu disco de destino sea al menos igual o mayor que el del disco de origen. Deja esta opción sin marcar si quieres clonar un disco duro más grande en otro más pequeño.
- Todos los datos del disco de destino se borrarán por completo, así que ten cuidado.
Paso 1. Para empezar a copiar/clonar un disco entero a otro, elige este disco como disco de origen en "Modo Disco" y haz clic en "Siguiente".
Paso 2. Elige el otro disco como disco de destino.
Paso 3. Comprueba la disposición de los dos discos. Puedes gestionar la disposición del disco de destino seleccionando "Autoajustar el disco", "Copiar como origen" o "Editar disposición del disco".
- "Autoajustar el disco" realiza algunos cambios por defecto en la disposición del disco de destino para que pueda funcionar en su mejor estado.
- "Copiar como el origen "no cambia nada en el disco de destino y la disposición es la misma que la del disco de origen.
- "Editar la distribución del disco" te permite redimensionar/mover manualmente la distribución de la partición en este disco de destino.
Marca la opción "Marcar la opción si el destino es SSD" para poner tu SSD en su mejor rendimiento.
Ahora aparece un mensaje advirtiéndote de que se perderán datos. Confirma este mensaje haciendo clic en "Aceptar" y luego en "Siguiente".
Paso 4. Haz clic en "Continuar" para ejecutar oficialmente la tarea.
En resumen
¿Cómo instalar Windows tras sustituir el disco duro? ¿Ya tienes la respuesta? En este artículo puedes aprender, tras sustituir el disco duro, cómo instalar Windows con una guía paso a paso. Como puedes ver en el artículo, reinstalar Windows es un poco complicado después de cambiar un disco duro.
Afortunadamente, en este artículo también puedes aprender a sustituir un disco duro sin reinstalar Windows con la ayuda de EaseUS Disk Copy. Es una práctica utilidad de clonación que puede ayudarte a realizar varias tareas de clonación. También puede ayudarte a resolver problemas como que el disco duro clonado muestre un tamaño incorrecto. Hay más funciones valiosas esperando a que las explores.
Preguntas frecuentes sobre cómo instalar Windows después de sustituir el disco duro
1. ¿Tengo que instalar Windows después de sustituir el disco duro?
Sí, tendrás que instalar Windows si sustituyes el disco duro. Pero si clonas tu disco duro en otra unidad, no tendrás que reinstalar Windows. Esto se debe a que la clonación te permite sustituir un disco duro sin reinstalar Windows.
2. ¿Sustituir un disco duro elimina el sistema operativo?
Sí, al sustituir el disco duro se eliminará tu sistema operativo (SO). Si tu sistema operativo está almacenado en el disco duro, al sustituirlo tendrás que reinstalarlo para que el ordenador funcione como siempre.
3. ¿Cómo transferir el SO de un HDD a un SSD sin reinstalar Windows?
Si quieres transferir tu sistema operativo de un HDD a un SSD sin reinstalar Windows, puedes utilizar un método llamado clonación. La clonación te permite migrar tu sistema operativo de un HDD a un SSD sin reinstalar Windows.

EaseUS Disk Copy
EaseUS Disk Copy es una herramienta de clonación y migración de HDD/SSD bien diseñada y muy fácil de usar, una herramienta que debería ser ideal para cualquiera que desee migrar rápida y fácilmente un disco de sistema existente a un nuevo disco (o unidad SSD recién instalada) con el mínimo de configuración requerida.
EaseUS Disk Copy

Herramienta de clonación dedicada para satisfacer todas las necesidades de clonación de sistemas, discos y particiones.
Descargar gratisArtículos Populares
Febrero 20, 2023
![]()
Agosto 24, 2023
![]()
Julio 7, 2023
![]()
Sep 22, 2022
![]()
Marzo 20, 2023
![]()
Temas interesantes