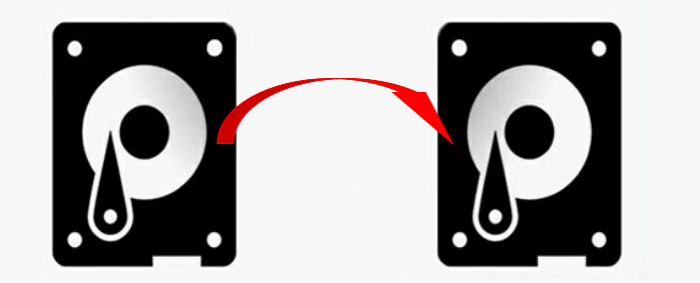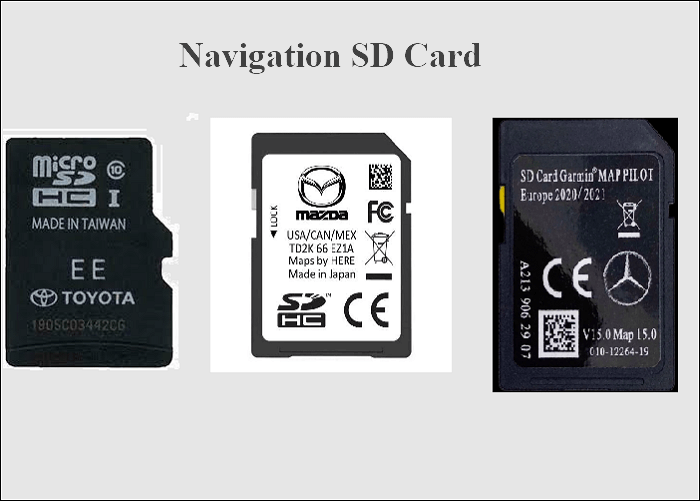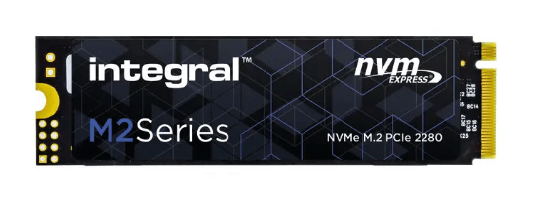Índice de la página
Mientras que los SSD nativos son tres veces más rápidos que los HDD SATA en velocidades de lectura y escritura, los SSD M.2 lo llevaron a un nivel completamente nuevo. Si estás intentando mejorar el rendimiento de tu sistema cambiando a las SSD M.2 NVMe, este blog de EaseUS describirá cómo transferir Windows de un HDD SATA a una SSD M.2 NVMe.
¿Puedo transferir el sistema operativo de un disco duro SATA a una unidad SSD M.2 NVMe?
Sí, puedes trasladar el sistema operativo Windows de un disco duro SATA a una unidad SSD M.2 NVMe para mejorar el rendimiento general de tu ordenador. No sólo puedes mejorar la velocidad de acceso a los datos con NVMe, sino que también mejoran su fiabilidad y consumen menos energía que los HDD.
Una M.2 NVMe (Non-Volatile Memory Express) es la unidad de estado sólido de nueva generación. Se trata de una tarjeta de expansión de almacenamiento montada internamente en un pequeño factor de forma con altas velocidades de lectura y escritura. Las SSD nativas son tres veces más rápidas que los HDD, mientras que las SSD M.2 son casi 20-30 veces más rápidas.
Además, las SSD SATA tienen una velocidad de lectura de hasta 550 Mbps y una velocidad de escritura de hasta 530 Mbps. Pero las SSD NVMe tienen una velocidad récord de 6200 Mbps para lectura y 2900 Mbps para escritura.
🔥Lee también: Clona un SSD M.2 con una sola ranura
Esto es lo que puedes conseguir utilizando las SSD M.2 NVMe:
- Velocidades rápidas de lectura y escritura.
- Baja generación de calor.
- Rendimiento mejorado.
- Bajo consumo de energía.
- Fiabilidad mejorada para juegos y PC de gama alta.
¿Qué necesitas preparar antes de transferir un disco duro SATA a un SSD M.2 NVMe?
Necesitas cumplir algunos requisitos para transferir Windows 10/11 de un disco duro SATA a un M.2 NVMe sin problemas. Esto es lo que tienes que hacer para prepararte antes de seguir adelante:
- Haz una copia de seguridad de tus datos: Lo más importante, ya que al clonar un disco duro para transferir datos, podría haber una amenaza potencial de pérdida de datos. Guarda una copia de seguridad de tu ordenador o, al menos, de los archivos importantes.
- Comprueba la compatibilidad de la SSD NVMe: Comprueba si tu sistema es compatible con las SSD M.2. Los ordenadores de nueva generación son compatibles con las SSD NVMe si no has actualizado la BIOS de tu PC a la última versión.
- Carcasa SSD: Necesitas una carcasa SSD para proteger la unidad SSD NVMe. Protegen tu disco de posibles daños, y también puedes alojar varias unidades en ella.
- Software de Clonación de Discos: Para clonar de HDD a SSD M.2, necesitas un potente software de clonación de discos para completar el proceso fácil y rápidamente.
- Comprueba la unidad de destino: Asegúrate de que la unidad de destino tiene más capacidad de almacenamiento que la unidad de origen para que quepan los datos.
El mejor software de clonación de HDD a SSD para transferir el SO
Ahora, lo importante es elegir el mejor software de clonación de HDD a SSD para transferir el SO Windows de un HDD SATA a un SSD NVMe M.2. El software debe ser fiable y seguro para transferir los datos con seguridad y facilidad. EaseUS Disk Copy es una herramienta de clonación de discos que puede clonar tu SO al nuevo SSD NVMe en un abrir y cerrar de ojos.
Debes seleccionar el HDD (Origen) y el M.2 NVMe (Destino) para clonar todo el SO en él. Además, puedes migrar el SO Windows sin reinstalarlo, crear medios de arranque utilizando una unidad flash USB, clonar el disco sector por sector para evitar los sectores defectuosos, clonar una unidad con sectores defectuosos, etc.
EaseUS Disk Copy
- Crear disco de arranque WinPE
- Transferir SO de un SSD a otro
- Redimensiona la partición al copiar discos
- Clonar un disco duro para copias de seguridad y recuperación
- Copiar datos de un disco duro a otro
Todas estas opciones la convierten en una herramienta ideal para clonar y hacer copias de seguridad. Descarga la herramienta y prueba la versión gratuita ahora.
¡Comparte el post con tus amigos y familiares para ayudarles!
Cómo migrar el SO de un HDD a un SSD sin reinstalar
Ahora que tienes todo preparado para migrar el SO Windows a SSD. Veamos cómo utilizar EaseUS Disk Copy para transferir Windows de un HDD SATA a un M.2 NVMe sin reinstalar.
- Aviso:
- Antes de transferir los archivos, elimina los archivos no deseados de la unidad de origen e instala correctamente el SSD M.2. Comprueba si la unidad aparece en el explorador de archivos.
Paso 1: En "Modo Disco", selecciona el disco duro que quieras clonar.
Paso 2: Selecciona el SSD como destino.
Paso 3: Edita la disposición del disco y haz clic en "Continuar" para seguir.
Como el destino es un SSD, se te sugiere que marques "Marcar la opción si el destino es SSD".
Un mensaje de advertencia te indica que se borrarán los datos del disco SSD. Haz clic en "Aceptar" para continuar si no tienes datos importantes en el disco de destino.
Paso 4: Espera a que finalice el proceso.
Véase también
Truco profesional: Cómo arrancar desde un SSD después de clonarlo
Ahora, cómo arrancar tu ordenador con el SSD clonado en Windows. Para ello, necesitamos cambiar el orden de arranque para que el SO lea los archivos de arranque de nuestro SSD NVMe. Mira cómo entrar en la BIOS y cambiar el orden de arranque.
Paso 1. Apaga tu PC y reinícialo. Mientras se reinicia, pulsa prolongadamente la tecla B IOS (el fabricante especifica una tecla BIOS para invocar la configuración de la BIOS en un ordenador Windows).
Recuerda: En la mayoría de los PC con Windows, la tecla de la BIOS puede ser "F2", "F10", "F12", "Supr", etc. Busca en Internet si no lo tienes claro.
Paso 2. Ve a la sección "Arranque" de la configuración de la BIOS y selecciona "NVMe M.2 SSD" como primera prioridad en el orden de arranque.
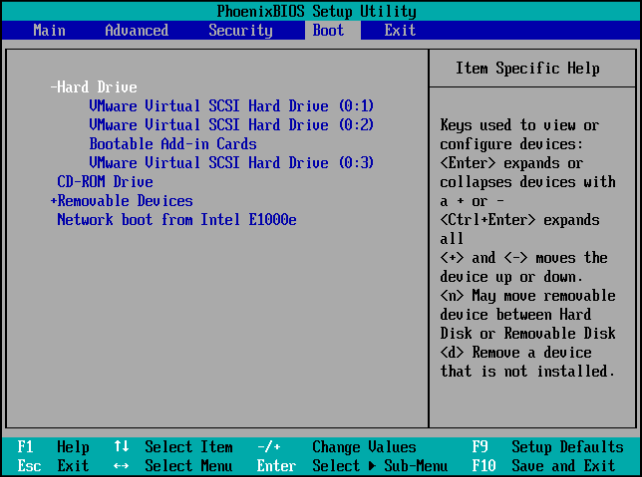
Paso 3. Haz clic en "F10" para guardar los cambios y salir, ahora debería poder arrancar desde el SSD clonado.
Si tienes problemas para arrancar Windows desde el SSD clonado, consulta este artículo. Puede que solucione tu problema.

¿El disco duro clonado no arranca? Haz que el disco duro clonado arranque con 3 soluciones
Aquí tienes consejos útiles sobre cómo hacer que un disco duro clonado arranque. Pruébalos para evitar o solucionar el problema de que el disco duro clonado no arranca en Windows 10/8/7 al clonar un disco duro en un nuevo disco duro o SSD. Leer más >> Cómo hacer arrancar un disco duro clonado
Para terminar
Transferir de los anticuados HDD a SSD NVMe es una buena forma de mejorar el rendimiento de tu PC. Si tienes los SSD M.2, este post te muestra cómo transferir Windows de un HDD SATA a un SSD NVMe M.2. Para transferir Windows 10 a un SSD M.2 desde un HDD, necesitas una herramienta de clonación fiable.
EaseUS Disk Copy es una herramienta de clonación profesional y es una herramienta de clonación y copia de seguridad de primera elección para muchos usuarios. Puedes transferir archivos, actualizar el OC y crear copias de seguridad locales con facilidad.
Preguntas frecuentes sobre cómo transferir Windows de un disco duro SATA a un SSD NVMe M.2
Aquí tienes algunas de las preguntas más frecuentes sobre cómo transferir Windows de un disco duro SATA a una unidad SSD M.2 NVMe. Espero que estas consultas te resulten útiles.
1. ¿Merece la pena pasar Windows de una SSD SATA a una NVMe?
Sí, NVMe es mucho más rápido en lectura y escritura en comparación con las SSD SATA. Mientras que la velocidad de lectura de las SSD SATA es de 520 Mbps, las SSD NVMe pueden leer a 6200 Mbps. Esto te ayuda a aumentar el rendimiento de tu sistema.
2. ¿Es fácil pasar Windows a M.2 desde el HDD?
Sí, si utilizas una herramienta profesional como EaseUS Disk Copy para trasladar el sistema operativo. Windows tiene una utilidad integrada llamada "Crear una imagen del sistema" para transferir Windows a la M.2 desde el disco duro. Sin embargo, el proceso es complejo y requiere conocimientos técnicos para realizarlo sin errores.
3. ¿Debo instalar Windows en un SSD SATA o M2?
Los SSD M.2, que siguen el protocolo NVMe, arrancan más rápido y tienen baja latencia en comparación con los SSD SATA. Mientras que los SSD SATA son los convencionales utilizados con Windows, los M.2 son más rápidos.
4. ¿Cómo transfiero el SO de una SSD SATA a una NVMe?
- Conecta tu SSD NVMe M.2 a tu ordenador.
- Descarga EaseUS Disk Copy e inicia la herramienta.
- Selecciona Clonar y especifica la Unidad de Origen (Unidad C) y la Unidad de Destino (SSD NVMe M.2).
- Haz clic en Continuar para transferir el SO de la SSD SATA a la NVMe.

EaseUS Disk Copy
EaseUS Disk Copy es una herramienta de clonación y migración de HDD/SSD bien diseñada y muy fácil de usar, una herramienta que debería ser ideal para cualquiera que desee migrar rápida y fácilmente un disco de sistema existente a un nuevo disco (o unidad SSD recién instalada) con el mínimo de configuración requerida.
EaseUS Disk Copy

Herramienta de clonación dedicada para satisfacer todas las necesidades de clonación de sistemas, discos y particiones.
Descargar gratisArtículos Populares
Febrero 20, 2023
![]()
Agosto 24, 2023
![]()
Julio 7, 2023
![]()
Sep 22, 2022
![]()
Marzo 20, 2023
![]()
Temas interesantes