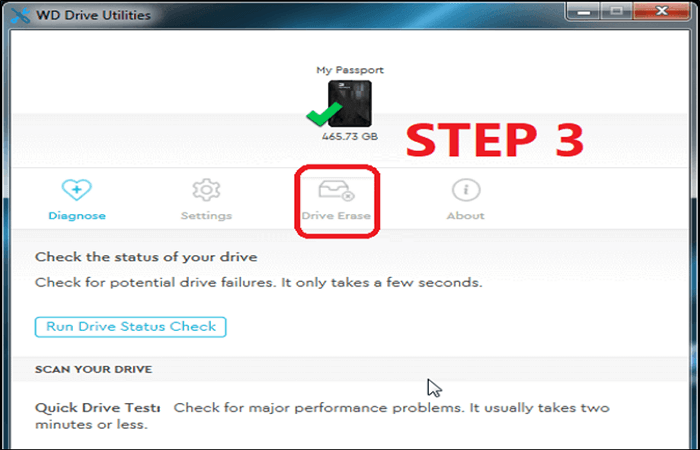Índice de la página
Aplicable a: Clonar SO de SSD antiguo a SSD M.2, Clonar SSD a SSD M.2
"Necesito migrar el SO Windows 10 de un SSD a un SSD M.2 que acabo de comprar. Pero nunca he hecho esto, necesito algunas sugerencias sobre cómo migrar rápidamente el SO a un SSD M.2. Cualquier idea me encantaría escucharla".
Clonar el viejo SSD SATA al nuevo SSD M.2 es un poco difícil para los usuarios comunes. Y siempre habrá varios tipos de problemas durante el proceso. En este post, presentaremos los procedimientos detallados de cómo clonar SSD a SSD M.2 de principio a fin, así como varias herramientas de terceros que podrían ayudarte a facilitar el proceso.
¿Qué es un SSD M.2? ¿Algún aviso al transferir el SO a un SSD M.2?
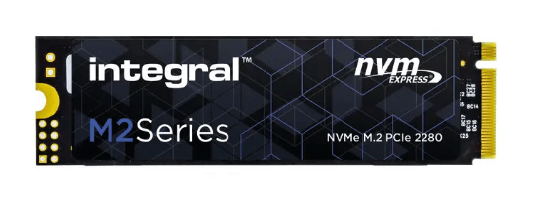
Las SSD son un tipo de dispositivo de almacenamiento de datos que utiliza conjuntos de circuitos integrados como memoria para almacenar datos de forma persistente. No suelen contener piezas móviles, lo que las hace más rápidas y resistentes que los discos duros. Los tres tipos más comunes de SSD son las SSD M.2, las SSD NVMe y las SSD PCIe.
Entrada relacionada: ¿Qué es M.2 y NVMe? | Clonar SSD M.2 con una sola ranura
Las SSD M.2 son un tipo más reciente de SSD que se conectan directamente a la placa base a través de una ranura M.2. Las SSD NVMe también se conectan directamente a la placa base, pero utilizan el bus PCI Express en lugar del bus SATA, lo que se traduce en velocidades de transferencia de datos mucho más rápidas. Las SSD PCIe son similares a las SSD NVMe, pero se diferencian en que se conectan al bus PCIe mediante una tarjeta especial en lugar de directamente a la placa base. Los tres tipos de SSD son significativamente más rápidos que los HDD, por lo que cada vez son más populares.
Entre todas, la SSD M.2 es la más popular. Cuando tengas un nuevo SSD M.2 para mejorar el rendimiento del ordenador en el arranque y en el lanzamiento de programas y juegos, puedes plantearte migrar el sistema operativo directamente del disco duro antiguo al SSD M.2 sin reinstalarlo. Tómatelo con calma, y dirígete a la parte inferior de la guía completa de migración del SO a un SSD M.2.
#1. Preparación: Haz una copia de seguridad de los archivos y quita otros discos
En primer lugar, haz una copia de seguridad de todos tus archivos y datos importantes. Puedes hacer una copia de seguridad de los datos en una unidad en la nube, o en una unidad externa con un software de copia de seguridad. ¡Es realmente importante! Nadie puede garantizar la seguridad de los datos durante el proceso de clonación.
Luego, si hay otras unidades en tu ordenador, desconéctalas por si formateas estas unidades por accidente.
#2. Convierte el antiguo SSD de MBR a GPT
Como hemos mencionado antes, si tu viejo SSD del SO es un MBR, entonces es muy posible que falle cuando reinicies tu ordenador y obtengas los errores de Dispositivo de Arranque Inaccesible. Así que aquí nos gustaría recomendarte una herramienta muy útil - EaseUS Partition Master, para que conviertas tu SSD de MBR a GPT en sencillos pasos. Para conocer los pasos detallados, consulta Cómo convertir MBR a GPT.
#3. Cambia el modo de arranque de BIOS heredada a UEFI
Después de convertir el viejo SSD a GPT, tienes que cambiar el modo de arranque de tu ordenador a UEFI. Aquí tienes los pasos detallados:
Paso 1. Reinicia tu ordenador, pulsa la tecla correspondiente cuando veas este mensaje: Pulsa [tecla] para entrar en configuración. Puede ser F2, F12 o DEL. El mensaje puede variar según la marca de tu ordenador.
Paso 2. En la Utilidad de Configuración de la BIOS, selecciona Arranque en la barra de menú superior.
Paso 3. Selecciona el campo Modo de arranque UEFI y utiliza las teclas +/- para cambiar la configuración a UEFI.
Paso 4. Pulsa F10 para guardar el cambio y salir.
#4. Clonar SSD a SSD M.2
Ahora, llegamos a los pasos para clonar SSD a SSD M.2. Puedes clonarlo tú mismo, pero hay muchas herramientas de terceros que pueden facilitar la misión. Aquí, te recomendamos la función de clonación de EaseUS Disk Copy. La función de clonación del software de copia de seguridad de EaseUS te facilita la migración del sistema a un disco nuevo y la actualización del sistema actual.
Descarga ahora EaseUS Disk Copy y sigue la siguiente guía para empezar a clonar.
Aviso previo:
- La "Copia sector a sector" pide que el tamaño de tu disco de destino sea al menos igual o mayor que el del disco de origen. Deja esta opción sin marcar si quieres clonar un disco duro más grande en otro más pequeño.
- Todos los datos del disco de destino se borrarán por completo, así que ten cuidado.
Paso 1. Para empezar a copiar/clonar un disco entero a otro, elige este disco como disco de origen en "Modo Disco" y haz clic en "Siguiente".
Paso 2. Elige el otro disco como disco de destino.
Paso 3. Comprueba la disposición de los dos discos. Puedes gestionar la disposición del disco de destino seleccionando "Autoajustar el disco", "Copiar como origen" o "Editar disposición del disco".
- "Autoajustar el disco" realiza algunos cambios por defecto en la disposición del disco de destino para que pueda funcionar en su mejor estado.
- "Copiar como el origen "no cambia nada en el disco de destino y la disposición es la misma que la del disco de origen.
- "Editar la distribución del disco" te permite redimensionar/mover manualmente la distribución de la partición en este disco de destino.
Marca la opción "Marcar la opción si el destino es SSD" para poner tu SSD en su mejor rendimiento.
Ahora aparece un mensaje advirtiéndote de que se perderán datos. Confirma este mensaje haciendo clic en "Aceptar" y luego en "Siguiente".
Paso 4. Haz clic en "Continuar" para ejecutar oficialmente la tarea.
También puedes ver este vídeo para ver cómo clonar SSD SATA a SSD M.2.

#5. Qué hacer después de terminar el clon
Con la ayuda de EaseUS Disk Copy, puedes redimensionar la partición de tu nuevo SSD M.2 durante el proceso de clonación. Así que no necesitas redimensionarla manualmente. Una vez finalizado el proceso de clonación, tienes dos formas de iniciar el ordenador.
Forma 1. Apaga el ordenador, desenchufa el viejo SSD SATA y sustitúyelo por el nuevo SSD M.2, después vuelve a encender el ordenador.
Forma 2. Si tu ordenador puede tener dos discos duros, puedes mantener los dos SSD en el ordenador. Reinicia el ordenador, entra en la Utilidad de Configuración del BIOS y cambia la configuración del BIOS para arrancar desde el nuevo SSD M.2.
Ayuda adicional - Cómo sustituir el disco antiguo por un SSD M.2
Después de clonar tu Windows 10/8/7 a un SSD M.2, puedes sustituir tu antiguo disco por el SSD M.2 clonado. Aquí tienes los pasos para sustituir el antiguo disco duro. Aquí tienes un ejemplo de sustitución del disco del SO por un SSD M.2.
Paso 1. Apaga el portátil y desconecta el cable de alimentación y cualquier otro cable conectado. A continuación, desenrosca el panel trasero y retíralo para acceder al disco de tu sistema operativo.
Paso 2. Utiliza las herramientas para fijar la unidad al portátil. Tendrás que desatornillarlas antes de poder extraer la unidad.
Paso 3. Levanta la unidad antigua unos 30 ó 45 grados y sácala. En su lugar, instala la unidad SSD y coloca el panel trasero.
Paso 4. Arranca desde el SSD M.2. Enciende tu portátil. Si tu portátil arranca con normalidad y ves todos tus programas y configuraciones igual que antes (excepto que mucho más rápido), todo ha ido bien.

Si quieres seguir utilizando el disco antiguo para guardar datos y proteger el sistema Windows, puedes formatear el disco duro antiguo gratuitamente.
Conclusión
Puedes clonar SO a SSD M.2 fácilmente con la ayuda del software de clonación de discos de EaseUS. Para clonar con éxito tu SO Windows a una SSD M.2, tienes que comprobar que la nueva unidad es compatible con la placa base de tu PC e instalar cuidadosamente la unidad de forma correcta.
Cómo clonar SSD a M.2 Preguntas frecuentes
Puede que tengas preguntas adicionales después de clonar el sistema operativo Windows en un SSD. Lee estas preguntas y respuestas a continuación para obtener ayuda adicional.
1. ¿Los SSD M.2 necesitan controladores?
No, tanto los SSD M.2 SATA como los PCIe utilizarán los controladores AHCI estándar integrados en el SO. Sin embargo, es posible que tengas que habilitar el SSD M.2 en la BIOS del sistema antes de poder utilizarlo.
2. ¿Qué es un SSD M.2?
M.2 fue desarrollado por las organizaciones de normalización PCI-SIG y SATA-IO, y se define en las especificaciones PCI-SIG M.2 y SATA Rev. 3.2. Originalmente se denominó Factor de Forma de Nueva Generación (NGFF), y luego se renombró formalmente a M.2 en 2013. Mucha gente sigue refiriéndose a M.2 como NGFF.
3. ¿Qué tornillo necesito para un SSD M.2?
El tamaño de tornillo correcto es 2,0 x 3 mm (CM2x3-3,3). Si estás en EEUU, normalmente puedes encontrar los tornillos en las ferreterías Ace. Asegúrate de comprobar la longitud. Algunos de los tornillos de las ferreterías son demasiado largos.
4. ¿Cómo transfiero datos de SSD a NVMe?
- Conecta tu SSD NVMe a tu PCI-SIG
- Descarga el software de clonación de discos EaseUS y selecciona Clonar.
- Selecciona el disco de origen y elige el disco NVMe como disco de destino.
- Haz clic en Continuar para iniciar la clonación de SSD a NVMe.

EaseUS Disk Copy
EaseUS Disk Copy es una herramienta de clonación y migración de HDD/SSD bien diseñada y muy fácil de usar, una herramienta que debería ser ideal para cualquiera que desee migrar rápida y fácilmente un disco de sistema existente a un nuevo disco (o unidad SSD recién instalada) con el mínimo de configuración requerida.
EaseUS Disk Copy

Herramienta de clonación dedicada para satisfacer todas las necesidades de clonación de sistemas, discos y particiones.
Descargar gratisArtículos Populares
Febrero 20, 2023
![]()
Agosto 24, 2023
![]()
Julio 7, 2023
![]()
Sep 22, 2022
![]()
Marzo 20, 2023
![]()
Temas interesantes