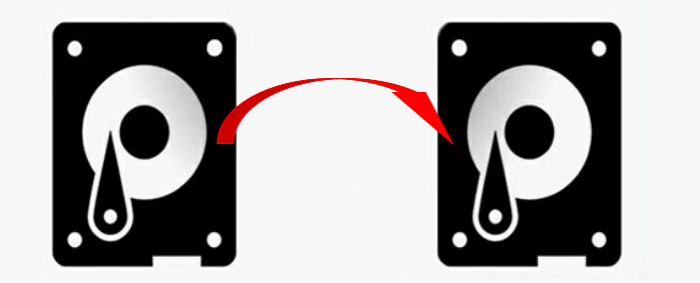Índice de la página
Cómo cambiar disco duro portátil por SSD:
Preparativos antes de cambiar disco duro portátil por SSD
Es realmente fácil actualizar su computadora portátil a un SSD. Veamos qué debe preparar antes de comenzar a reemplazar el disco duro de su computadora portátil.
♦ Herramientas adecuadas.
Sería fácil si tuviese acceso a su disco duro a través de un panel extraíble en la parte inferior de la computadora portátil. Si su computadora portátil no tiene este tipo de fácil acceso, deberá usar herramientas especializadas, como destornilladores especializados, ventosas, herramientas de palanca y pinzas.

♦ Un SSD
Primero, debe averiguar con qué tipo de interfaz es compatible la unidad de su computadora portátil (generalmente SATA o PCIe) y, determine qué factor de forma se ajustará (a menudo, 2,5 pulgadas o el delgado M.2). A partir de ahí, dependerá de usted equilibrar el precio, el rendimiento y el tamaño.

♦ Un software de clonación de disco súper rápido.
Tal vez se pregunte por qué necesita un programa para clonar disco duro. Será mejor que realice una copia de seguridad de su sistema o clone su disco antes de reemplazar el disco viejo por uno nuevo porque la pérdida de datos ocurre frecuentemente.
Guía paso a paso para cambiar disco duro portátil por SSD
1. Conecte el SSD a su computadora portátil
Conecte físicamente el SSD. Coloque el SSD en el gabinete o conéctelo al adaptador de USB a SATA y luego conéctelo a su computadora portátil con el cable USB.
2. Clone su disco duro
Para simplificar el proceso de clonación del disco duro de su computadora portátil, puede ahorrar tiempo y energía, descargando este software de clonación de disco 100% seguro: EaseUS Disk Copy.
Nota:
- Este software es totalmente compatible con todos los sistemas operativos Windows, lo que significa que puede instalarlo en cualquier computadora o computadora portátil con Windows para crear una imagen de disco. Ahora siga los detalles a continuación:
- La "Copia de sector por sector" le solicitará que el tamaño de su disco de destino sea al menos igual o mayor que el del disco de origen. Deje esta función sin marcar si desea clonar un disco duro más grande en un disco duro más pequeño.
- Todos los datos del disco de destino se borrarán por completo, así que tenga cuidado.
Paso 1. Descargar, instalar y ejecutar EaseUS Disk Copy en su PC.
Haga clic en "Modo de disco" y seleccione el disco duro que desea copiar o clonar. Haga clic en "Siguiente" para continuar.

Paso 2. Seleccionar el disco de destino.

Nota: El disco de destino debe ser al menos tan grande o incluso más grande que el disco de origen si se quiere copiar o clonar el disco duro de origen.
Paso 3. Haga clic en "Continuar" para confirmar si el programa pide que se borren los datos del disco de destino.

Paso 4. Revise y edite la disposición del disco. Si el disco de destino es una unidad SSD, recuerde marcar la opción si el objetivo es SSD.

Paso 5. Haga clic en "Proceder" para iniciar el proceso de clonación del disco duro.

3. Cambiar físicamente su disco duro portátil por SSD
► Apague la computadora y retire el panel posterior.
Apague su computadora portátil y luego desconecte el cable de alimentación y cualquier otro cable conectado, incluido el SSD. Luego desenrosque el panel posterior y retírelo para acceder a su disco duro.
► Use sus herramientas para asegurar su unidad a la computadora portátil. Deberá desenroscarlos antes de poder quitar la unidad.
► Levante la unidad antigua unos 30 o 45 grados y extráigala. En su lugar, instale el SSD y coloque el panel posterior.
4. Arranque con el SSD
Encienda su computadora portátil. Si su computadora portátil arranca normalmente y ve todos sus programas y configuraciones tal como estaban antes (excepto mucho más rápido), todo salió bien.

EaseUS Disk Copy
EaseUS Disk Copy es una herramienta de clonación y migración de HDD/SSD bien diseñada y muy fácil de usar, una herramienta que debería ser ideal para cualquiera que desee migrar rápida y fácilmente un disco de sistema existente a un nuevo disco (o unidad SSD recién instalada) con el mínimo de configuración requerida.
EaseUS Disk Copy

Herramienta de clonación dedicada para satisfacer todas las necesidades de clonación de sistemas, discos y particiones.
Descargar gratisArtículos Populares
Febrero 20, 2023
![]()
Agosto 24, 2023
![]()
Julio 7, 2023
![]()
Sep 22, 2022
![]()
Marzo 20, 2023
![]()
Temas interesantes