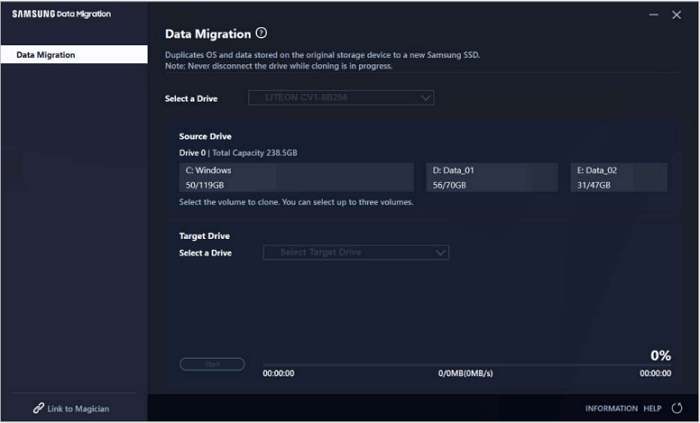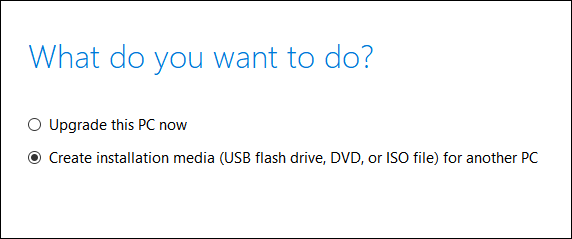Índice de la página
Clonar discos duros tiene muchas ventajas. Ya sea para hacer copias de seguridad, actualizar o crear medios de arranque. Si quieres saber cómo clonar discos usando PowerShell, te damos un tutorial detallado en este post.
| Métodos | Eficacia | Nivel de dificultad |
| Uso del comando Xcopy | Medio- Requiere una buena comprensión de los comandos | ⭐⭐ |
| Utilizar el comando Copiar | Medio- Los comandos de texto necesitan una curva de aprendizaje | ⭐⭐ |
| EaseUS Disk Copy | Alto- Sólo tienes que seleccionar la unidad de origen y la de destino mediante el software👍. | ⭐ |
¿Por qué clonar un disco mediante PowerShell?
Hablando de clonar un disco duro a SSD o HDD, puedes hacerlo utilizando dos métodos. Uno es utilizar el software de scripts de línea de comandos como PowerShell, y el otro es utilizar una aplicación con una interfaz gráfica de usuario (GUI).
Aunque ambos métodos tienen sus propios méritos y deméritos, los expertos en tecnología prefieren clonar un disco duro utilizando PowerShell, ya que es un potente y multifuncional lenguaje de scripting y marco de automatización. Puedes hacer muchas cosas con esta herramienta para gestionar discos y archivos, como formatear un disco, comprobar el espacio en disco y eliminar archivos con PowerShell. Las personas con menos experiencia informática pueden utilizar las aplicaciones de interfaz gráfica de usuario (GUI) si no prefieren una aplicación de línea de comandos o les resulta divertida.
Cómo Clonar el Disco Duro Usando PowerShell
PowerShell es un lenguaje de scripts de línea de comandos de Microsoft para que los profesionales informáticos y expertos en tecnología trabajen con su sistema operativo y autoricen o configuren tareas administrativas. En pocas palabras, es una versión avanzada del Símbolo del sistema con más interactividad y capacidades avanzadas. Aunque ambas son herramientas integradas con algunas diferencias, veamos dos formas de clonar un disco duro con Símbolo del sistema.
Método 1: Utilizando el comando Xcopy
Windows proporciona un programa de copia de disco con el comando Xcopy para copiar archivos y directorios. Puedes copiar o copiar datos fácilmente de una unidad a otra, y esto te ayuda a replicar una unidad idéntica a la de origen. Echa un vistazo a los pasos que se indican a continuación:
Paso 1. Busca y abre Windows PowerShell como administrador.

Paso 2. Introduce el siguiente comando para copiar todos los archivos de la unidad de origen a la unidad de destino. Esto incluye copiar todos y cada uno de los archivos, como subdirectorios vacíos, sistemas y archivos ocultos.
xcopy c:\ d:\ /s /e /h /i /c /y

C y D son los discos duros de origen y destino, respectivamente. A continuación se indica la finalidad de otros comandos:
/s: Copia los directorios y subdirectorios que no estén vacíos.
/e: Copia todos los subdirectorios, incluidos los vacíos.
/h: Copia los archivos ocultos del sistema.
/i: Este comando asume la carpeta de destino si no se proporciona o es incorrecta.
/c: Continúa copiando los archivos aunque se produzca un error.
/y: Si surge algún problema con los avisos, los suprimirá para sobrescribir los archivos.
Paso 3. Ahora, espera a que termine el proceso y comprueba la unidad de destino para confirmar.
Si el post te resulta útil, ¡compártelo en tus redes sociales!
Método 2: Utilizar el comando Copiar
El otro comando de Windows para clonar discos duros mediante PowerShell es Copiar. Está disponible para todos los Windows de 32 bits, incluido Windows 11/10/8/7/Vista/XP. Este comando es útil aunque quieras copiar archivos o documentos.
Paso 1. Ejecuta Windows PowerShell en modo Administrador.
Paso 2. Antes de seguir adelante, comprende los comandos que se indican a continuación para realizar el proceso sin problemas.
- Para copiar un archivo: copiar c:\ejemplo.txt
- Copia un archivo de una unidad a otra: copiar c:\ejemplo.txt d:
- Copia todos y cada uno de los archivos: copiar *.txt c:
Paso 3. Ahora, supongamos que quieres copiar un archivo de texto de la unidad C a la unidad D. Escribe el siguiente comando en PowerShell y pulsa Intro.
copiar c:\ejemplo.txt d:

Una forma más fácil de clonar un disco duro: Usar un software de clonación de discos
Si quieres recurrir a PowerShell para clonar tu disco duro, necesitas estar bien versado en comandos. Además, a muchos usuarios les resulta difícil debido a que hay más espacio para errores, instrucciones y menos asistencia al cliente con sólo artículos de Google. ¿Qué sentido tiene aprender una serie de comandos para clonar tu disco duro si puedes hacerlo con sólo unos clics utilizando una aplicación GUI, verdad?
EaseUS Disk Copy es un software de clonación profesional para hacer clones precisos rápidamente. La aplicación es fácil de usar y funciona sin problemas en todos los sistemas operativos Windows. Tienes que seleccionar el origen y el destino, la unidad, y tendrás listo tu clon en unos minutos. Además, puedes actualizar tu SO, transferirlo a un nuevo disco duro y crear imágenes o soluciones de copia de seguridad para una restauración instantánea.
Si decides utilizar EaseUS Disk Copy, a continuación te detallamos los pasos a seguir.
Aviso previo:
- La "Copia sector a sector" pide que el tamaño de tu disco de destino sea al menos igual o mayor que el del disco de origen. Deja esta opción sin marcar si quieres clonar un disco duro más grande en otro más pequeño.
- Todos los datos del disco de destino se borrarán por completo, así que ten cuidado.
Paso 1. Para empezar a copiar/clonar un disco entero a otro, elige este disco como disco de origen en "Modo Disco" y haz clic en "Siguiente".
Paso 2. Elige el otro disco como disco de destino.
Paso 3. Comprueba la disposición de los dos discos. Puedes gestionar la disposición del disco de destino seleccionando "Autoajustar el disco", "Copiar como origen" o "Editar disposición del disco".
- "Autoajustar el disco" realiza algunos cambios por defecto en la disposición del disco de destino para que pueda funcionar en su mejor estado.
- "Copiar como el origen "no cambia nada en el disco de destino y la disposición es la misma que la del disco de origen.
- "Editar la distribución del disco" te permite redimensionar/mover manualmente la distribución de la partición en este disco de destino.
Marca la opción "Marcar la opción si el destino es SSD" para poner tu SSD en su mejor rendimiento.
Ahora aparece un mensaje advirtiéndote de que se perderán datos. Confirma este mensaje haciendo clic en "Aceptar" y luego en "Siguiente".
Paso 4. Haz clic en "Continuar" para ejecutar oficialmente la tarea.
Para terminar
Para clonar tu disco duro, son útiles tanto la línea de comandos como las herramientas de clonación. Pero qué elegir depende de tus conocimientos técnicos. En este post, veremos cómo clonar un disco mediante PowerShell utilizando dos métodos diferentes. Aunque ambos métodos son bastante sencillos, a muchos les resultan difíciles y buscan una alternativa GUI.
EaseUS Disk Copy es un excelente software de clonación para clonar tus discos duros, sistemas, archivos y carpetas. Además, puedes crear soluciones completas de copia de seguridad y restauración para satisfacer tus demandas de clonación y copia de seguridad. Pruébalo y te encantará.
Preguntas frecuentes sobre Clonar disco usando PowerShell
Aquí tienes algunas de las preguntas más frecuentes sobre cómo clonar un disco utilizando PowerShell. Espero que estas consultas te resulten útiles.
1. ¿Cuál es la forma más rápida de clonar un disco duro?
La forma más rápida y sencilla de clonar un disco duro es utilizar un software de clonación profesional. Aunque hay muchos, el mejor software de clonación es EaseUS Disk Copy. Selecciona la unidad de origen y la de destino, y en pocos minutos tendrás listo el clon en función del volumen.
2. ¿Puede PowerShell hacer todo lo que hace CMD?
Sí, PowerShell puede ejecutar todos los comandos que puedes ejecutar en CMD. PowerShell es más avanzado e interactivo que CMD, ya que funciona con un lenguaje de scripts. Puedes considerar CMD como un subconjunto de PowerShell.
3. ¿Cómo puedo ejecutar un programa PowerShell desde el símbolo del sistema?
Si quieres iniciar una sesión PowerShell en la ventana del símbolo del sistema, escribe PowerShell y pulsa Intro. Inmediatamente, verás que se añade un prefijo PS al símbolo del sistema para indicar que estás utilizando una sesión PowerShell.
4. ¿Puedo utilizar PowerShell en lugar de CMD?
Sí, PowerShell puede ejecutar todos los comandos que puedes ejecutar en CMD. De hecho, PowerShell ofrece incluso más funcionalidades en comparación con CMD. Al ser un motor de automatización orientado a objetos, es más interactivo y avanzado que CMD.

EaseUS Disk Copy
EaseUS Disk Copy es una herramienta de clonación y migración de HDD/SSD bien diseñada y muy fácil de usar, una herramienta que debería ser ideal para cualquiera que desee migrar rápida y fácilmente un disco de sistema existente a un nuevo disco (o unidad SSD recién instalada) con el mínimo de configuración requerida.
EaseUS Disk Copy

Herramienta de clonación dedicada para satisfacer todas las necesidades de clonación de sistemas, discos y particiones.
Descargar gratisArtículos Populares
Febrero 20, 2023
![]()
Agosto 24, 2023
![]()
Julio 7, 2023
![]()
Sep 22, 2022
![]()
Marzo 20, 2023
![]()
Temas interesantes