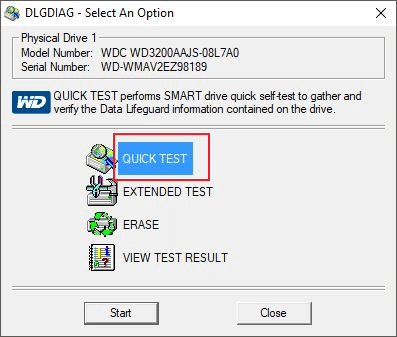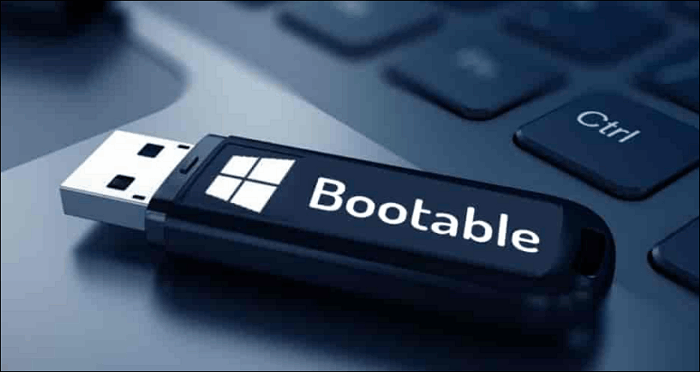Índice de la página
Esta página explica por qué tu disco duro o SSD clonado no arranca y ofrece soluciones prácticas para ayudarte a hacer que una unidad clonada arranque en Windows 10/8/7, etc., con facilidad.
Estos métodos también funcionan para solucionar los problemas de El disco duro clonado no arranca en Windows 10, El SSD clonado no arranca, El SSD m.2 clonado no arranca, El SSD clonado de Samsung no arranca, Windows 7 no arranca tras clonar un disco duro, etc. Sigue para comprobar las razones y deshacerte de este problema de tu PC con facilidad.
| Métodos | Eficacia | Dificultad |
|---|---|---|
| Reiniciar la clonación de discos | 👍Alto - Soluciona el problema de que el SSD clonado no arranca debido a la existencia de sectores defectuosos en el disco o a una clonación incompleta del mismo. | ⭐ |
| Convertir Disco a MBR/GPT | Media - Resuelve el problema de que la unidad clonada no arranca debido a un conflicto entre MBR y GPT. | ⭐⭐ |
| Ejecuta DISM Instalar controladores | Media - Resuelve el problema de que el SSD clonado no arranca debido a un problema con el controlador de disco del ordenador de origen. | ⭐⭐ |
Utilizar EaseUS Disk Copy para reiniciar el procedimiento de clonación de disco es la forma más eficaz y sencilla de ayudarte a resolver este problema.
Descarga este impresionante software de clonación aquí
El disco duro clonado no arranca, ¿cómo hacerlo arrancable?
"Cloné mi disco de 250 GB a un disco duro Seagate de 520 GB, pensando que al actualizar a un disco con mayor capacidad de almacenamiento, mi portátil con Windows 10 respondería mejor. La clonación se realizó correctamente y pude ver todos mis archivos en el disco duro clonado cuando finalizó. Pero cuando inserto el disco en mi portátil, Windows no arranca desde él. No puedo averiguar por qué el SSD clonado no arranca y cómo hacer que la unidad clonada arranque. ¿Hay alguien que pueda ayudarme?"
El problema de la unidad clonada que no arranca es un problema común que ha preocupado a numerosos usuarios. En este caso, cómo hacer que la unidad clonada arranque se convierte en un tema candente. Para solucionar el problema, primero debes encontrar las posibles razones que pueden causar el error.
Aquí tienes una lista de causas que impiden o hacen que tu disco duro o SSD clonado arranque:
- 1. El disco de origen contiene sectores defectuosos, lo que hace que el disco clonado no pueda arrancar.
- 2. Una clonación incompleta (sólo se clona la unidad del sistema, la unidad de arranque no se clona).
- 3. Conflicto de estilo de partición del disco, por ejemplo, disco original - MBR, disco de destino - GPT.
- 4. Si no cambias la unidad de arranque en la BIOS, el sistema sigue arrancando desde la antigua unidad de arranque.
- 5. La placa base del ordenador no admite el arranque UEFI con el disco GPT clonado.
- 6. El ordenador carece de los controladores necesarios para arrancar el SSD clonado, como el M.2.
No importa si no sabes cuál es la razón por la que tu disco clonado no arranca. Prueba las siguientes soluciones y conseguirás que el disco clonado arranque de nuevo en tu PC.
🎨Tepuede interesar: El clon SSD de Samsung no arranca
Preparativos para resolver este problema
Antes de empezar, aquí tienes algunos consejos de preparación que debes seguir:
#1. Prepara un nuevo disco igual o mayor
Si tu nuevo disco es más pequeño que el espacio utilizado en el disco antiguo, puede que la clonación no se complete o que sólo se clonen datos parciales en el nuevo disco.
Para crear un trabajo de clonación de disco completo, asegúrate de que tu nuevo disco tiene el mismo tamaño o incluso mayor que el disco antiguo original.
#2. Elige un software fiable de clonación de discos
Lo más importante para clonar un disco duro a un nuevo HDD o SSD sin problemas de arranque es elegir un software completo de clonación de discos para obtener ayuda. En este caso, se recomienda EaseUS Disk Copy con su función de clonación avanzada y flexible con soporte técnico 7* 24.
Puede ayudarte a clonar discos y hacer que las unidades clonadas arranquen en todos los SO Windows. Además, puede ayudarte a clonar un disco duro con sectores defectuosos y a migrar tu SO de HDD a SSD o de SSD a SSD. Y lo que es más importante, también puedes utilizarlo para sustituir el disco duro de un ordenador sin perder datos.
Cuando estés preparado, sigue los métodos que se indican a continuación para resolver por tu cuenta el problema del "disco clonado no arrancable".
Nota: Cuanto más antiguas sean las correcciones, más eficaces serán para solucionar el error de "el disco clonado no arranca".
🚩Lectura relacionada: Cómo clonar el disco duro con un USB de arranque
Cómo arreglar un disco duro clonado que no arranca
Aquí te presentaremos los métodos más utilizados para ayudarte a resolver el problema del clon del disco duro que no arranca. Pasemos a los detalles.
Método 1. Reinicia la clonación de discos, haz que el disco clonado arranque
Se aplica a: Arreglar el problema de que el disco clonado no arranca debido a la existencia de sectores defectuosos en el disco o a una clonación incompleta del disco.
Cuando el disco antiguo contiene sectores defectuosos o el programa de clonación ejecutó una clonación incompleta (sólo clonó la unidad del sistema, mientras que la unidad de arranque no se clonó), no podrás ejecutar Windows desde el disco clonado.
La mejor manera de resolver este problema es reiniciar el trabajo de clonación con un software de clonación de discos fiable. EaseUS Disk Copy ofrece una resolución directa para ayudarte a clonar eficazmente un disco a otro con facilidad.
Para garantizar un proceso de clonación de discos sin problemas, activa primero este software. Simplemente haz clic en el botón aquí para obtener una clave de activación inmediatamente:
#1. Reinicia el Disco de Clonación a Disco Nuevo
Primero, tienes que limpiar el disco, dejando todo el disco vacío. A continuación, conecta o inserta tu nuevo disco duro o SSD en el PC de origen como segunda unidad y sigue estos pasos:
Paso 1: Descarga, instala y ejecuta EaseUS Disk Copy en tu PC.
Haz clic en "Modo Disco" y selecciona el disco duro que quieras copiar o clonar. Haz clic en "Siguiente" para continuar.
Paso 2: Selecciona el disco de destino.
Nota: El disco de destino debe ser al menos igual de grande o incluso mayor que el disco de origen si quieres copiar o clonar el disco duro de origen.
Paso 3: Comprueba y edita la disposición del disco.
Si tu disco de destino es una unidad SSD, recuerda marcar la opción Si el disco de destino es SSD.
Paso 4: Haz clic en "Aceptar" para confirmar si el programa te pide borrar los datos del disco de destino.
Paso 5: Haz clic en "Continuar" para iniciar el proceso de clonación del disco duro.
#2. Haz que el disco clonado sea arrancable
Cuando finalice la clonación del HDD/SSD, recuerda cambiar la secuencia de arranque, configurando el ordenador para que arranque desde el disco recién clonado:
Paso 1. Mantén el nuevo disco insertado en tu PC.
Paso 2. Reinicia tu PC y pulsa simultáneamente las teclas F2, F12 o Supr para entrar en la BIOS.
Paso 3. Ve a la sección Arranque, cambia la prioridad de arranque y configura el ordenador para que arranque desde el nuevo disco clonado.

Paso 4. Guarda los cambios y sal de la BIOS. A continuación, reinicia el PC.
Después de esto, tu ordenador arrancará automáticamente desde el nuevo disco.
Si encuentras útil este artículo, puedes compartirlo en tus plataformas sociales para ayudar a otros a salir de este problema.
Método 2. Convertir el disco a MBR/GPT y reiniciar el disco de clonación
Se aplica a: Resolver el problema de que el disco duro clonado no arranca debido a un conflicto entre MBR y GPT.
Cuando tu disco de origen es un disco MBR, el ordenador sólo admite el modo de arranque BIOS Legacy, pero si tu nuevo disco es un modelo GPT, el disco duro clonado no arrancará. La razón es que el disco GPT requiere el modo de arranque UEFI, pero el ordenador no admite este modo de arranque.
Además, si el disco del sistema operativo de origen es con GPT, pero el disco de destino es con MBR, tampoco podrás hacer que el SSD clonado sea arrancable.
La mejor solución para estos dos casos es convertir el disco de destino a MBR o GPT, manteniendo el nuevo disco compartido con el mismo estilo de partición que el disco original: MBR o GPT.
He aquí cómo empezar:
#1. Comprueba el estilo de partición de los discos de origen y destino
Paso 1. Inserta el nuevo disco en tu ordenador como segunda unidad mediante un cable SATA y un cable de alimentación.
Paso 2. Abre Administración de discos, haz clic con el botón derecho en el disco de origen y selecciona "Propiedades".
Paso 3. Comprueba el estilo de partición del disco seleccionado.

Paso 4. Repite los Pasos 2 y 3 para comprobar el estilo de partición de tu nuevo disco.
#2. Convierte el nuevo disco a MBR o GPT
Si tu disco antiguo es con MBR pero el nuevo es con GPT, tendrás que convertir el disco GPT a MBR.
Si el disco de origen está con GPT pero el de destino está con MBR, convierte el MBR a GPT.
Aquí, puedes probar EaseUS Partition Master Free Edition que te permite convertir un disco a MBR o GPT de forma flexible. A continuación se muestra el proceso de conversión de MBR a GPT:.
Si necesitas convertir GPT a MBR, repite el proceso anterior, haz clic con el botón derecho en el nuevo disco y selecciona "Convertir a MBR" como modo de conversión.
#3. Vacía el disco nuevo
Ahora tienes que eliminar todo, incluidas las particiones, del nuevo disco de destino. Si necesitas una guía rápida, puedes aplicar EaseUS Partition Master con su función Eliminar toda la partición para obtener ayuda.
Asegúrate de que todo el disco está vacío, mostrándose sin asignar en la Gestión de discos como se muestra a continuación:
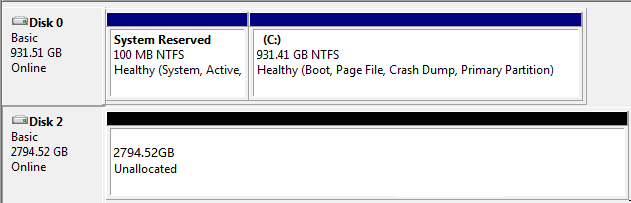
#4. Repite el proceso de clonación del disco, haciendo que el SSD clonado sea arrancable
Ahora puedes repetir el proceso de clonación del disco consultando el Método 1 y aplicando el fiable EaseUS Disk Copy como ayuda.
Método 3. Ejecutar DISM Instalar controladores, hacer arrancar la unidad clonada
Se aplica a: Resolver el problema de que el SSD/HDD clonado no arranca debido a un problema del controlador de disco en el ordenador de origen.
Cuando clonas un disco en un disco nuevo especial, como para clonar un HDD en un SSD M.2, y tu ordenador no contiene un controlador SSD M.2, el disco duro clonado no podrá arrancar. Puedes utilizar el Símbolo del sistema para
Paso 1. Inserta y conecta correctamente el SSD/HDD clonado a tu ordenador.
Paso 2. Abre el Administrador de dispositivos, expande las controladoras IDE ATA/ATAPI, haz clic con el botón derecho en la controladora de la lista y selecciona "Propiedades".
Paso 3. Comprueba el tipo de controlador de tu dispositivo y, a continuación, descarga un controlador de disco para tu disco clonado.
Paso 4. Guarda el controlador descargado en un lugar seguro de tu dispositivo y recuerda su ubicación.
Paso 5. Busca cmd y haz clic con el botón derecho para abrirlo, y selecciona "Ejecutar CMD como Administrador" en tu ordenador.
Paso 6. Escribe el siguiente comando y pulsa Intro:
Dism /Imagen:E: /Añadir-Controlador /Controlador: "Y:\Z.inf"
- Sustituye E: por la letra de la unidad de tu partición de arranque de Windows.
- Sustituye Y: por la ubicación de tu unidad de disco descargada.
Paso 7. Cuando termine el proceso, sal del Símbolo del sistema.
Después de esto, puedes reiniciar el PC, configurando el ordenador para que arranque desde tu HDD/SSD recién clonado. Espera pacientemente, para entonces el sistema operativo Windows arrancará y se ejecutará en el nuevo disco.
Consejos: Evitar que el disco duro clonado no arranque
Para ahorrarte tiempo y evitar que se repitan los problemas de que el SSD clonado no arranca, hemos recopilado algunos consejos útiles. Puedes seguirlos y aprender a hacer que la unidad clonada arranque en Windows 10/8/7 tras analizar las causas de todos estos problemas.
Estos consejos se pueden aplicar para clonar el disco y transferir el SO a una nueva unidad en Windows 10/8/7:
- 1. Encontrar un software de clonación de discos fiable. (Elige EaseUSDisk Copy como primera opción).
- 2. Asegúrate de que tanto el disco de origen como el de destino son el mismo disco MBR o GPT. Si no es así, convierte el disco MBR en GPT o viceversa.
- 3. Asegúrate de que tu ordenador soporta el modo de arranque UEFI si el disco duro clónico tiene particiones GPT.
- 4. Asegúrate de que has clonado la partición reservada del sistema junto a la partición del sistema (unidad C:).
- 5. Asegúrate de que has configurado el disco duro clonado como primera unidad de arranque.
- 6. Comprueba si tu clon utiliza una partición de sistema MBR. Si es así, debes activar CSM en tu BIOS, lo que te permitirá arrancar desde dispositivos UEFI y OPROM heredados.
- 7. Apaga el disco fuente y sustitúyelo por el disco clonado.
Conclusión
En esta página, hemos tratado las razones por las que no puedes arrancar un disco clonado y te hemos ofrecido tres métodos prácticos para ayudarte a resolver el problema de "el disco duro clonado no arranca".
En cuanto a los principiantes, nos gustaría recomendarte que pruebes el Método 1, rehaciendo el proceso de clonación de disco utilizando un software de clonación de disco fiable, como EaseUS Disk Copy.
Si es el conflicto de estilo de partición de disco lo que te impide arrancar ordenadores como Windows 10 desde la unidad clonada, sigue el Método 2 para convertir primero el disco de destino a MBR o GPT. Luego puedes volver al Método 1 y repetir el proceso de clonación del disco, configurando Windows para que arranque desde el nuevo disco.
Preguntas frecuentes sobre el problema de arranque de un SSD clonado
1. ¿Cómo hago que mi disco duro arranque después de clonarlo?
Asegúrate de que el orden de arranque en el Modo de Arranque de la BIOS está configurado adecuadamente si quieres que un SSD arranque correctamente tras la clonación. En el orden de arranque, la SSD USB debe ir antes que el disco duro. Otra opción es copiar sólo el sistema operativo en el SSD y dejar el resto de los datos en el disco duro.
2. ¿Por qué mi PC no arranca desde un SSD clonado?
Si tu PC no arranca desde un SSD clonado, puede ser una de las siguientes causas:
- El SSD se utiliza como disco externo cuando está conectado al PC.
- No está configurado, ya que el disco de arranque es el SSD copiado.
- Incompatibilidad del SSD con el modo de arranque heredado de la BIOS.
- El procedimiento de copia del disco se ha estropeado o se ha detenido.
3. ¿La clonación puede dañar el disco duro?
La clonación es extremadamente segura y crucial para mantener y salvaguardar los datos. Utilizando un software de clonación, puedes clonar un disco duro en un SSD de la mejor forma posible.

EaseUS Disk Copy
EaseUS Disk Copy es una herramienta de clonación y migración de HDD/SSD bien diseñada y muy fácil de usar, una herramienta que debería ser ideal para cualquiera que desee migrar rápida y fácilmente un disco de sistema existente a un nuevo disco (o unidad SSD recién instalada) con el mínimo de configuración requerida.
EaseUS Disk Copy

Herramienta de clonación dedicada para satisfacer todas las necesidades de clonación de sistemas, discos y particiones.
Descargar gratisArtículos Populares
Febrero 20, 2023
![]()
Agosto 24, 2023
![]()
Julio 7, 2023
![]()
Sep 22, 2022
![]()
Marzo 20, 2023
![]()
Temas interesantes