Cuando se habla de mensajes de error de MS Office, siempre es una larga historia. Los usuarios informan de cientos de mensajes de error diferentes que reciben cuando abren Word, Excel o PowerPoint. Para algunos errores comunes como error 1004 Excel o la plantilla de complemento no es válida, ya hemos presentado cómo puedes solucionarlos. Esta vez, hablaremos de otro mensaje de error: Error de compilación en módulo oculto.
Los usuarios suelen recibir este mensaje de error cuando inician Excel. En raras ocasiones, cuando los usuarios inician MS Word, también aparecería este error. Normalmente, los usuarios verían uno de los siguientes mensajes de error:
- Error de compilación en módulo oculto: AutoExec
- Error de compilación en módulo oculto: AutoExecNuevo
- Error de compilación en módulo oculto: DistMon
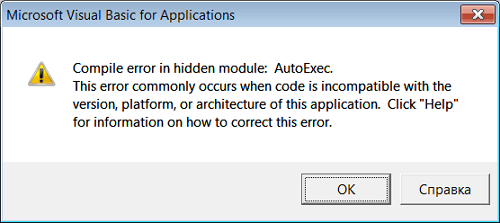
Los diferentes sufijos indican que tienes diferentes culpables, y por eso hay más de una solución para que resuelvas el problema. Antes de comprobar las soluciones, debes conocer las razones por las que ves estos mensajes de error.
¿Por qué aparece el mensaje 'Error de compilación en el módulo oculto'?
Ahora Office 2016 se actualiza de una versión de 32 bits a una de 64 bits. El mensaje de error Compilar error en módulo oculto suele aparecer cuando en tu ordenador hay versiones de complementos de 32 bits de Office y son incompatibles con la versión de 64 bits.
Dos condiciones habituales que pueden provocar este error son las siguientes:
1. Cuando la carpeta de inicio de MS Excel contiene los dos archivos de plantilla siguientes en el complemento Adobe Acrobat PDF Maker:
- Pdfmaker.dot
- Pdfmaker.xla
2. Tu ordenador tiene instalado el software Norton Antivirus.
Después de saber qué causa este mensaje de error, ahora es el momento de aplicar las soluciones. Aquí hemos enumerado cuatro soluciones, puedes probarlas una a una hasta que resuelvas el problema.
Método 1. Volver a registrar los archivos OCX con CMD
La primera solución que puedes probar es volver a registrar algunos archivos de funciones básicas de Excel. En este método, necesitamos aplicar el Símbolo del sistema de Windows.
Paso 1. Pulsa las teclas Windows + R al mismo tiempo. Escribe cmd en el cuadro de ejecución.
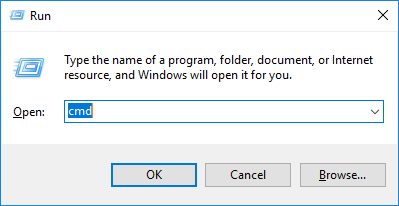
Paso 2. Escribe el siguiente comando y pulsa Intro.
Para 32 bits:
regsvr32 -u c:\windows\system32\mscomctl.ocx
regsvr32 c:\windows\system32\mscomctl.ocx
Para 64 bits:
regsvr32 -u c:\windows\system64\mscomctl.ocx
regsvr32 c:\windows\system64\mscomctl.ocx
Paso 3. Ahora vuelve a ejecutar MS Excel para comprobar si el mensaje de error sigue apareciendo.
Método 2. Eliminar archivos .exd
El archivo exd es un archivo caché de información de control de Microsoft Office. Estos archivos se crean cuando un usuario inserta un control ActiveX en un documento utilizando la Caja de herramientas de control en un programa de MS Office. Puedes eliminar este archivo de caché para ver si puede solucionar el error de Compilación en el error de módulo oculto.
Paso 1. Pulsa las teclas Windows + R al mismo tiempo. Escribe %appdata% en el cuadro de ejecución.
Paso 2. Se abrirá tu carpeta AppData. Ve a Roaming > Microsoft > Formularios.
Paso 3. Busca los archivos .exd, selecciona comctllib.exd y mscomctllib.exd, y elimina estos dos archivos.
Paso 4. Reinicia tu Excel y comprueba si se ha solucionado el problema.
Método 3. Mover archivos PDF Maker
Como hemos mencionado anteriormente, una de las razones por las que verás este mensaje de error es porque hay dos archivos de plantilla en el complemento Adobe Acrobat PDF Maker. Así que en este método, puedes mover los archivos PDF Maker a otro lugar para solucionar tu problema. Aquí tienes los pasos detallados.
Paso 1. Abre el Explorador de Archivos de Windows y busca pdfmaker.* en tu ordenador.
Paso 2. Elige los archivos pdfmaker.dot y pdfmaker.xla, haz clic con el botón derecho en ambos archivos y selecciona cortar.
Paso 3. Pega estos dos archivos en tu Escritorio.
Ahora puedes reiniciar el MS Excel para ver si se ha solucionado el problema.
Método 4. Actualizar a la última versión de Adobe Acrobat
Si los métodos anteriores no pueden ayudarte a resolver el problema del error de compilación en el módulo oculto, el último recurso es actualizar el Adobe Acrobat a la última versión. Esto se debe a que este problema está asociado al Adobe Acrobat instalado en tu ordenador.
Ve al sitio web oficial de Adobe, busca la última versión de Acrobat, descárgala e instálala en tu ordenador.
Solución extra: Reparar MS Excel dañado o corrupto eficazmente
Con los métodos anteriores, es posible que haya resuelto el problema de error de compilación en el módulo oculto Excel. Entonces nos gustaría compartir con usted una buena herramienta extra - EaseUS Fixo Reparación de Documento.
Esta es una herramienta avanzada de reparación especializada 4 en 1 que le permite reparar documentos PDF dañados y archivos de Office en múltiples formatos. Si sus documentos se dañaron, el software de reparación de archivos de EaseUS los escaneará y reparará eficientemente.
Si desea probar este software de reparación de archivos, puede descargarlo con el botón de descarga de abajo y seguir la guía para ver cómo utilizar esta herramienta. En la siguiente guía, hemos introducido cómo reparar documentos de Excel.
Paso 1. Descarga e inicia Fixo en tu PC o portátil. Elige "Reparación de archivos" para reparar documentos corruptos de Office, incluyendo Word, Excel, PDF y otros. Haz clic en "Añadir archivo(s)" para seleccionar los documentos dañados.

Paso 2. Para reparar varios archivos a la vez, haz clic en el botón "Reparar todo(s)". Si quieres reparar un solo documento, mueve el puntero hasta el archivo de destino y elige "Reparar". También puedes previsualizar los documentos haciendo clic en el icono del ojo.

Paso 3. Haz clic en "Guardar" para guardar el documento seleccionado. Selecciona "Guardar todo(s)" para guardar todos los archivos reparados. Selecciona "Ver ahora" para localizar la carpeta reparada.

Conclusión
Esto es todo sobre el mensaje de error de compilación en el módulo oculto. Esperamos que pueda solucionar su problema después de leer este artículo. Una vez más, nos gustaría presentar la herramienta de reparación de archivos de EaseUS. No importa si necesita reparar documentos de Word, Excel, PPT o PDF, aplicar esta herramienta es una sabia elección.
¿Ha sido útil esta página?
Artículos Relacionados
-
Actualizar a iOS 11.2.5 en iPhone/iPad/iPod sin perder datos
![author icon]() Luna 2025-04-17
Luna 2025-04-17 -
¿Qué es el Terminal Mac? Introducción a la interfaz de línea de comandos en macOS
![author icon]() Luis 2025-07-10
Luis 2025-07-10 -
Cómo restablecer de fábrica Windows 10 desde el símbolo del sistema [Guía completa]🔥
![author icon]() Pedro 2025-07-10
Pedro 2025-07-10 -
Cómo instalar macOS Sequoia desde un dispositivo USB[Instalación limpia].
![author icon]() Luis 2025-07-10
Luis 2025-07-10
Tutoriales
- Solucionar: Windows 10 Analizando y reparando unidad está en 0%, 10%, 11%, 28%...
- Solución a Desbloquear Disco Duro bajo Windows
- Windows 10 se reinicia continuamente
- Reparar error ‘Dispositivo de Arranque No Encontrado’
- Solucionar: Error crítico: el menú de inicio no funciona
- Cómo Exportar de SQL Server a Excel
Servicios de Recuperación de Datos de EaseUS
Solicite una evaluación gratuita >>
Los expertos en recuperación de datos de EaseUS tienen una experiencia inigualable para reparar discos/sistemas y recuperar datos de todos los dispositivos como RAID, HDD, SSD, USB, etc.
