- 🙋♂️Caso de usuario
- "Compré un SSD Samsung de 100 GB para transferir mis datos antiguos al nuevo. Revisé detenidamente las instrucciones e inicié el proceso de clonación de datos con Migración de datos de Samsung con la configuración adecuada. La migración de datos no funciona; a veces, Samsung Data Migration se queda atascada en 0 y a veces en 99. ¿Cómo puedo solucionar este problema de migración de datos de Samsung que no funciona y completar la clonación de mi disco con éxito?"
Samsung ofrece una herramienta de migración de datos llamada Migración de Datos Samsung para transferir datos de una SSD Samsung a otra de forma rápida y eficaz. Sin embargo, algunos usuarios se encuentran con errores de Samsung Data Migration atascado en 0 o 99 o no responde. Este post trata de arreglar los problemas de Samsung Data Migration no funciona con soluciones eficientes.
Posibles causas de que Samsung Data Migration no funciona
Es bastante difícil señalar qué es exactamente lo que falla en la herramienta de Samsung Data Migration, pero aquí tienes los problemas más comunes que pueden hacer que el SDM se comporte mal:
- Intentando transferir archivos o particiones grandes a un SSD Samsung
- Fallo del puerto SATA o del adaptador SATA a USB.
- No hay espacio suficiente en el SSD de destino para almacenar datos.
- Si tu Migración de Datos de Samsung no está actualizada.
- Problemas con el disco duro de origen o de destino.
Solucionar el problema: Samsung Data Migration no funciona
Hemos elaborado una lista de 5 soluciones eficaces y un sustituto mejor para solucionar el problema de Samsung Data Migration que no funciona.
📖Lectura adicional: La migración de datos de Samsung se atasca en 0% al clonar un SSD
(1) Comprueba el HDD/SSD de origen y el SSD de destino
Un sector defectuoso o una partición incorrecta en tu disco de origen o en el SSD de destino pueden hacer que tu Samsung Data Migration se quede en 99 o en 0. Así que lo primero que puedes intentar es realizar una comprobación de la salud de tu dispositivo para asegurarte de que ambos funcionan bien. Puedes hacerlo con la ayuda de un símbolo del sistema, es decir, ejecutando chkdsk en el SSD. Las instrucciones se dan a continuación:
Paso 1: No olvides conectar la unidad SSD de Samsung mientras realizas la comprobación de estado.
Paso 2: Abre el Símbolo del sistema en modo Ejecutar como Administrador.
Paso 3: Ejecuta el siguiente comando, Pulsa Enter, y sigue las indicaciones de la pantalla para completar esta operación.
chkdsk X: ( Sustituye la X por la letra de tu unidad).

Si hay algún problema con el disco, el sistema operativo lo mostrará en el símbolo del sistema.
(2) Cambia el cable/puerto de conexión
Samsung Data Migration no funciona puede ocurrir si hay problemas con el cable SATA. El proceso puede detenerse si la conexión SATA a USB no se realiza correctamente.
En primer lugar, comprueba que el SATA/USB está correctamente conectado y, si el problema persiste, intenta cambiar el cable SATA a otro puerto de la placa base o consigue otro puerto SATA e intenta clonar datos importantes en el disco de destino.

(3) Examinar el Espacio de Almacenamiento del Disco de Destino
Obviamente, si el disco de destino tiene menos espacio de almacenamiento que el disco de origen, ningún software de migración podrá transferir los datos. Si intentas transferir datos de un disco de 100 GB a un SSD utilizando la clonación de migración de datos de Samsung, se quedará atascado en medio o mostrará que la clonación de migración de datos ha fallado.
Pues bien, para estar más seguros, se sugiere transferir hasta el 75% del tamaño total del disco de destino, así que prefiere comprar un disco adecuado a tus necesidades.
(4) Comprueba el estado del hardware de tu ordenador
El estado del hardware de tu ordenador es vital para gestionar el software y todas las funciones. Por tanto, necesitas que todo tu hardware se coordine y lleve a cabo las funciones. Si no, surgirán problemas como el fallo en la migración de datos.
El hardware del PC se compone principalmente de 6 partes: discos duros, CPU, GPU, RAM y batería. El SO Windows tiene una utilidad integrada llamada Monitor de Rendimiento para comprobar el rendimiento general de tu ordenador. A continuación se indican los pasos para ejecutar el Monitor de Rendimiento:
Paso 1: Pulsa Windows + R para abrir el cuadro de diálogo Ejecutar. Escribe Perform/report y pulsa Enter para ejecutar la utilidad.

Paso 2: El software recopila los datos durante más de 60 segundos y muestra los resultados del Diagnóstico. Ahora, haz clic en la sección Resultados del diagnóstico y conoce el estado de tus componentes de hardware en las subsecciones.

Puedes ver las Comprobaciones de Errores, Advertencias, Informativas y Básicas del Sistema. Se trata de una comprobación preliminar, así que intenta ejecutar solucionadores de problemas de hardware específicos o herramientas de diagnóstico para resolver los errores.
(5) Actualizar Samsung Data Migration
A veces, una herramienta de Migración de Datos de Samsung obsoleta puede causar problemas de clonación de disco. Samsung lanza constantemente actualizaciones para la herramienta de migración de datos. Por tanto, para solucionar el problema de Samsung Data Migration atascada en 0, visita el sitio web oficial y actualiza el software.
Pasos para actualizar tu herramienta de migración de datos a la última versión:
Paso 1: Visita el sitio web oficial de Samsung.
Paso 2: Desplázate hacia abajo y en Migración de Datos, expande el software de Samsung Data Migration para SSD de consumo.
Paso 3: Haz clic en Descargar para volver a descargar Samsung Data Migration para Windows con la última versión.
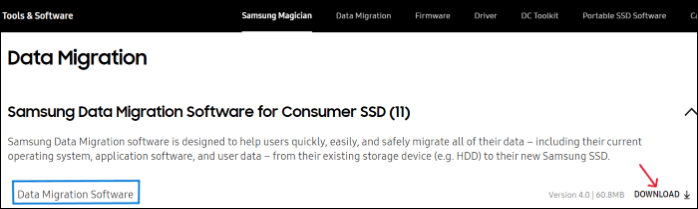
[Adicional] EaseUS Disk Copy para clonar discos más fácilmente
Si sigues teniendo problemas con la herramienta de Migración de Datos y estás cansado de arreglarla, puedes utilizar una alternativa para terminar el trabajo. Descarga EaseUS Disk Copy, configura los requisitos y termina el trabajo con unos simples clics.
EaseUS Disk Copy es un software súper rápido de clonación de discos en SO Windows, que ofrece una clonación rápida, flexible y un arranque seguro. La herramienta te beneficia clonando un viejo HDD/SSD a un nuevo PC, actualizando tu disco duro, transferir sistema operativo a otro disco duro y recuperando datos de un disco duro averiado. Además, también puedes disponer de servicios de copia de seguridad y restauración con la ayuda de la misma herramienta. Estas funciones están reunidas en una sencilla interfaz de usuario con una excelente funcionalidad para llevarlas a cabo en unos pocos pasos.
Características principales de EaseUS Disk Copy:
- El mejor software de clonación con una gran relación calidad-precio.
- Admite clonación de discos, clonación de sistemas y clonación de particiones.
- Permite a los usuarios crear una copia de seguridad local de los discos duros de forma paralela.
- Tiene la capacidad de clonar los sectores defectuosos de los discos duros.
- Compatible con Windows 11/10/8/7.
Sigue los sencillos pasos para clonar a Samsung SSD:
Nota: Por favor, activa EaseUS Disk Copy para que el proceso de copia o clonación de discos sea fluido.
Paso 1. Descarga, instala y ejecuta EaseUS Disk Copy en tu PC.
Haz clic en Modo de disco y selecciona el disco de origen que quieres copiar o clonar. Haz clic en Siguiente para continuar.
Nota: El disco de destino debe ser al menos igual de grande o incluso mayor que el disco de origen si quieres copiar o clonar el disco de origen sector a sector.
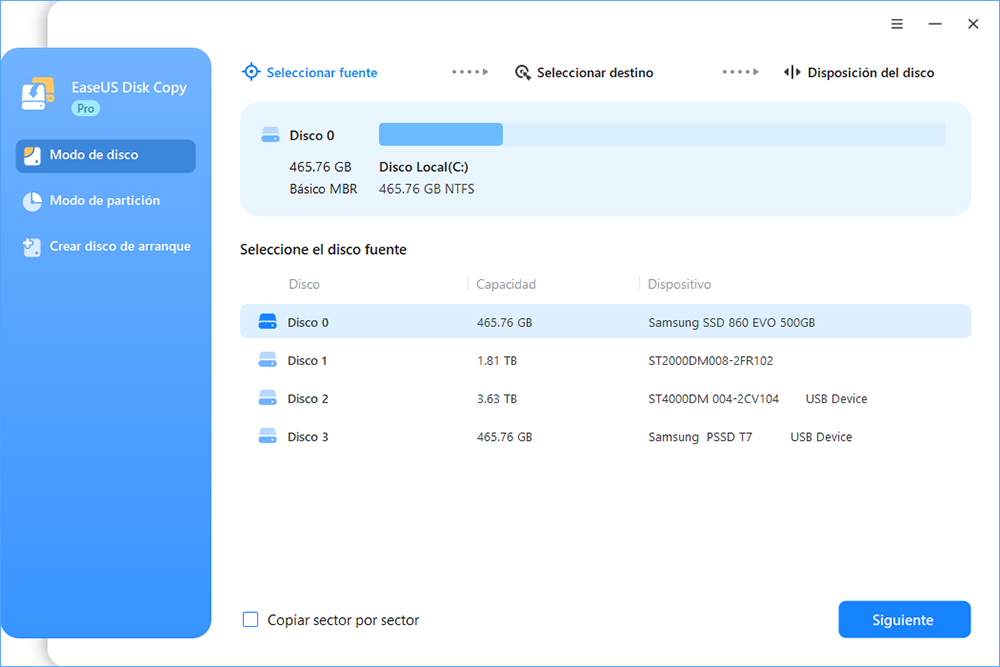
Paso 2. Selecciona el disco de destino donde quieres clonar/copiar el disco antiguo y haz clic en Siguiente para continuar.

Paso 3. Haz clic en Continuar para confirmar si el programa te pide que borres los datos del disco de destino.

Paso 4. Comprueba y edita la disposición del disco como Ajuste automático del disco, Copiar como origen o Editar disposición del disco.
Se recomienda Ajuste automático del disco.
Copiar como opción de origen copiará/clonará la misma disposición de las particiones de tu disco de origen al disco de destino.
Editar la distribución del disco te permite redimensionar o mover manualmente la distribución de las particiones en el disco de destino.
Si tu disco de destino es una unidad SSD, recuerda marcar la opción Comprobar si el destino es SSD.
Haz clic en Proceder para iniciar ahora el proceso de clonación o copia de discos.
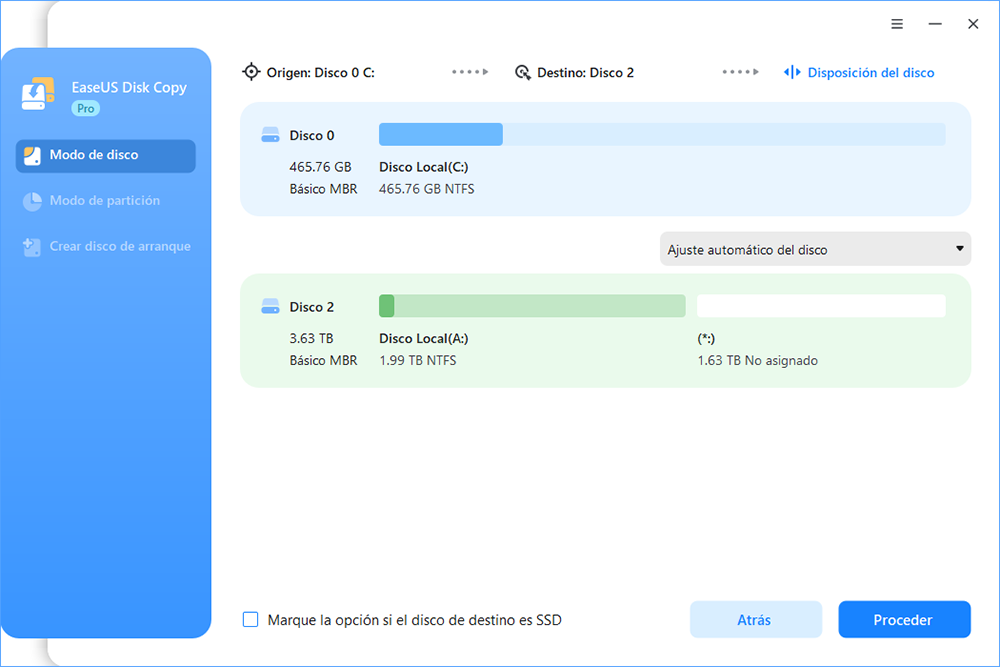
Resumen
Bien, si estabas preocupado por los problemas de que Samsung Data Migration no funciona, ya tienes las respuestas para pasar tus datos al nuevo SSD. Por lo general, las soluciones intentan atajar las posibles causas y solucionan el problema. Si la herramienta de migración de datos no funciona, puedes recurrir a nuestra solución simple y compacta, EaseUS Disk Copy para realizar la clonación de disco para la migración de datos.
Si este artículo te resulta útil, compártelo con tus amigos y deja un comentario al respecto. Si tienes alguna duda sobre el tema, no dudes en plantearla en el cuadro de comentarios, y hazme saber los futuros temas sobre los que deseas ver artículos de EaseUS.
Preguntas frecuentes sobre que Samsung Data Migration no funciona
Aquí tienes algunas de las preguntas más frecuentes sobre el tema. Si tienes dudas similares, espero que esto te ayude. También puedes publicar tus preguntas en el cuadro de comentarios.
1. ¿Cómo reparo Samsung Data Migration?
Bien, si tu clonación de Samsung Data Migration ha fallado, puedes probar las soluciones rápidas que se indican a continuación para resolver el problema:
- Comprueba la fuente y el SSD de Samsung.
- Prueba a utilizar un puerto SATA y un cable diferentes.
- Comprueba el espacio del disco de destino.
- Actualiza el SDM a la última versión.
2. ¿Por qué mi unidad Samsung no aparece en la migración de datos?
Si conectas el SSD con una carcasa SATA, es posible que el SDM no pueda reconocerlo. Hay dos cosas que puedes hacer para solucionarlo: intenta conectarlo mediante un cable SATA a USB o sustituye la unidad antigua de tu ordenador por una nueva SSD de Samsung y conecta el disco duro antiguo con un cable SATA/USB.
3. ¿Cómo soluciono el fallo de clonación de Samsung Data Migration?
Las razones son muchas, pero esto es lo que puedes hacer para solucionar el fallo de clonación de Samsung Data Migration:
- Desfragmenta tu disco duro de origen
- Desactiva el Modo Hibernación
- Desactiva archivos de página
- Desactiva la Protección de Punto de Restauración de la unidad
- Reinicia el sistema y redimensiona la partición del sistema.
4. ¿Cuánto tarda Samsung Data Migration?
El tiempo que dure la migración de datos dependerá del tamaño de los mismos. El tamaño de los archivos y el programa de clonación de Samsung afectan en gran medida al tiempo, pero los usuarios han informado de que tardará entre 30 minutos y 1 hora.
¿Ha sido útil esta página?
Artículos Relacionados
-
¿Command R no funciona? 6 maneras de solucionarlo en macOS Ventura/Monterey/Big Sur
![author icon]() Luna 2025-04-17
Luna 2025-04-17 -
Cómo corregir error 0xc0000017 al actualizar a Windows 10
![author icon]() Pedro 2025-04-17
Pedro 2025-04-17 -
ASUS Rog Ally Z1 vs. Z1 Extreme: ¿Cuál es la diferencia?
![author icon]() Luis 2025-04-17
Luis 2025-04-17 -
Cómo solucionar 'No se puede conectar al Servicio de Disco Virtual' de Windows 10/11
![author icon]() Pedro 2025-04-17
Pedro 2025-04-17
Tutoriales
- Solucionar: Windows 10 Analizando y reparando unidad está en 0%, 10%, 11%, 28%...
- Solución a Desbloquear Disco Duro bajo Windows
- Windows 10 se reinicia continuamente
- Reparar error ‘Dispositivo de Arranque No Encontrado’
- Solucionar: Error crítico: el menú de inicio no funciona
- Cómo Exportar de SQL Server a Excel
Servicios de Recuperación de Datos de EaseUS
Solicite una evaluación gratuita >>
Los expertos en recuperación de datos de EaseUS tienen una experiencia inigualable para reparar discos/sistemas y recuperar datos de todos los dispositivos como RAID, HDD, SSD, USB, etc.
