Error Kernel Security Check Failure de pantalla azul en Windows 10/8, ¡ayuda!
"Hola, ¿sabes cómo solucionar el error de pantalla azul de la muerte (BSOD) después de actualizar el sistema Windows a Windows 10 o Windows 8/8/1? Tengo este problema en dos de mis ordenadores y ambos acababan de actualizarse a Windows 10 y Windows 8 ayer.
Esta mañana, cuando intenté arrancar estos dos ordenadores, apareció el error dela BIOS con el mensaje de error "Su PC se ha encontrado con un problema y necesita reiniciarse. Estamos recopilando información sobre el error y, a continuación, lo reiniciaremos por ti. (10% completado) Si quieres saber más, puedes buscar más tarde este error en Internet: KERNEL_SECURITY_CHECK_ERROR". Después intenté buscar la respuesta en Google y parecía que bastantes usuarios tienen un problema similar al mío. Así que, ¿cómo puedo solucionar este problema y conseguir que mis ordenadores no sufran el error de pantalla azul Kernel Security Check Failure?"
Si tienes un problema de BSOD en tu PC debido a la instalación o actualización del sistema Windows pero falló con el error Kernel Security Check, no te preocupes. Justo debajo, el software de EaseUS ha recopilado algunas soluciones fiables, incluyendo una solución rápida y 4 métodos para ayudarte a deshacerte eficazmente del problema de Kernel Security Check del PC con Windows 10/8/7. Sólo tienes que seguir para ver cómo resolver estos problemas con facilidad ahora.
Solución rápida al error Kernel Security Check Failure
Aquí tienes los pasos para arrancar un PC con Windows 10/8 en Modo Seguro:
1. Pulsa las teclas Win + R para abrir el diálogo Ejecutar > Escribe: msconfig y pulsa Intro.
2. Ve a la opción Arranque > Selecciona Arranque seguro > Aceptar.
Si quieres arrancar en Modo Seguro con la conexión a Internet, selecciona la opción Red en la categoría Arranque seguro.
3. Haz clic en Reiniciar para arrancar ahora tu ordenador en Modo Seguro.
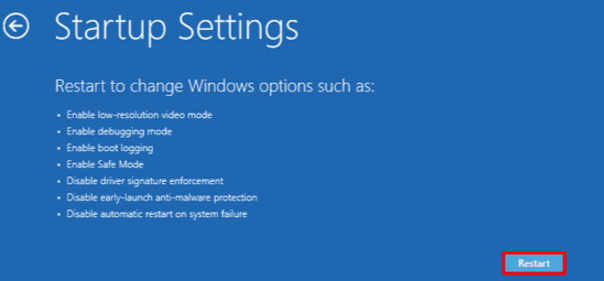
Si Kernel Security Check Failure desaparece después de arrancar el PC en Modo Seguro, tienes que comprobar los programas infractores en tu PC o desinstalar y actualizar los controladores necesarios con EaseUS DriverHandy, un gestor de controladores todo en uno para mantener tu ordenador y sus accesorios funcionando sin problemas.
Sólo tienes que escanear todos los controladores y luego hacer clic en el botón "Actualizar".

Si el error sigue existiendo en Modo Seguro, es muy probable que el RAW o el disco duro tengan algo mal.
Nota: 1. Si el Modo Seguro no te ayuda, puedes arrancar directamente el PC en el escritorio y seguir las soluciones ofrecidas para solucionar el error BSOD del Kernel.
2. Si no puedes arrancar el PC en el escritorio, prueba a reiniciar con fuerza:
- Mantén pulsado el botón de encendido de tu PC hasta que se apague > Reinicia el PC pulsando el botón de encendido.
- Repite los pasos hasta que veas que sale Por favor, espera.
- Haz clic en Ver opciones avanzadas de reparación > Solucionar problemas > Opciones avanzadas.
- Elige Configuración de inicio > Reiniciar > Pulsa F4, F5, F6 para probar 4, 5, 6 opciones para arrancar tu PC en el escritorio.
Soluciones avanzadas para solucionar KERNEL_SECURITY_CHECK en Windows 10/8/7
En esta parte, tienes tres métodos fiables para solucionar y deshacerte de forma eficaz del error KERNEL_SECURITY_CHECK en Windows 10/8/7 y puedes seguir cualquiera de ellos de forma selectiva para solucionar este problema ahora:
Antes de empezar, es muy recomendable que hagas un escaneo completo de tu ordenador para eliminar posibles virus o malware con un software antivirus. Puedes ver primero el vídeo y después leer los detalles:
Método 1. Reparar el archivo de sistema y los sectores defectuosos que causan Kernel Security Check Failure
Ejecuta el Comprobador de Archivos de Sistema:
1. Escribe: cmd en el cuadro de búsqueda y haz clic con el botón derecho del ratón en Símbolo del sistema > Selecciona Ejecutar como administrador;
2. Pulsa Sí para continuar con permiso de administrador;
3. Escribe: sfc /scannow y pulsa Intro para comprobar y reparar los archivos dañados del sistema que pueden causar el error de pantalla azul de la muerte Kernel Security Check Failure;
Ejecuta el gestor de particiones:
Si el disco duro o la partición del sistema tienen sectores defectuosos, el sistema Windows no podrá arrancar normalmente. En su lugar, puede aparecer un error de Pantalla azul de la muerte.
Afortunadamente, el potente gestor de partiones como EaseUS Partition Master te ayudará eficazmente a solucionar este problema con su función Comprobar Partición:
Usa el botón de abajo para descargar el programa EaseUS Partition Master y sigue los pasos siguientes.
Paso 1: Abra EaseUS Partition Master en su ordenador. Luego localice el disco, haga clic con el botón derecho del ratón en la partición que desea comprobar y seleccione "Avanzado" y luego pulse en "Comprobar el Sistema de Archivos".

Paso 2: En la ventana Comprobar sistema de ficheros, mantenga seleccionada la opción "Tratar de corregir los errores encontrados" y haga clic en "Empezar".

Paso 3: El software comenzará a comprobar el sistema de archivos de la partición en el disco. Cuando haya terminado, haga clic en "Finalizar".

Método 2. Escanear y corregir el error del disco duro del sistema
1. Haz clic en Inicio > Explorador de archivos > Este PC;
2. Haz clic con el botón derecho del ratón en el disco duro que necesitas comprobar y escanear > Selecciona Propiedades;
3. 3. Ve a la pestaña Herramientas > Haz clic en Comprobar;
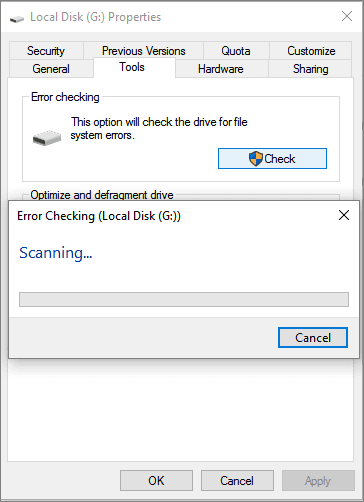
Allí, la herramienta de Comprobación de Errores comprobará y corregirá automáticamente el error del disco duro del sistema que pueda causar un problema 'Kernel Security Check Failure' en Windows.
Método 3. Ejecuta la Herramienta de Diagnóstico de Memoria para solucionar el problema 'Kernel Security Check Failure'
1. Pulsa las teclas Win + R para abrir el diálogo Ejecutar > Escribe: mdsched.exe y pulsa Intro;
2. Selecciona Reiniciar ahora y buscar problemas (recomendado) para comprobar el estado de la tarjeta de memoria ahora mismo;
O selecciona Comprobar si hay problemas la próxima vez que arranque el ordenador;
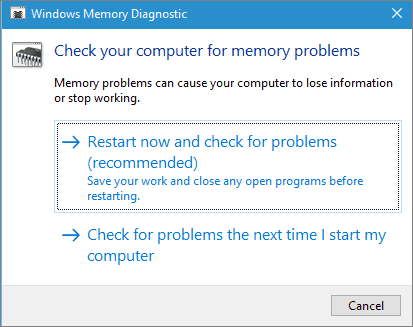
3. A continuación, la Herramienta de Diagnóstico de Memoria se ejecutará automáticamente para comprobar los errores de la tarjeta de memoria de tu PC.
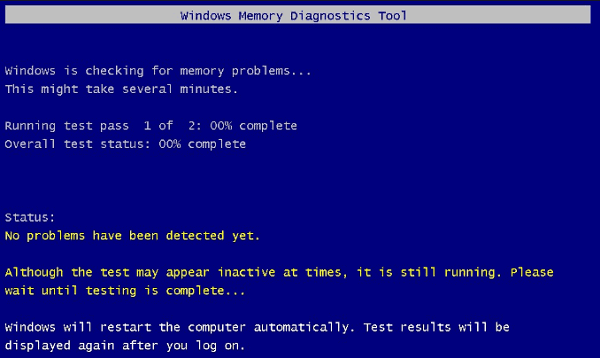
Si no se comprueba ningún error, tu tarjeta de memoria funciona perfectamente sin ningún problema;
Si se detectan errores, cambia la tarjeta de memoria actual por una nueva para librarte del error BSOD with Kernel Security Check failure.
Método 4. Prueba Restaurar Sistema para reparar el PC del problema BSOD del Kernel
1. Arranca el PC en Modo Seguro; (Puedes seguir las instrucciones de Arreglo Rápido para arrancar el PC en Modo Seguro).
2. Haz clic en Panel de Control en Inicio > Elige Recuperación en Todos los Elementos del Panel de Control;
3. 3. Haz clic en Abrir Restaurar Sistema > Marca Elegir un punto de restauración diferente > Siguiente;
4. Selecciona el punto de restauración exacto (punto de restauración de Windows sano) que has creado anteriormente y haz clic en Siguiente > Siguiente para continuar;
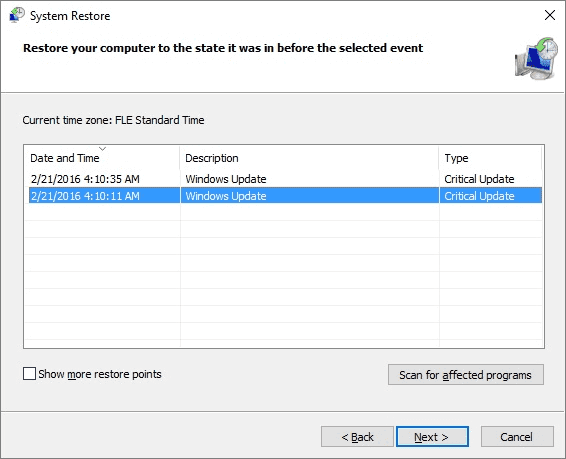
5. Pulsa Sí para confirmar que deseas ejecutar la operación Restaurar Sistema.
Espera a que se complete el proceso de Restauración del Sistema y recuperarás tu sistema Windows anterior. Entonces no existirá ningún error de 'Kernel Security Check Failure' ni ningún problema de pantalla azul.
¿Ha sido útil esta página?
Artículos Relacionados
-
Cómo solucionar que PS4 vaya lenta [Razones y soluciones]
![author icon]() Luis 2025-07-10
Luis 2025-07-10 -
¿Por qué mi portátil no se conecta al wifi pero teléfono sí?
![author icon]() Pedro 2025-04-17
Pedro 2025-04-17 -
Los 8 mejores programas para monitorizar la temperatura en Windows Descarga gratuita
![author icon]() Luis 2025-07-10
Luis 2025-07-10 -
Problemas, incidencias y fallos de macOS Sonoma | Top 6
![author icon]() Luis 2025-07-10
Luis 2025-07-10
Tutoriales
- Solucionar: Windows 10 Analizando y reparando unidad está en 0%, 10%, 11%, 28%...
- Solución a Desbloquear Disco Duro bajo Windows
- Windows 10 se reinicia continuamente
- Reparar error ‘Dispositivo de Arranque No Encontrado’
- Solucionar: Error crítico: el menú de inicio no funciona
- Cómo Exportar de SQL Server a Excel
Servicios de Recuperación de Datos de EaseUS
Solicite una evaluación gratuita >>
Los expertos en recuperación de datos de EaseUS tienen una experiencia inigualable para reparar discos/sistemas y recuperar datos de todos los dispositivos como RAID, HDD, SSD, USB, etc.
