Microsoft ha publicado la primera compilación de Windows 11 Insider Preview para Windows Insiders y un gran número de personas la han descargado. Algunos Insiders de Windows ya han descargado e instalado Windows 11. Dado que los usuarios están instalando ahora la versión Beta de Windows 11, es posible que haya algunos errores, y los usuarios querrán volver a la versión más estable de Windows 10.
Microsoft también ha pensado en esta cuestión. Para los usuarios que acaban de actualizar a Windows 11, existe una función llamada Volver a la versión anterior de Windows. Con esta función, los usuarios pueden volver a Windows 10. Pero debes tener en cuenta que sólo tienes 10 días para volver a Windows 10 porque Microsoft sólo mantiene esta función durante 10 días.
Cómo volver a Windows 10 desde Windows 11
En primer lugar, te diremos qué ocurrirá si vuelves a Windows 10. No perderás datos, pero se borrarán los programas que hayas descargado e instalado en el escritorio. Si no quieres perder estos programas, puedes hacer una copia de seguridad de ellos con antelación. Ahora puedes seguir la guía paso a paso para volver a Windows 10.
Paso 1. Haz clic con el botón derecho del ratón en el icono de Windows, selecciona Configuración y ve a Actualización y Seguridad > Recuperación.
Paso 2. Haz clic en Volver a una versión anterior de Windows 10.
Paso 3. Marca una o más razones para tu desinstalación cuando se te pida.
Paso 4. Haz clic en "No, gracias" cuando se te pida que busques actualizaciones en lugar de volver atrás.
Paso 5. A continuación, aparecerá una ventana "Lo que debes saber", en la que se te informará de lo que ocurrirá cuando vuelvas a Windows 10. Haz clic en Siguiente para continuar.
Paso 6. Vuelve a hacer clic en Siguiente cuando se te advierta de que debes recordar tu contraseña de Windows 10. Esto no hace falta decirlo.
Paso 7. Haz clic en "Volver a la compilación anterior".
El sistema se reiniciará y pasará por un proceso de restauración que debería durar unos minutos. Cuando finalice, estarás de nuevo en Windows 10.
Volver a Windows 10 desde Windows 11 con programa EaseUS Todo Backup
¿Qué pasa si quiero volver a Windows 10 pero ha expirado el límite de 10 días? En general, no tienes más remedio que aceptar el hecho de que tienes que seguir con Windows 11.
¿Hay alguna forma de saltarse la limitación? ¡SÍ! EaseUS Todo Backup puede ayudarte, pero requiere que hagas una copia de seguridad del sistema antes de actualizar a Windows 11. Si tienes la suerte de leer este artículo antes de actualizar a Windows 11, podrás saltarte la limitación de reversión de Windows y volver a Windows 10 cuando quieras.
Si estás preparado, descarga ahora EaseUS Todo Backup y sigue la guía para ver cómo hacer una copia de seguridad del sistema con él.
Paso 1. Descargue e inicie EaseUS Todo Backup. Aquí es la interfaz principal. Haga clic en Crear una copia de seguridad.

Paso 2. Al siguiente necesita elegir el contenido del respaldo, en su caso seleccione la tercera opción SO para hacer una copia de seguridad de su sistema operativo Windows.

Paso 3. La información del sistema operativo Windows y todos los archivos y particiones relacionados con el sistema se seleccionarán automáticamente, por lo que no es necesario realizar ninguna selección manual en este paso.
A continuación, tendrá que elegir una ubicación para guardar la copia de seguridad de la imagen del sistema.
La ubicación de la copia de seguridad puede ser otra unidad local de su ordenador, un disco duro externo, la red, la nube o el NAS. Por lo general, se recomienda utilizar una unidad física externa o la nube para conservar los archivos de copia de seguridad del sistema.
Los ajustes de personalización, como la activación de un programa de copia de seguridad automática en diario, semanal, mensual, o sobre un evento, y la realización de una copia de seguridad diferencial e incremental están disponibles en el botón de Opciones si usted está interesado.

Paso 4. Haga clic en "Backup ahora", y el proceso de copia de seguridad del sistema de Windows comenzará. La tarea de copia de seguridad completada se mostrará en el lado izquierdo en un estilo de tarjeta.
*Tras finalizar el proceso de copia de seguridad, puedes comprobar el estado de la copia, recuperarla, abrirla o eliminarla haciendo clic con el botón derecho en la tarea de copia de seguridad de la izquierda.
El archivo de copia de seguridad del sistema y la imagen se pueden encontrar haciendo clic en el enlace de la interfaz después de la copia de seguridad.
Cuando necesites degradar Windows, inicia de nuevo EaseUS Todo Backup. Elige Volver atrás para restaurar la copia de seguridad del sistema. Harás un downgrade de Windows 11 a Windows 10.
Aquí también preparamos el videotutorial para los usuarios que necesiten hacer downgrade de Windows 11 a Windows 10.
Consejo extra: Nuevas funciones de Windows 11
Desde la filtración de la versión beta de Windows 11, muchos usuarios han descargado e instalado Windows 11. Algunos usuarios quedaron impresionados por sus nuevas características y elogiaron Windows 11. Si no te actualizas a Windows 11 pero tienes curiosidad por esta nueva versión, puedes consultar algunas de sus nuevas características aquí.
1. Interfaz de usuario totalmente nueva
Windows 11 simplifica el diseño de la interfaz de usuario y su funcionamiento, haciendo que parezca una interfaz de Mac, pero se nota mucho la diferencia.
Win 11 también trae cambios en las funciones de diseño instantáneo, grupo instantáneo y escritorio virtual. Estas nuevas funciones facilitan la gestión de varias tareas a la vez, con sólo pasar el ratón por encima del icono "Maximizar" de la esquina superior derecha para personalizar la configuración.
2. Conexión a Microsoft Teams
La Conexión de Equipo es la función de videollamada que Microsoft mostró en la conferencia. Se dice que con esta función los usuarios pueden tener conexiones fluidas entre PC, teléfonos y TV.
3. Soporta aplicaciones Android
Microsoft ha anunciado que la aplicación para Android se integrará con Windows 11 y se podrá instalar desde Microsoft Store o Amazon App store.
Para conocer más características y noticias de Windows 11, puedes hacer clic en esta página.
Todo lo que debes saber sobre Windows 11 | 8 Preguntas
Windows 11 posee un montón de nuevas características que nos llaman la atención, como la nueva interfaz de usuario, Microsoft Teams, el menú Inicio, un mejor rendimiento de los juegos y más detalles intrincados. Sigue leyendo para saber todo lo que debes saber sobre la nueva actualización de Windows.
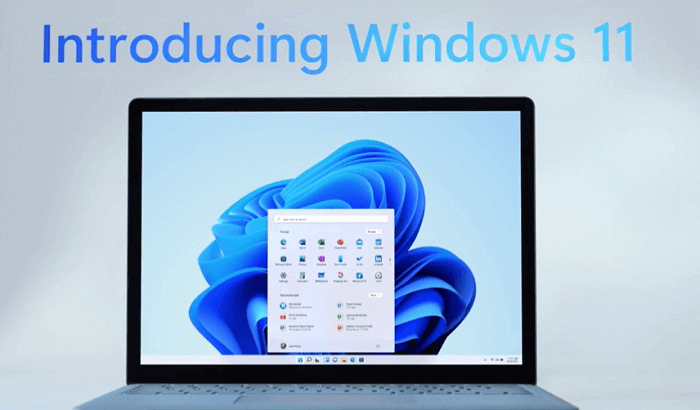
4. Descarga e instala Windows 11
Para los usuarios que quieran actualizar a Windows 11, hay una forma fácil y sencilla: aplicar EaseUS Windows 11 Builder. Con esta herramienta, no tienes que buscar el archivo ISO de Windows 11 en Internet ni consultar la guía detallada para instalar Windows 11. Sólo necesitas preparar un USB de gran capacidad, entonces EaseUS Windows 11 Builder creará un USB de arranque e instalará Windows 11 en tu ordenador.
Paso 1. DESCARGAR EaseUS Win11builder en su ordenador. Es un descargador de ISO de Windows 11 gratuito que le ayuda a descargar el último sistema operativo de Windows 11.
Paso 2. Pulse Crear WinToGo. La información del sistema obtenida está disponible en la pantalla de inicio, y se mantiene actualizada todo el tiempo. Aparte de Windows 11, Win11 Builder también te permite descargar Windows 10/8.1.
Paso 3. Conecta su unidad flash USB al ordenador. Win11 Builder detectará automáticamente el dispositivo USB, así que todo lo que tiene que hacer es pulsar el botón Siguiente.
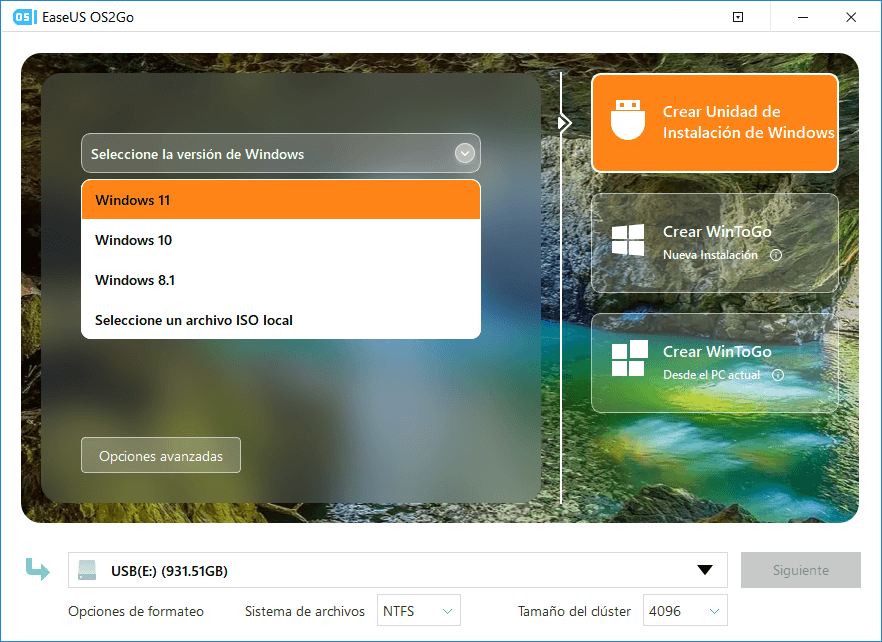
Paso 4. El software vaciará los datos de su unidad USB si es una usada. Una vez que comience el proceso de descarga, espere allí hasta que termine o déjelo por un tiempo para hacer su propio trabajo.
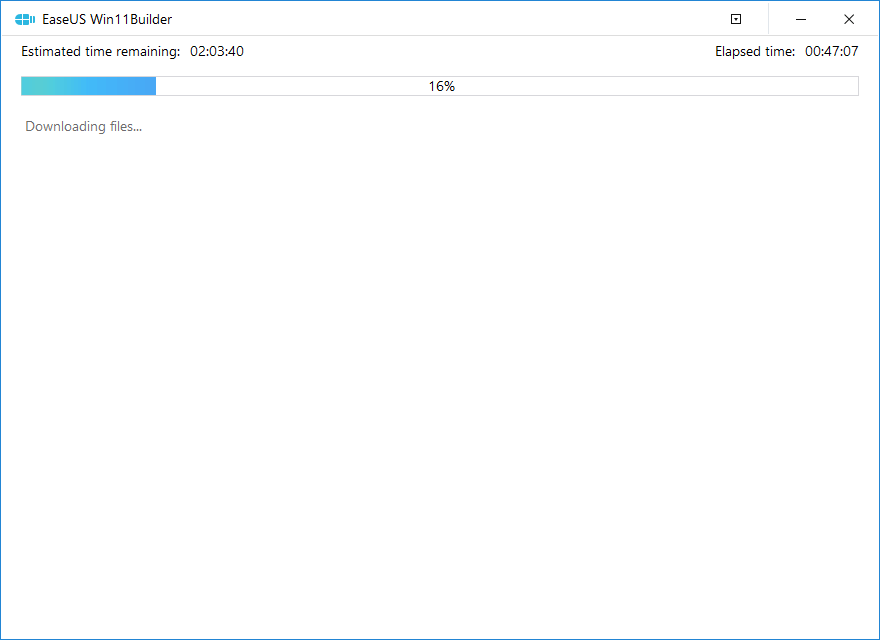
Paso 5. Después de descargar con éxito el archivo de imagen ISO de Windows 11 en la unidad USB, comience a instalar Windows 11 desde la unidad USB de arranque en su computadora siguiendo el asistente de instalación paso a paso.
Conclusión
Como Windows 11 no tiene versión oficial, Microsoft ha dado a los usuarios la oportunidad de arrepentirse. Si no estás satisfecho con él, puedes volver a Windows 10 con las funciones integradas. Pero esta función tiene una limitación temporal, sólo existe durante 10 días. Por suerte, EaseUS Todo Backup puede ayudarte. Sólo tienes que hacer una copia de seguridad del sistema antes de actualizar a Windows 11, y podrás volver a Windows 10 cuando quieras.
EaseUS Todo Backup también soporta a los usuarios clonar el SO a SSD/HDD, hacer copias de seguridad programadas y crear una Unidad USB Portátil de Windows. Si necesitas una herramienta práctica que te ayude a hacer copias de seguridad y restaurar tus datos, EaseUS Todo Backup es una gran elección.
¿Ha sido útil esta página?
Artículos Relacionados
-
[10 maneras] Error 0x800701b1 Solucionar problemas en Windows 11/10
![author icon]() Luna 2025-04-02
Luna 2025-04-02 -
¿Qué es un sector defectuoso? [Explicación de los sectores defectuosos en 2025]
![author icon]() Luis 2025-04-02
Luis 2025-04-02 -
Qué es el Control Universal de Apple, todo lo que necesitas saber
![author icon]() Luis 2025-04-02
Luis 2025-04-02 -
Windows 11 24H2 Activa BitLocker por Defecto - Cómo Desactivarlo
![author icon]() Luis 2025-01-16
Luis 2025-01-16
Tutoriales
- Solucionar: Windows 10 Analizando y reparando unidad está en 0%, 10%, 11%, 28%...
- Solución a Desbloquear Disco Duro bajo Windows
- Windows 10 se reinicia continuamente
- Reparar error ‘Dispositivo de Arranque No Encontrado’
- Solucionar: Error crítico: el menú de inicio no funciona
- Cómo Exportar de SQL Server a Excel
Servicios de Recuperación de Datos de EaseUS
Solicite una evaluación gratuita >>
Los expertos en recuperación de datos de EaseUS tienen una experiencia inigualable para reparar discos/sistemas y recuperar datos de todos los dispositivos como RAID, HDD, SSD, USB, etc.
