Tabla de Contenido
![]() Sobre el autor
Sobre el autor
![]() Artículos Relacionados
Artículos Relacionados
-
-
-
-
Hitachi Touro Desk Pro no funciona en Windows 10
"Tengo el Hitachi Touro Desk Pro y también el Hitachi Touro Desk. La unidad Hitachi Touro Desk estándar se reconoce y funciona bien. "Pro" se reconoce pero no hace nada al intentar acceder a ella.
Hitachi no tiene controladores que pueda descargar, por lo que el modo de compatibilidad sugerido en otro hilo no funcionará. ¿Puede alguien investigar esto u ofrecer una sugerencia que realmente funcione?"
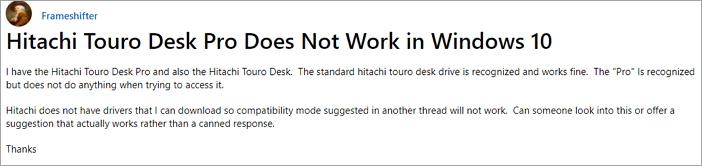
¿Alguna vez te ha molestado este tipo de error: tu unidad está conectada pero no funciona en tu ordenador. Si eres una de estas víctimas, debes seguir leyendo para obtener las soluciones probadas y eficaces. Puedes solucionar fácilmente los problemas del que disco duro Hitachi no funciona/no se reconoce.
- 1. Comprueba Hitachi en Administración de discos
- 2. Inicializa/Crea una nueva partición
- 3. Desinstala y vuelve a instalar el controlador
- 4. Formatea el disco duro Hitachi
- 5. Cambia letra de unidad de Hitachi
Primer auxilio - Recuperar datos cuando el disco duro Hitachi no funciona
Antes de empezar, es mejor que restaures primero los datos del disco duro Hitachi. Las operaciones pueden causar la pérdida de datos del disco duro Hitachi. En este caso, el fiable EaseUS Data Recovery Wizard - Asistente de Recuperación de Datos de EaseUS puede traer de vuelta todos tus archivos perdidos inmediatamente.
Software de recuperación de datos de disco duro de EaseUS
- Recuperar eficientemente archivos, documentos, fotos, audio, música y correos electrónicos perdidos o eliminados
- Hacer una recuperación de partición formateada, papeleras de reciclaje vacías, tarjetas de memoria, unidades flash, cámaras digitales y videocámaras.
- Soporta la recuperación de datos en caso de borrado repentino, formateo, corrupción del disco duro, ataque de virus, caída del sistema en diferentes situaciones
Tasa de Recuperación 99,7%
Calificación de Trustpilot 4,4
Su disco duro (HDD o SSD) puede ser interno o externo. Si se trata de un disco duro externo, debe conectarlo correctamente a su computadora con un cable adecuado, y aparecerá en la sección "Unidades externas" cuando ejecute EaseUS Data Recovery Wizard. Si el disco duro se ha perdido debido a un formateo rápido, ocultar o eliminar, vaya a "Partición Perdida".
Paso 1. Seleccione la ubicación donde ha perdido datos y pulse en el botón "Buscar datos perdidos".

Paso 2. Primero este software va a escanear el disco duro rápidamente para buscar todos los archivos eliminados. Una vez terminado, se realizará otro escaneo profundo que tardará más tiempo para buscar más archivos que pierden su nombre o ruta, el tiempo que tardará depende de la capacidad de su disco duro. Si ha encontrado los archivos que desea en el resultado del escaneo rápido, puede suspender el escaneo profundo para ahorrar tiempo.

Paso 3. Después de terminar el escaneo, puede filtrar lo que necesite a partir del resultado de escaneo. Luego, seleccione aquellos archivos que desee recuperar y haga clic en el botón "Recuperar" para recuperarlos una vez. Tenga en cuenta que debe elegir un lugar diferente al original para evitar la sobrescritura de datos.

Cómo solucionar el problema de que el disco duro Hitachi no funciona/no se reconoce
Después de restaurar los datos del disco duro, puedes seguir estas soluciones para arreglar el disco duro externo o interno Hitachi que no funciona o no se detecta.
Método 1. Comprueba Hitachi en Administración de discos
Cuando tu Hitachi no funciona en el Explorador de Archivos, debes comprobar el disco en la Gestión de Discos. Si el disco duro externo no aparece en Este PC, pero sí en Administración de discos, puedes solucionar el error con unos sencillos pasos.
Paso 1. Haz clic con el botón derecho del ratón en Inicio (logotipo de Win) y selecciona "Administración de discos".
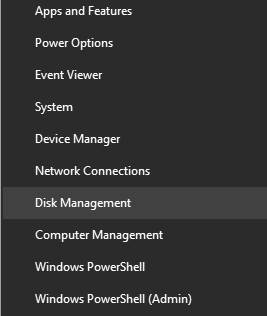
Paso 2. Navega por la lista de unidades para buscar tu disco duro Hitachi.
Si Hitachi aparece como no asignado/no inicializado/fuera de línea, puedes solucionar el error fácilmente (consulta el Método 2). Si el disco no aparece en la Administración de discos, tendrás que hacer más cosas para solucionarlo.
Método 2. Inicializa/Crea una nueva unidad externa
Como ya he mencionado antes, si tu disco duro Hitachi aparece como no asignado/disco no inicializado, puedes solucionar fácilmente este error inicializándolo y creando un nuevo volumen. Aquí tienes los pasos.
Paso 1. Ve a "Administración de discos", haz clic con el botón derecho en el disco duro Hitachi y elige "Inicializar disco".
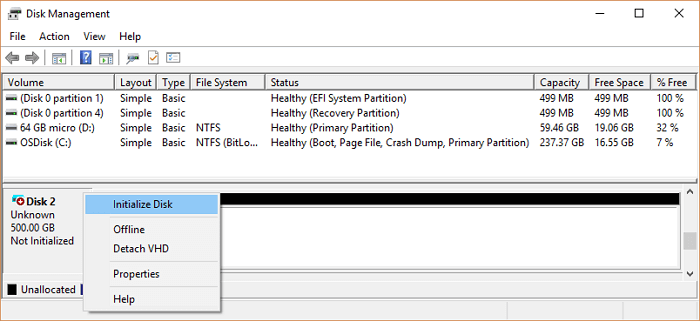
Paso 2. Selecciona el disco y elige MBR o GPT como estilo de partición, haz clic en "Aceptar" para empezar.
Paso 3. Haz clic con el botón derecho del ratón en el espacio sin asignar de tu nueva unidad y selecciona "Nuevo volumen simple...".
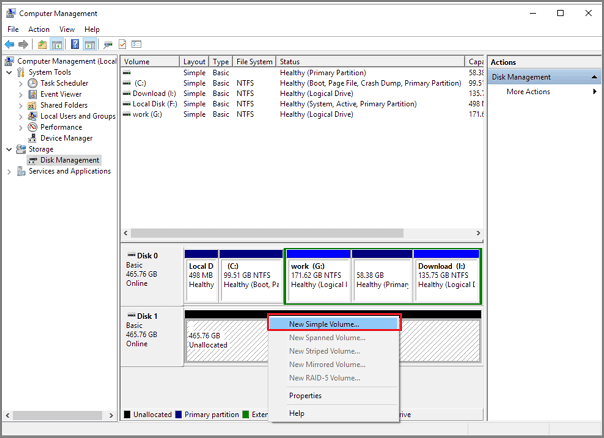
Paso 4. Establece el tamaño del volumen, la letra de la unidad y el sistema de archivos del nuevo disco duro. Después, haz clic en "Finalizar" cuando termine el proceso.
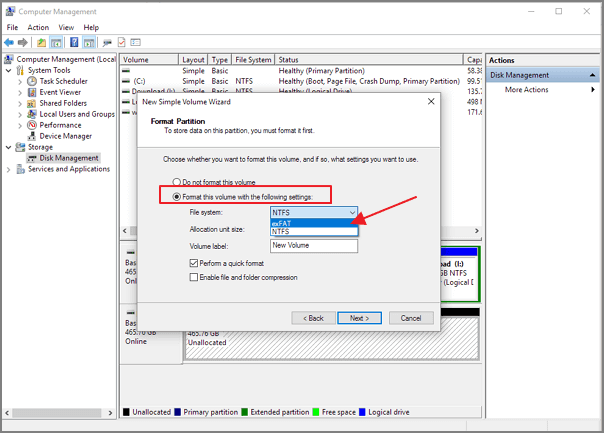
Método 3. Desinstala y vuelve a instalar el controlador del disco duro Hitachi
Si tu disco duro no se detecta ni en el administrador de dispositivos ni en la gestión de discos, sólo tienes que desinstalar y actualizar el controlador de la unidad Hitachi e intentarlo de nuevo. Aquí tienes los pasos detallados.
Paso 1. Conecta el disco duro externo Hitachi que no funciona al PC.
Paso 2. Escribe Administrador de dispositivos en el cuadro de búsqueda y haz clic en "Administrador de dispositivos" en el menú.
Paso 3. Despliega los controladores de disco y haz clic con el botón derecho en tu dispositivo, selecciona "Propiedades".
Paso 4. En la pestaña "Controlador", puedes probar primero con "Actualizar controlador" y hacer clic en "Aceptar".
Paso 5. Si la actualización del controlador falla, prueba la siguiente opción "Desinstalar" y "Reinstalar" el controlador.
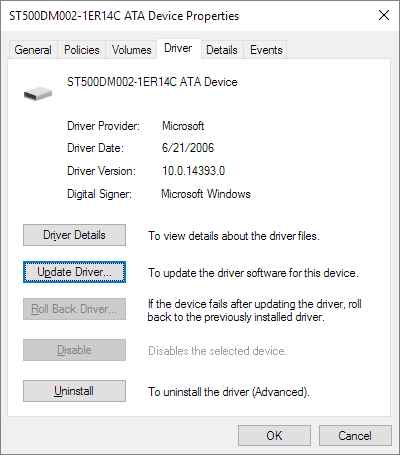
Método 4. Formatea el disco duro externo Hitachi RAW a NTFS
Tu disco duro Hitachi no será reconocido ni detectado si el sistema de archivos no es compatible con Windows 10/8/7. Por tanto, debes conocer las diferencias entre NTFS, exFAT y FAT32. A continuación, formatea tu disco duro a un sistema de archivos compatible.
Paso 1. Conecta el disco duro Hitachi a tu PC y ve a "Administración de discos".
Paso 2. Haz clic con el botón derecho en la unidad que no funciona y selecciona "Formatear".
Paso 3. Establece la etiqueta del volumen, establece NTFS como sistema de archivos y marca "Formateo rápido". Haz clic en "Aceptar" para iniciar el formateo.

Método 5. Cambia la letra de la unidad de Hitachi para solucionar el error
Tu disco duro Hitachi no puede ser detectado en Este PC si no tiene una letra de unidad. Para que aparezca en Este PC, tienes que asignarle una letra de unidad en Administración de discos.
Paso 1. Conecta el disco duro Hitachi a tu ordenador y abre "Administración de discos".
Paso 2. Haz clic con el botón derecho en el disco duro Hitachi y elige "Cambiar la letra y rutas de acceso de unidad...".
Paso 3. Asigna una nueva letra de unidad al disco y haz clic en "Aceptar" para confirmar.

Conclusión
La mayoría de los problemas de disco duro externo Hitachi no detectado pueden arreglarse con las soluciones sugeridas. Sin embargo, si la causa de que tu disco duro Hitachi no funcione es un error físico (un puerto USB roto, un disco dañado, un disco falso), no podrás resolver el error con las soluciones anteriores. Por cierto, si quieres gestionar tu disco, puedes ejecutar EaseUS Partition Master. Es una herramienta de administración de discos profesional que ha ayudado a millones de personas en todo el mundo.
Tasa de Recuperación 99,7%
Calificación de Trustpilot 4,4
Sobre el autor
Con un interés en la redacción y la tecnología informática, Luna eligió trabajar como editora en EaseUS. Es una profesional de la recuperación de datos, restauración y copia de seguridad. Luna seguirá escribiendo y ayudándole a la gente a solucionar sus problemas.
Artículos Relacionados
-
Cómo recuperar datos de disco sin inicializar
![Luna]() Luna
2025/07/10
Luna
2025/07/10 -
![Pedro]() Pedro
2025/07/10
Pedro
2025/07/10
