Tabla de Contenido
![]() Sobre el autor
Sobre el autor
![]() Artículos Relacionados
Artículos Relacionados
-
-
-
-
¡Excel ha encontrado un problema con una o más referencias de fórmulas!
"Uno de los mensajes que menos me gustan de los que proporciona Excel es Excel ha encontrado un problema con una o más referencias de fórmulas en esta hoja de cálculo. Comprueba que las referencias a celdas, nombres de rangos, nombres definidos y enlaces a otros libros de trabajo en tus fórmulas son todos correctos. Pero nunca encuentro referencias erróneas. Suelen estar enterradas en algún lugar muy profundo, en la fórmula de una serie de gráficos, o en la definición de un nombre, o quién sabe dónde más".

Si experimentas el error - Excel ha encontrado un problema con una o más referencias de fórmula en esta hoja del libro de Excel, indica que el archivo de Excel está corrupto o parcialmente dañado. Resolver el error es fundamental, ya que no te permite guardar el archivo y puede causar la pérdida de datos de Excel.
Aquí tienes algunos métodos que puedes seguir para solucionar el error "Excel ha encontrado un problema con una o más referencias de fórmulas en esta hoja de cálculo".
| Soluciones viables | Solución de problemas paso a paso |
|---|---|
| Aislar la pestaña Hoja de cálculo | Copia tus pestañas del antiguo libro de trabajo a uno nuevo. Sigue comprobando qué pestaña...Pasos completos |
| Ejecutar el software de reparación de Excel | Descarga, instala e inicia EaseUS Data Recovery Wizard. Ve a la pantalla de inicio del software y...Pasos completos |
| Comprobar fórmulas en Excel | Ve a Fórmulas y pulsa el botón "Comprobación de errores". Esto ejecuta un escaneo...Pasos completos |
| Comprueba los enlaces externos | Ve a la pestaña "Datos". En el grupo Conexiones, haz clic en "Editar enlaces". Se abre...Pasos completos |
| Otras soluciones viables |
Comprueba tus gráficos...Pasos completos Comprobar tablas dinámicas...Pasos completos |
Solución 1. Aísla la pestaña específica de la hoja de cálculo
Lo primero que tienes que hacer es aislar la hoja específica de Excel. Si tienes un archivo con muchas pestañas, puedes empezar por aislar la pestaña específica para resolver el caso. Aislar la pestaña es fácil.
Paso 1. Copia tus pestañas del antiguo libro de trabajo a uno nuevo.
Paso 2. Sigue comprobando qué pestaña del nuevo libro de trabajo arroja el mensaje de error.
Paso 3. Haz clic en "Guardar" después de copiar cada una de las fichas. El mensaje de error suele aparecer en el momento de guardar el evento. Entonces, podrás encontrar la pestaña problemática.
Esto te ayudará a encontrar la hoja defectuosa del libro de trabajo que puedes revisar. En caso de que no puedas solucionar el error, haz una copia de seguridad de la hoja concreta y elimínala después de la copia de seguridad.
Solución 2. Ejecuta el software de reparación de Excel para reparar archivos de Excel
Si el Método 1 no puede resolver el error - Excel ha encontrado un problema con una o más referencias de fórmula en esta hoja de cálculo, puedes recurrir a un software avanzado de reparación de Excel. EaseUS Fixo Document Repair es una potente herramienta que puede reparar documentos corruptos de Word, archivos de Excel, archivos PPT y PDF. Sigue los pasos que se indican a continuación para recuperar y reparar archivos de Excel.
Tasa de recuperación 99,7%
Descarga segura y gratuita
Paso 1. Descarga e inicia Fixo en tu PC o portátil. Elige "Reparación de archivos" para reparar documentos corruptos de Office, incluyendo Word, Excel, PDF y otros. Haz clic en "Añadir archivo(s)" para seleccionar los documentos dañados.

Paso 2. Para reparar varios archivos a la vez, haz clic en el botón "Reparar todo(s)". Si quieres reparar un solo documento, mueve el puntero hasta el archivo de destino y elige "Reparar". También puedes previsualizar los documentos haciendo clic en el icono del ojo.

Paso 3. Haz clic en "Guardar" para guardar el documento seleccionado. Selecciona "Guardar todo(s)" para guardar todos los archivos reparados. Selecciona "Ver ahora" para localizar la carpeta reparada.

Solución 3. Comprueba las fórmulas en Excel para corregir errores de Excel
Los pequeños y tontos errores de fórmula en Excel también pueden acarrear grandes consecuencias. Para evitar un caso así, se aconseja comprobar tu fórmula y hacerla sin errores.
Paso 1. Ve a Fórmulas y pulsa el botón "Comprobación de errores".
Paso 2. Esto ejecuta un escaneo en la hoja y muestra los problemas.
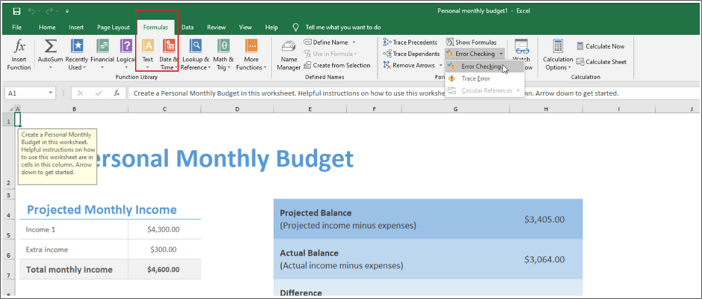
Si no se encuentra ninguna incidencia, muestra el siguiente mensaje:
"La comprobación de errores se ha completado para toda la hoja".
A continuación, puedes intentar guardar de nuevo el archivo Excel. Si el mensaje de error persiste, pasa al siguiente método.
Solución 4. Comprueba los enlaces externos
La siguiente opción para solucionar este problema es encontrar los enlaces externos que tienen errores. Sigue los pasos que se indican a continuación para comprobar los enlaces externos que contienen errores:
Paso 1. Ve a la pestaña "Datos".
Paso 2. En el grupo Conexiones, haz clic en "Editar Enlaces". Se abrirá el cuadro de diálogo Editar Enlaces que listará todos los libros de trabajo a los que se hace referencia.
Paso 3. Comprueba los enlaces. Si encuentras algún enlace defectuoso, elimínalo y luego guarda la hoja.
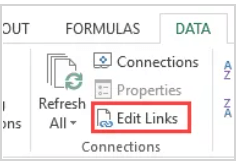
Solución 5. Comprueba tus gráficos
Si sigues experimentando el fallo, puedes intentar revisar los gráficos para solucionar el problema. Como ya sabes, si el error está dentro de un gráfico, aparecerá después de que hayas seleccionado el gráfico o cuando estés entrando en el cuadro de diálogo Seleccionar fuente de datos.
Aquí tienes una lista de lugares de la zona donde debes comprobar si hay errores.
- En los datos fuente del gráfico.
- En cada una de las fórmulas de las series de gráficos presentes en el cuadro de diálogo Seleccionar fuente de datos.
- Comprueba si hay errores en la fórmula del eje horizontal presente en el cuadro de diálogo Seleccionar fuente de datos.
- Comprueba también el Eje Secundario del gráfico.
- Comprueba también las Etiquetas de los Ejes, las Etiquetas de los Datos o el Título del Gráfico.
Solución 6. Comprobar tablas dinámicas
Podría haber un error en la fórmula de la Fuente de Datos de tu Tabla dinámica. Para comprobar las Tablas Dinámicas, sigue estos pasos:
Paso 1. Ve a "Herramientas de Tablas Dinámicas > Analizar > Cambiar fuente de datos > Cambiar fuente de datos..."
Paso 2. Comprueba si alguna de tus fórmulas tiene el error o no.
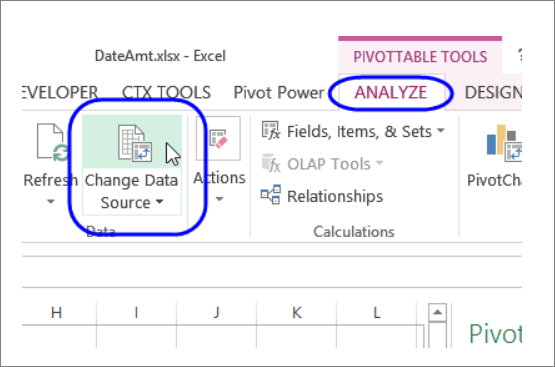
Conclusión
Este artículo te ha proporcionado casi todas las soluciones para solucionar este error "Excel ha encontrado un problema con una o más referencias de fórmulas en esta hoja de cálculo". Pero las soluciones pueden provocar una pérdida parcial de información. Por lo tanto, es mejor que hagas una copia de seguridad en dispositivos externos con antelación.
Tasa de recuperación 99,7%
Descarga segura y gratuita
Sobre el autor
Luis es un entusiasta de la tecnología, cuyo objetivo es hacer que la vida tecnológica de los lectores sea fácil y agradable. Le encanta explorar nuevas tecnologías y escribir consejos técnicos.
Artículos Relacionados
-
Programa para recuperar documento Word no guardado
![Pedro]() Pedro
2025/09/23
Pedro
2025/09/23 -
Los 10 mejores programas para reparar disco duro gratis
![Luna]() Luna
2025/09/23
Luna
2025/09/23
-
Cómo recuperar fotos de Tuenti [Guía paso a paso en 2025]
![Luna]() Luna
2025/09/23
Luna
2025/09/23 -
Descargar grartis programa para reparar Pendrive/USB español crackeado
![Luna]() Luna
2025/09/23
Luna
2025/09/23
