Tabla de Contenido
![]() Sobre el autor
Sobre el autor
![]() Artículos Relacionados
Artículos Relacionados
-
-
-
-
Elimino archivos y vuelven a aparecer Windows 10
"Hola, estoy usando Windows 10. Hice una actualización recientemente y no sé si es el detonante del problema que voy a exponer. Desde ayer, cuando borré algunos de mis archivos insistieron en reaparecer, típicamente archivos de audio e imágenes. Esto ocurrió justo después de que refrescara o reiniciara el ordenador. Intenté vaciar la papelera de reciclaje, incluso formatear una partición, pero todo falló. Los archivos y las carpetas siguen volviendo en Windows 10. ¿Cómo puedo resolver el problema?"
Qué frustrante! Deshacerse de algo que no quieres en un ordenador podría haber sido fácil y sin esfuerzo, simplemente pulsando un botón de Borrar o pulsando las teclas Mayúsculas + Borrar para eliminar permanentemente los archivos o las carpetas. ¿Por qué los archivos eliminados siguen reapareciendo en Windows 10? En esta página, necesitarás cuatro soluciones para corregir 'Elimino archivos y vuelven a aparecer Windows 10' después de la eliminación. Salta directamente a la parte que te interesa más para corregir los archivos y las carpetas que vuelven a aparecer después de la eliminación:
| Soluciones viables | Solución de problemas paso a paso |
|---|---|
| Solución 1. Reparar una papelera de reciclaje corrupta | Ejecute el símbolo del comando y escriba el comando rd /s /q C:\$Recycle.bin...Pasos completos |
| Solución 2. Revisar los permisos | Hacer clic con el botón derecho del ratón en el archivo y elegir Propiedades > hacer clic en Seguridad y elegir...Pasos completos |
| Solución 3. Ejecutar el Escáner de Seguridad de Microsoft | Seleccione el tipo de escaneo que desea ejecutar entre Rápido, Completo o Personalizado...Pasos completos |
| Solución 4. Apagar los servicios de la nube | ¿Está usando actualmente un servicio de sincronización de la nube? Si es así, es el Sharp Shell...Pasos completos |
Cómo solucionar 'Elimino archivos y vuelven a aparecer Windows 10'
Encontramos algunas pistas que pueden causar el problema de borrado en Windows 10, y esperamos que su caso sea el mismo. Dependiendo de la situación en la que se encuentre, es posible que tenga que probar diferentes soluciones para hacer frente al problema.
Solución 1. Reparar una papelera de reciclaje corrupta
Si ve que los archivos y las carpetas de la Papelera de reciclaje de Windows vuelven a aparecer después de una actualización, lo más probable es que algo haya fallado en la aplicación de la Papelera de reciclaje. Para evitar que los archivos vuelvan a aparecer después de vaciar la papelera de reciclaje, debe corregir la papelera de reciclaje dañada en Windows 10 mediante el símbolo del sistema.
Paso 1. Ejecutar el 'Símbolo del sistema' como administrador en Windows 10.
Paso 2. Escribe el comando rd /s /q C:\$Recycle.bin y pulsa "Intro".
Paso 3. Escriba exit para cerrar la ventana del Símbolo del sistema.
Solución 2. Comprobar los permisos
Si el sistema no le permite realizar cambios en los archivos o carpetas, ¿cómo elimina archivos o carpetas de su ordenador con éxito? Por lo tanto, lo primero que debe hacer es comprobar el permiso del sistema. (Los pasos siguientes se realizan en Windows 10).
Paso 1. Busque y haga clic con el botón derecho del ratón en el archivo/carpeta que desea eliminar y elija "Propiedades".
Paso 2. Pulse la pestaña "Seguridad" y elija "Avanzado" en la parte inferior.
Paso 3. Pulse el enlace "Cambiar" junto a "Propietario".
Paso 4. En el recuadro, introduzca todos y haga clic en "Aceptar".
Paso 5. Regrese a la pestaña "Seguridad", haga clic en "Editar" para cambiar los permisos.
Paso 6. En la sección "Permisos para el SISTEMA", seleccione "Permitir" para todos los permisos.

Solución 3. Ejecutar el examen de seguridad de Microsoft
'Elimino archivos y vuelven a aparecer Windows 10', 'borro una carpeta y vuelve a aparecer' también pueden ser causados por un virus o un software malicioso. Examen de seguridad de Microsoft funciona como una herramienta de eliminación de malware que puede utilizarse para analizar el sistema en busca de virus u otros tipos de malware y luego eliminarlos. Por lo tanto, también es eficaz para ejecutar el Examen de seguridad de Microsoft para resolver el problema de los archivos/carpetas que vuelven a aparecer después de ser eliminados.
Paso 1. Dado que el Examen de seguridad de Microsoft no es una herramienta incorporada en Windows, tendrá que descargarlo primero del sitio oficial de Microsoft.
Paso 2. Ejecute la herramienta y seleccione el tipo de escaneo que desea ejecutar, Escaneo rápido, Escaneo completo o Escaneo personalizado. Luego haga clic en "Siguiente".
Paso 3. Espere a que el proceso de escaneo se complete. Cuando haya terminado, el Examen le dirá que no se ha encontrado ningún virus o que se han eliminado los virus, spyware y otros programas potencialmente no deseados que se han eliminado. Si hay software malintencionado eliminado y eliminado, puede hacer clic en "Ver resultados detallados del análisis" para obtener más información.
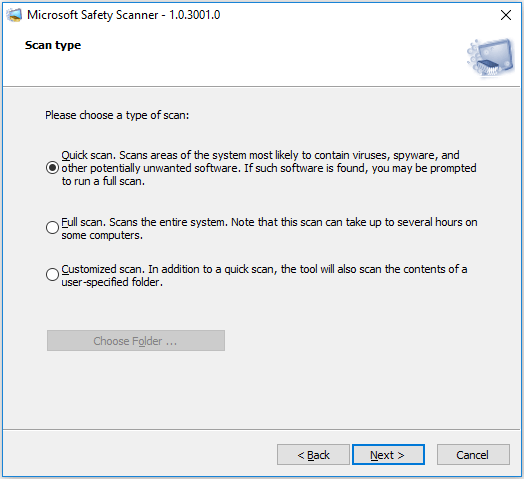
Si hay archivos y carpetas que están siendo infectados por un virus o malware, el Escáner de Seguridad de Microsoft los eliminará. De esta manera, es posible que se encuentre una pérdida de datos después de la corrección. Es entonces cuando necesita el software de recuperación de disco duro - EaseUS Data Recovery Wizard para recuperar sus valiosos datos.
Tasa de Recuperación 99,7%
Calificación de Trustpilot 4,4
Paso 1. Seleccionar la ubicación a escanear
Instale y ejecute EaseUS Data Recovery Wizard en su PC. Seleccione la ubicación de almacenamiento (sea un disco local o un dispositivo externo) donde perdió sus archivos y haga clic en el botón "Buscar datos perdidos".

Paso 2. Escanear para buscar archivos perdidos
Primero este software de recuperación de datos va a hacer un escaneo rápido sobre la ubicación seleccionada para buscar los archivos eliminados, una vez finalizado se iniciará otro análisis profundo para encontrar más archivos perdidos que han perdido sus rutas o nombres. El tiempo que tardará depende de la capacidad de almacenamiento. Espere con paciencia hasta que termine.

Paso 3. Previsualizar y recuperar archivos encontrados
Después de terminar todo el proceso del escaneo, puede buscar lo que desee por varias maneras que se detallan en la siguiente captura. Además, permite obtener una vista previa de todos archivos recuperables, luego seleccione aquellos archivos que desea y haga clic en el botón "Recuperar" para recuperarlos de una vez. Aquí debe guardar todos los archivos recuperados en otra ubicación en lugar de la original para evitar la sobreescritura de datos.

- Nota:
- Filtro: una forma rápida para buscar archivos deseados por diferentes tipos.
- Búsqueda personalizada: buscar directamente el nombre o el tipo del archivo.
- Archivos RAW: donde están los archivos que pierden nombres o rutas.
- Partición Perdida: buscar archivos formateados.
Tasa de Recuperación 99,7%
Calificación de Trustpilot 4,4
Solución 4. Eliminar/Apagar los servicios de sincronización
¿Utiliza actualmente un servicio de sincronización de la nube? Si lo hace, el problema está ahí. Ya sea que esté usando el almacenamiento en la nube de Windows 10 o una aplicación de terceros para la sincronización de la nube, es probable que sean Sharp shell que controla el menú de contexto. No necesita saber el impacto exacto del shell de Sharp. Simplemente desinstale el almacenamiento en la nube o apaga el servicio de sincronización, la función de borrado volverá a la normalidad sin que los archivos y carpetas vuelvan a aparecer.
El resultado final
Por lo general, cuando los archivos regresan obstinadamente después de ser borrados, la sugerencia más escuchada es formatear la partición del disco duro donde aparece el problema. Este comportamiento de formateo podría funcionar sólo cuando la corrupción del disco duro conduce al error.
Sin embargo, no intente formatear tan fácilmente. Todos los datos se borrarán durante el proceso. Si ha intentado el método y ha fallado. Lamentablemente, ha perdido todos los datos y exige una recuperación. En este caso, descargue el software de recuperar datos de disco duro EaseUS para recuperar disco duro formateado con facilidad.
Sobre el autor
Pedro es un editor experimentado de EaseUS centrado en la redacción de temas sobre tecnología. Familiarizado con todo tipo de software de recuperación de datos, copia de seguridad y restauración, software de edición de vídeo y grabación de pantalla, etc. Todos los temas que elige están orientados a proporcionar información más instructiva a los usuarios.
Artículos Relacionados
