Tabla de Contenido
![]() Sobre el autor
Sobre el autor
![]() Artículos Relacionados
Artículos Relacionados
-
-
-
-
- Método 1. Sal de Excel y restaura las hojas de cálculo de Excel no guardadas con el software de recuperación
- Método 2. Espera a que Microsoft Excel responda de nuevo
- Método 3. Intenta guardar archivos de Excel con el atajo de teclado Guardar
- Método 4. Forzar la salida de Excel y recuperar archivos de Excel no guardados
- Consejos adicionales: Cómo evitar que Excel no responda
MS Excel es una de las extraordinarias herramientas para recopilar, visualizar, evaluar y compartir datos en PC Windows y Mac. Desafortunadamente, puede haber algunos casos en los que deje de funcionar, principalmente al guardar una hoja de cálculo. Si el archivo Excel no responde , ¿cómo guardarlo? Las razones cruciales para que Excel no responda ocurren cuando no hay espacio suficiente para guardar un archivo de Excel, se están ejecutando varias aplicaciones y tu PC es demasiado lento para trabajar con eficacia. En ese caso, debes esperar aproximadamente entre 5 segundos y 5 minutos para comprobar si el programa funciona normalmente. Si quieres descartar este error, éstas son las 4 mejores soluciones.
Método 1. Sal de Excel y restaura las hojas de cálculo de Excel no guardadas con el software de recuperación
Puede ser molesto que un archivo de Excel no guardado desaparezca y sea irrecuperable, sobre todo si has trabajado en él durante mucho tiempo. Pero aún hay optimismo: un software de recuperación de datos de terceros puede buscar en tu disco duro archivos de Excel borrados accidentalmente y, si tiene éxito, restaurarlos.
De esta forma, podrías ser capaz de recuperar archivos XLSX/XLS. El software de recuperación de datos más utilizado en el mercado es EaseUS Data Recovery Wizard Pro.
Tasa de Recuperación 99,7%
Calificación de Trustpilot 4,4
Los aspectos más destacados de este software de recuperación de datos son los siguientes:
- Mantiene una amplia gama de tipos de archivos y puede recuperar archivo de Excel no guardado, recuperar fotos, documentos, vídeos y mucho más.
- Ofrece numerosas funciones que la convierten en una herramienta preciosa para quienes necesitan recuperar archivos borrados.
- Este software incluye una opción de vista previa para ver los archivos recuperados antes de guardarlos.
EaseUS Data Recovery Wizard es una opción de primer nivel para quienes necesitan recuperar archivos de Excel borrados o no guardados. Descarga esta herramienta ahora y consulta el tutorial detallado sobre la recuperación de Excel no guardado:
Paso 1. Inicia EaseUS Data Recovery Wizard en el ordenador. Elige el disco en el que perdiste los archivos no guardados y haz clic en "Buscar datos perdidos".

Paso 2. Verás la pestaña Ruta y Tipo en el lado izquierdo, haz clic en "Tipo" y "Archivos no guardados". Este software de recuperación de archivos no guardados te ayudará a recuperar archivos Word, Excel, PPT y otros archivos no guardados con facilidad.

Paso 3. Elige los archivos de destino y haz clic en el botón "Vista previa". A continuación, haz clic en "Recuperar" para restaurar estos archivos no guardados. Ten cuidado de no revertir los archivos recuperados a la ubicación original, ya que podrías sobrescribir el archivo. También puedes guardar los archivos recuperados en un almacenamiento en la nube como OneDrive o Google Drive.

¡Comparte ahora esta página en las redes sociales y ayuda a más usuarios!
Método 2. Espera a que Microsoft Excel responda de nuevo
Esperar un mínimo de 5 segundos o hasta 5 minutos te permitirá averiguar si la aplicación puede funcionar regularmente mientras el ordenador siga operativo y respondiendo. En general, la rueda giratoria indica que Excel o el sistema están trabajando en una tarea difícil que requiere más tiempo.
La mayoría de las veces, sólo tarda unos segundos en volver a funcionar cuando te encuentras con problemas como que Outlook no funciona o que Excel/Word no funciona; si te quedas atascado esperando más de cinco minutos, debes cancelar el programa e intentar guardar tu documento antes de esperar que funcione bien por sí solo.
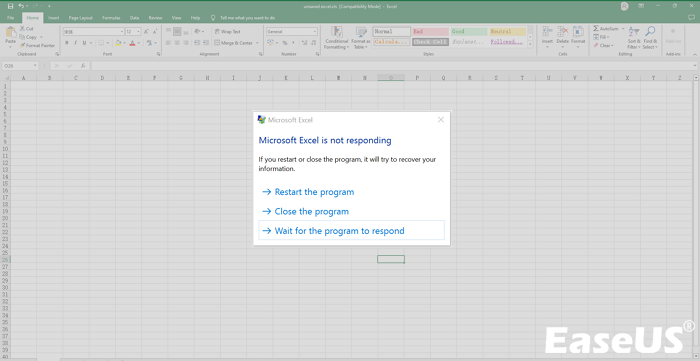
Método 3. Intenta guardar archivos de Excel con el atajo de teclado Guardar
En Excel, hay muchos métodos para guardar archivos de Excel. Pero uno de los mejores métodos para guardar los archivos es con los atajos para guardar. Encontrar la opción Archivo y guardar el libro puede llevarte algún tiempo. Puedes guardar tu archivo de Excel en un solo paso. Si quieres guardar tu trabajo, pulsa la tecla de atajo de teclado.
Paso 1. Pulsa el atajo de teclado "Ctrl + S" después de trabajar en el Libro de Excel.

Paso 2. Se abrirá el cuadro de diálogo "Guardar este archivo", donde podrás cambiar el nombre e indicar la ubicación del archivo, y pulsar la opción "Guardar".
Paso 3. A partir de ese momento, sólo tendrías que sustituir el archivo actual cada vez que quisieras guardar utilizando el atajo de teclado Ctrl + S.
Si estos pasos te resultan útiles, compártelos con tus amigos en las redes sociales.
Método 4. Forzar la salida de Excel y recuperar archivos de Excel no guardados
Cuando descubras que Excel se niega a responder cuando intentas guardar, debes tomar las medidas necesarias. Primero debes recuperar la hoja de cálculo guardada anteriormente, ya que perder los datos de forma permanente hará que las cosas sean terribles. Sigue cuidadosamente estos pasos si deseas forzar la salida de Excel en Mac y Windows y recuperar archivos de Excel no guardados:
✨ Para macOS:
Paso 1. Pulsa el símbolo "Manzana" de la barra de menús.
Paso 2. Opta por "Forzar Salida".
Paso 3. Selecciona "Excel" y pulsa "Forzar Salida".

✨Para Windows:
Paso 1. Inicia el "Administrador de Tareas" pulsando "Ctrl + Mayús + Esc" en el teclado.
Paso 2. Busca "MS Excel" en la lista de aplicaciones abiertas y selecciónalo.
Paso 3. Pulsa "Finalizar tarea" para forzar la salida de Excel.

Puedes activar Autoguardar en Excel con estos pasos:
Paso 1. Pulsa la pestaña "Archivo".

Paso 2. Selecciona "Opciones". Si no lo encuentras, elige "Más..." > "Opciones". > "Opciones".

Paso 3. Selecciona la opción "Guardar" de la izquierda en el cuadro de diálogo "Opciones de Excel".
Paso 4. Marca la casilla de "Guardar información de Recuperación automática cada". Aunque el valor está fijado en 10 minutos por defecto, puedes optar por un valor inferior o superior si lo deseas.

Paso 5. Selecciona "Aceptar".
Asegúrate de que la función de Recuperación Automática de Excel está activada antes de intentar esta útil solución adicional para los problemas de Excel no responde. De esta forma, podrás recuperar cualquier tipo de archivo de Excel. Sigue los pasos que se indican a continuación:
Paso 1. Si utilizas Windows 7/8/10/11, debes abrir un nuevo archivo en Excel.
Paso 2. Ve a "Archivo"> "Abrir"> "Recientes".
Paso 3. Comprueba el documento Excel que se utiliza actualmente. Busca el archivo que no se guardó durante el percance.

Paso 4. Busca "Recuperar libros no guardados" y haz clic en él. Ahora, espera un rato hasta que el programa recupere cualquier archivo de Excel bloqueado.

Paso 5. Verás una ventana emergente y podrás acceder al documento de Excel dañado. Todo lo que tienes que hacer para guardar el archivo es pulsar "Guardar como".

Nota: Este método también funciona para recuperar archivos no guardados Powerpoint u otros archivos de Microsoft Office que no se hayan guardado.
Consejos adicionales: Cómo evitar que Excel no responda
Puedes evitar que Excel no responda a los errores con las soluciones que se indican a continuación:
✅Actualizar Excel
En algunos casos, los defectos y otros problemas de software pueden provocar que Excel no responda. El error Microsoft Excel no responde puede solucionarse actualizando la aplicación Excel. Puedes modificar Microsoft Excel siguiendo las siguientes instrucciones.
Paso 1. Navega hasta la pestaña "Archivo".
Paso 2. Selecciona "Cuenta".
Paso 3. Amplía las opciones de "actualizar".
Paso 4. Selecciona "Actualizar ahora".

✅Busca y desactiva el antivirus
Para la seguridad del aparato, el software antivirus es esencial. Pero si tu programa antivirus interfiere con los programas de Microsoft Office, como Excel, puede hacer que Excel se bloquee o deje de funcionar. Por tanto, tienes que desactivarlo y volver a abrir el documento de Excel.
✅Reparar MS Office dañado
Otro posible origen del problema "Excel no responde" es un producto de Microsoft Office dañado o roto. Arreglando los documentos de Microsoft Office, puedes remediar este error.
✅Instala las últimas actualizaciones de Windows y Office
Además, si Windows y Microsoft Office no están actualizados, puede surgir este problema. Por ello, obtén las actualizaciones más recientes de Microsoft Office y Windows.
Si te gusta esta información, compártela con tus amigos en las redes sociales.
Lo esencial
Al realizar cálculos complicados con un conjunto de datos considerable, los usuarios de Excel a menudo necesitan solucionar el problema de que Excel no responde a cómo guardar su trabajo. Hemos intentado aclarar en este post cómo hacer una copia de seguridad de tu trabajo y evitar que Excel no funcione. Con un poco de suerte, el problema podrá solucionarse si pruebas cada una de estas técnicas por separado. Si has perdido datos, es importante que instales el Asistente para la Recuperación de Datos de EaseUS.
Tasa de Recuperación 99,7%
Calificación de Trustpilot 4,4
Preguntas Frecuentes sobre Cómo Guardar un Excel que No Responde
Consulta estas preguntas frecuentes para comprender mejor el tema:
1. ¿Qué debo hacer cuando Excel no responde?
Si el Excel no responde, debes considerar cualquiera de los métodos anteriores para solucionar este error. Hemos mencionado 4 métodos en este artículo:
- Recuperar Excel no guardado con EaseUS Data Recovery Wizard
- Espera a que Excel responda de nuevo
- Utiliza el atajo Ctrl+S para guardar
- Recuperar archivos no guardados en MS Excel
2. ¿Es posible recuperar archivos Excel no guardados?
Para recuperar archivos de Excel no guardados, tienes que ir a "Archivo"> "Información"> "Gestionar documento"> "Recuperar libros no guardados" en Excel.
3. ¿Dónde se guardan los archivos Excel de AutoRecuperación?
Selecciona Información en el panel izquierdo tras seleccionar la pestaña ARCHIVO. Todas las versiones de tu documento guardadas automáticamente son visibles junto a la opción Gestionar versiones.
4. ¿Por qué Microsoft Excel no responde al guardar?
¿Por qué Microsoft Excel no responde al guardar? Excel puede dejar de funcionar si intentas realizar otras tareas mientras se está utilizando. Espera a que finalice la tarea actual antes de realizar cualquier otra acción. Pasa a lo siguiente de la lista si otro procedimiento no está utilizando Excel.
Sobre el autor
Pedro es un editor experimentado de EaseUS centrado en la redacción de temas sobre tecnología. Familiarizado con todo tipo de software de recuperación de datos, copia de seguridad y restauración, software de edición de vídeo y grabación de pantalla, etc. Todos los temas que elige están orientados a proporcionar información más instructiva a los usuarios.
Artículos Relacionados
-
Cómo recuperar una grabación OBS borrada, interrumpida o dañada
![Pedro]() Pedro
2025/07/10
Pedro
2025/07/10 -
![Pedro]() Pedro
2025/08/26
Pedro
2025/08/26
-
Herramienta de reparación de archivos: Reparar Archivos Dañados en Windows 10
![Pedro]() Pedro
2025/08/28
Pedro
2025/08/28 -
Recuperación de Archivo Excel 0 Bytes
![Pedro]() Pedro
2025/07/10
Pedro
2025/07/10
