Tabla de Contenido
![]() Sobre el autor
Sobre el autor
![]() Artículos Relacionados
Artículos Relacionados
-
-
-
-
- Método 1. Cómo recuperar archivos perdidos después de cortar en Windows 10/11
- Método 2. Cómo recuperar archivos cortados y pegados gratis del PC sin ningún software
- Método 3. Recuperar archivos cortados con copias de seguridad recientes
- Método 4. Cómo recuperar archivos perdido en cortar y pegar en Mac
Todo sobre Copiar, Cortar, Suprimir y Pegar
A menudo utilizarás las acciones Copiar, Cortar, Eliminar y Pegar cuando trabajes con tus archivos diarios. Es importante que entiendas las diferencias entre ellas y cómo funcionan.
| Atajos | Detalles |
| 🗂️Copiar (Ctrl + C) | Haciendo un duplicado del archivo original se puede mover o editar sin modificar el original. |
| ✂️Cortar (Ctrl + X) | Cortar borra el contenido de la pantalla si los elementos están dentro de un archivo, pero los mantiene en la memoria. |
| 🗑️Eliminar (Ctrl + D) | Si los elementos están dentro de un archivo, esta operación los borra de la pantalla sin guardarlos en la memoria. Si los elementos son los propios archivos o carpetas, esta operación los borra de la pantalla y los mueve a la Papelera de reciclaje. |
| 🗃️Pagar (Ctrl + V) | Se utiliza para hacer que un elemento cortado o copiado vuelva a aparecer en un lugar determinado. |
La diferencia entre Cortar y Suprimir es que Cortar elimina el texto u otro contenido del documento y lo guarda en el portapapeles. Borrar elimina completamente el texto u otro contenido del documento.
- Nota:
- Todo se borrará del portapapeles cuando apagues el ordenador. Los archivos cortados desaparecerán si borras el portapapeles.
Qué hacer si pierdes archivos después de cortar y pegar
La pérdida de datos es una situación común que se puede dar todos los días para todo el mundo. Puedes perder tus archivos debido a las siguientes razones:
- Operación cortar-pegar incompleta. Puedes perder archivos debido a una operación de cortar-pegar incompleta, por ejemplo, cortas un archivo pero te olvidas de pegarlo.
- Borrado o formateo. Por ejemplo, pegas los archivos en otra unidad o dispositivo, pero borras los archivos de la unidad o dispositivo, o formateas la unidad o dispositivo sin copia de seguridad.
- Tu dispositivo se pierde. Cuando cortas archivos de tu ordenador y los pegas en tu dispositivo de almacenamiento, como una unidad USB, pero luego tu dispositivo de almacenamiento se pierde.
Normalmente, no es fácil para los usuarios normales recuperar los archivos perdidos en Cortar y Pegar. Cuando te enfrentas a este tipo de problemas, ¿cómo solucionarlo? En primer lugar, nunca debes poner nada nuevo para reescribir los datos originales o éstos pueden desaparecer para siempre. En segundo lugar, para recuperar tus datos, necesitas un software profesional como EaseUS Data Recovery Wizard. Puedes recuperar tus archivos perdidos al cortar y pegar utilizándolo. En tercer lugar, no apagues el PC; todo desaparecerá para siempre una vez que apagues el ordenador.
Método 1. Cómo recuperar archivos perdidos después de cortar en Windows 10/11
EaseUS Data Recovery Wizard, el mejor software de recuperación de datos, se aplica a cualquier situación de pérdida de datos, como recuperar archivos Excel, recuperar documentos de Word, recuperar archivos de unidades de pelo formateadas y mucho más. Es muy útil para recuperar tus datos. Nunca tendrás problemas de pérdida de datos. Si quieres aprender la forma de recuperar archivos perdidos al cortar y pegar en Mac, sigue el Método 4. Ahora puedes descargar la versión para Windows o Mac con los siguientes botones de descarga:
Tasa de Recuperación 99,7%
Calificación de Trustpilot 4,4
Puedes seguir el siguiente tutorial sobre recuperar archivos movidos de repente:
Paso 1. Seleccionar la ubicación a escanear
Instale y ejecute EaseUS Data Recovery Wizard en su PC. Seleccione la ubicación de almacenamiento (sea un disco local o un dispositivo externo) donde perdió sus archivos y haga clic en el botón "Buscar datos perdidos".

Paso 2. Escanear para buscar archivos perdidos
Primero este software de recuperación de datos va a hacer un escaneo rápido sobre la ubicación seleccionada para buscar los archivos eliminados, una vez finalizado se iniciará otro análisis profundo para encontrar más archivos perdidos que han perdido sus rutas o nombres. El tiempo que tardará depende de la capacidad de almacenamiento. Espere con paciencia hasta que termine.

Paso 3. Previsualizar y recuperar archivos encontrados
Después de terminar todo el proceso del escaneo, puede buscar lo que desee por varias maneras que se detallan en la siguiente captura. Además, permite obtener una vista previa de todos archivos recuperables, luego seleccione aquellos archivos que desea y haga clic en el botón "Recuperar" para recuperarlos de una vez. Aquí debe guardar todos los archivos recuperados en otra ubicación en lugar de la original para evitar la sobreescritura de datos.

- Nota:
- Filtro: una forma rápida para buscar archivos deseados por diferentes tipos.
- Búsqueda personalizada: buscar directamente el nombre o el tipo del archivo.
- Archivos RAW: donde están los archivos que pierden nombres o rutas.
- Partición Perdida: buscar archivos formateados.
No dudes en compartir esta página en las redes sociales para que más usuarios sepan cómo recuperar archivos cortados en Windows.
Método 2. Cómo recuperar archivos cortados y pegados gratis del PC sin ningún software
Windows tiene muchas utilidades funcionales integradas para evitar la pérdida accidental de datos, y el Historial de Archivos puede ayudarte a recuperar archivos perdidos por cortar y pegar. Es sencillo utilizar el Historial de archivos de Windows para recuperar archivos cortados y pegados de tu PC. Tendrás que conectar un disco duro externo para activar el Historial de Archivos, o el servicio aparecerá en gris.
Paso 1. Utiliza la barra de búsqueda de Windows para buscar en el Historial de archivos, y elige "Historial de archivos" en la Mejor Coincidencia.

Paso 2. Haz clic en "Restaurar archivos personales" en la parte izquierda de la ventana Historial de archivos.
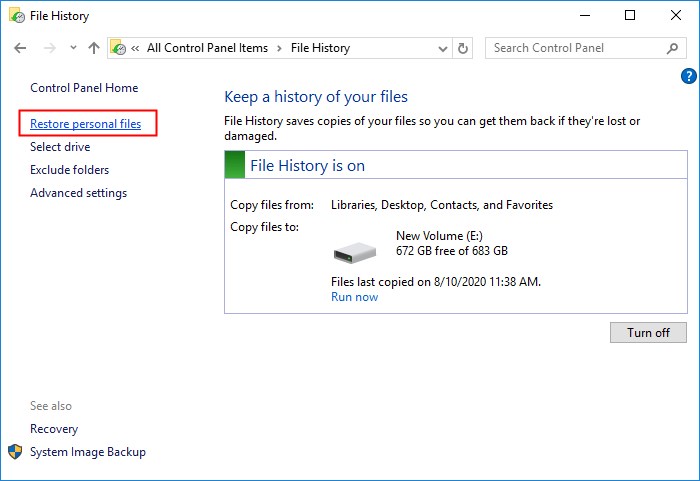
Paso 3. Selecciona los archivos que perdiste después de cortar y pegar, y haz clic en el botón verde revertir para recuperarlos.

Método 3. Recuperar archivos cortados con copias de seguridad recientes
Si antes has creado copias de seguridad en una memoria USB o en un disco duro externo, puedes conectar el disco de copia de seguridad externo a tu ordenador y recuperar los archivos perdidos por la acción de cortar. Necesitarás unos sencillos pasos para recuperar archivos cortados con copias de seguridad:
Paso 1. Abre el Explorador de archivos en Windows y busca tu disco de copia de seguridad en la sección "Dispositivos y unidades".
Paso 2. Haz doble clic para ver todos los archivos/carpetas de copia de seguridad del disco de copia de seguridad. Busca los archivos perdidos en estos archivos y carpetas.
Paso 3. Puedes utilizar el atajo de cortar y pegar que te hemos indicado en la primera parte para mover los archivos perdidos del disco de copia de seguridad al PC local. También puedes hacer clic con el botón derecho en el archivo y elegir el icono de copiar para copiar los archivos.

Ahora, has aprendido tres formas eficaces de realizar la recuperación de archivos cortados en Windows 10/11. Por favor, ¡comparte estos métodos funcionales con más usuarios de Windows!
Método 4. Cómo recuperar archivos perdido en cortar y pegar en Mac
Si has perdido archivos al cortar y pegar en un dispositivo Mac, no escribas nuevos datos en la unidad en la que has perdido los archivos antes de recuperarlos con éxito. Si tienes una copia de seguridad, puedes restaurar Mac desde Time Machine fácilmente. Si no tienes ninguna copia de seguridad, consulta EaseUS Data Recovery Wizard for Mac. Puedes recuperar fácilmente archivos borrados o perdidos en tu MacBook, iMac, disco duro, USB, cámara, tarjeta de memoria, tarjeta SD y otros dispositivos de almacenamiento. Puedes hacer clic a la derecha de los siguientes botones de descarga para obtener la versión para macOS, y es compatible con la última versión de macOS Sonoma. Puedes descargar este software gratis.
Tasa de Recuperación 99,7%
Calificación de Trustpilot 4,4
El siguiente vídeo puede ayudarte a obtener información más detallada sobre EaseUS Data Recovery Wizard for Mac. Después de ver este vídeo, aprenderás a utilizar esta herramienta de recuperación de datos en tu Mac.
- 00:00 Introducción
- 01:33 Iniciar EaseUS Data Recovery Wizard para Mac
- 02:00 Encontrar archivos perdidos en dispositivos de almacenamiento
- 02:28 Buscar una nueva ubicación para guardar los archivos
Si prefieres una guía paso a paso, puedes seguir los pasos que se indican a continuación:
Paso 1. Selecciona la ubicación del disco (puede ser un HDD/SSD interno o un dispositivo de almacenamiento extraíble) donde has perdido datos y archivos. Haz clic en el botón Buscar datos perdidos.

Paso 2. EaseUS Data Recovery Wizard for Mac escaneará inmediatamente el volumen del disco seleccionado y mostrará los resultados del escaneo en el panel izquierdo.

Paso 3. En los resultados del escaneo, selecciona los archivos y haz clic en el botón Recuperar para recuperarlos.

La versión para Mac tiene una utilidad de copia de seguridad exclusiva, y puedes hacer primero una copia de seguridad del Mac para evitar más pérdidas de datos. ¡No olvides recomendar el software de recuperación de datos de EaseUS a más usuarios!
⭐Consejos adicionales: Soluciones útiles para la protección de datos
Es una buena opción prevenir los problemas antes de que ocurran. Aquí tienes tres consejos útiles para proteger tus datos:
- 🗃️Haz copias de seguridad de los archivos con regularidad. La solución ideal recomendada para la protección y seguridad de los datos es hacer regularmente una copia de seguridad de tus datos. Si, por desgracia, pierdes tus archivos, al menos una copia de seguridad de los datos te mantendrá en una situación mejor. Deberías hacer copias de seguridad de tus datos en varios dispositivos de almacenamiento, como un disco duro externo, un dispositivo de almacenamiento portátil o la nube.
- 👩🔧Usa software fiable de recuperación de datos. En caso de situaciones adversas de pérdida de datos, el software de recuperación de datos puede ser beneficioso. Puedes recuperar cualquier dato de cualquier situación con la ayuda de un software profesional de recuperación de datos.
- ✂️Realiza el uso del método "Copiar y Pegar" en lugar de "Cortar y Pegar".
Conclusión
Recuperar archivos perdido en cortar y pegar puede ser un reto, pero no imposible. Con la ayuda del software de recuperación de datos de EaseUS, puedes recuperar rápida y eficientemente los datos perdidos tras el fallo de cortar y pegar desde Windows y Mac. Además, la protección de datos es una necesidad imperiosa en el mundo digital actual. Mantener una copia de seguridad regularmente siempre puede hacerte un favor.
Preguntas frecuentes de recuperar archivos cortados y pegados gratis
1. ¿Cómo recupero archivos cortados y pegados en Windows 10?
Puedes recuperar archivos perdidos en Windows con estos pasos:
- Descarga y ejecuta el software de recuperación de datos gratuito de EaseUS
- Selecciona la unidad y pulsa el botón Escanear
- Previsualiza los archivos y selecciona los que quieras, y haz clic en Recuperar
2. ¿Cómo recuperar archivos perdidos en el cortar y pegar Android al PC?
Sigue estos pasos para saber cómo recuperar fotos cortadas de un teléfono Android:
- Detén todas las operaciones en tu tarjeta de memoria SD, USB o disco duro externo.
- Si eres usuario de Windows, pulsa Ctrl + Z para deshacer el corte, y podrás volver a ver los archivos cortados perdidos en tu USB o tarjeta SD.
3. ¿Dónde ha ido a parar mi corta y pega?
Los archivos pueden borrarse debido a una interrupción en el proceso de cortar y pegar. Si no encuentras los archivos perdidos en la carpeta original, comprueba la Papelera de Reciclaje de Windows 10.
Creo que a veces tiene dudas por la pérdida de datos. Por ejemplo, solemos utilizar la combinación de las teclas "Ctrl + C", "Ctrl + X" y "Ctrl + V" para terminar nuestro trabajo al tratar con algunos archivos. Pero los accidentes ocurren con frecuencia. Los archivos pueden perderse después de cortar antes de presionar "Ctrl + V". En ese momento cabe preguntar "¿qué pasa y cómo recuperar archivos perdidos o borrados en cortar y pegar?"
Sobre el autor
Pedro es un editor experimentado de EaseUS centrado en la redacción de temas sobre tecnología. Familiarizado con todo tipo de software de recuperación de datos, copia de seguridad y restauración, software de edición de vídeo y grabación de pantalla, etc. Todos los temas que elige están orientados a proporcionar información más instructiva a los usuarios.
Artículos Relacionados
-
Descargar programa para recuperar archivos ocultos gratis
![Luna]() Luna
2025/07/10
Luna
2025/07/10 -
Cómo recuperar archivos eliminados PST de Outlook [Gratis y fácil]
![Luna]() Luna
2025/07/10
Luna
2025/07/10
-
Software/herramienta para eliminar virus de acceso directo
![Luna]() Luna
2025/07/10
Luna
2025/07/10 -
Cómo Recuperar Archivos Perdidos/No Guardados de Inkscape
![Pedro]() Pedro
2025/07/10
Pedro
2025/07/10
