Tabla de Contenido
![]() Sobre el autor
Sobre el autor
![]() Artículos Relacionados
Artículos Relacionados
-
-
-
-
5 Formas de Recuperar Emails Borrados de Thunderbird:
| Soluciones viables | Solución de problemas paso a paso |
|---|---|
| Solución 1. Restaurar desde la Papelera | Abre Thunderbird > "Papelera" > Haz clic con el botón derecho en los correos eliminados y selecciona "Mover a"...Pasos completos |
| Arreglo 2. Restaurar desde copia de seguridad | Abre la ruta del perfil de Thunderbird: C:/NombreUsuario/AppData/Roaming/Thunderbird/Perfil > Sustituye la carpeta por...Pasos completos |
| Arreglo 3. Deshacer el vaciado de la papelera | Mostrar archivos ocultos en PC > Encuentra el archivo Thunderbird en C"/Usuarios/Nombre/AppData/Roaming/Thunderbird...Pasos completos |
| Arreglo 4. Restaurar desde la unidad local | Ejecuta el software de recuperación de archivos de EaseUS > Escanea la unidad local de Thunderbird > Restaura los correos perdidos...Pasos completos |
| Arreglo 5. Reparar carpeta de entrada | Haz clic con el botón derecho en "Bandeja de entrada" en Thunderbird > "Propiedades" > "Información general" > Marca el nombre de la carpeta "Bandeja de entrada"...Pasos completos |
¿Cómo recupero correos electrónicos de Thunderbird?
"Hola, ¿sabes cómo restaurar los correos electrónicos después de vaciar la Papelera en Thunderbird? Ayer, eliminé algunos correos antiguos de la Bandeja de Entrada. Después vacié la Papelera.
Esta mañana, cuando intenté responder a un correo en Thunderbird, no encontré el correo en la Bandeja de entrada. Ya he vaciado la papelera, ¿cómo recupero los correos de Thunderbird después de vaciar la papelera?".
No te preocupes si tienes un problema parecido con Thunderbird. En esta página encontrarás 4 soluciones para recuperar correos de Thunderbird. Sigue los siguientes métodos para restaurar tus archivos y correos electrónicos perdidos de Thunderbird con facilidad.
Parte 1. Recuperar correos eliminados de Thunderbird
Hay dos formas de intentar recuperar los correos eliminados de Thunderbird: restaurar desde la Papelera y copia de seguridad de Thunderbird.
Método 1. Restaurar correos eliminados de la papelera de Thunderbird
Es bastante fácil si has borrado accidentalmente los correos recibidos de la Bandeja de Entrada a la Papelera. Puedes seguir la siguiente guía para recuperar correos de la Papelera de Thunderbird:
Paso 1. Inicia Mozilla Thunderbird e inicia sesión con tu cuenta de usuario.
Paso 2. Haz clic en "Papelera" y busca tus correos eliminados.
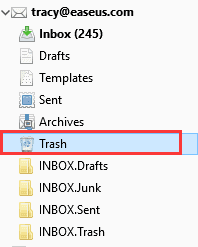
Paso 3. Haz clic con el botón derecho en los archivos de correo electrónico eliminados en la Papelera y selecciona "Mover a" > Selecciona la cuenta de usuario > Especifica la ubicación a la que quieres restaurar los correos electrónicos eliminados - Bandeja de entrada (muy recomendable).
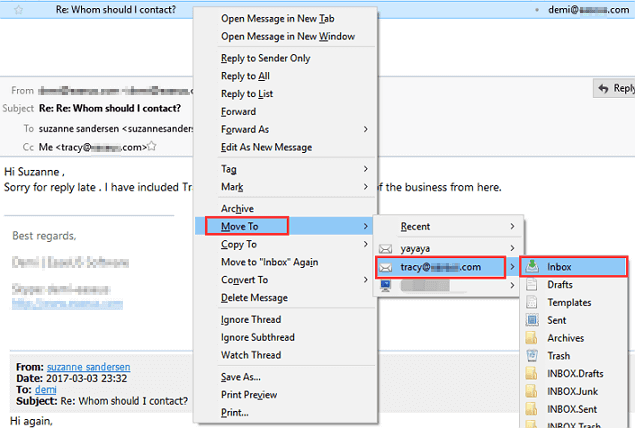
Después de esto, podrás comprobar y encontrar los correos restaurados en la Bandeja de entrada.
Método 2. Restaurar correos de Thunderbird desde una copia de seguridad
Esto funciona cuando has creado una copia de seguridad del perfil de Thunderbird. Estos son los pasos para restaurar tus correos eliminados desde la copia de seguridad del perfil de Thunderbird:
Paso 1. Abre la ruta del perfil de Thunderbird en tu PC:
C:\NUsuarios\NNNombreDeUsuario\NAppData\Roaming\NThunderbird\Profiles
Paso 2. Sustituye la carpeta de perfil por la copia de seguridad de tu perfil de Thunderbird creada anteriormente.
Paso 3. Inicia Mozilla Thunderbird, todos los mensajes, configuraciones, correos electrónicos, calendario, etc. se transferirán a tu cuenta Thunderbird.
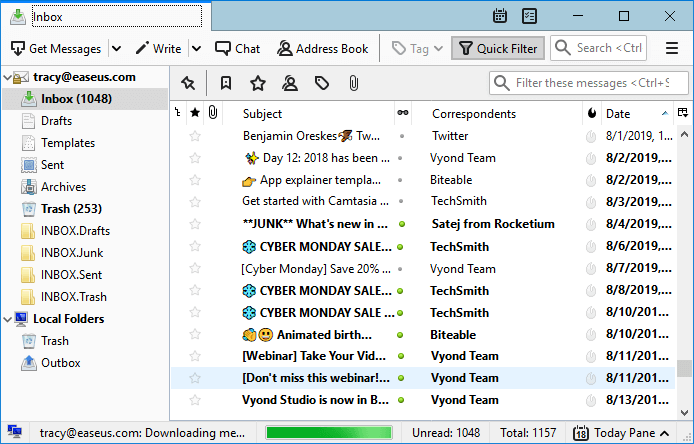
Parte 2. Restaurar permanentemente correos electrónicos perdidos o eliminados de Thunderbird
Puede que algunos de vosotros también tengáis la misma duda sobre cómo recuperar los correos eliminados permanentemente o borrados de Thunderbird. ¡Buenas noticias! Aquí hemos reunido tres formas prácticas para que intentes recuperar los correos eliminados permanentemente.
Método 1. Restaurar Emails Borrados de Thunderbird Después de Vaciar la Papelera
Si has vaciado la papelera y has borrado permanentemente los correos de Thunderbird en tu PC, no te preocupes. Aún tendrás la oportunidad de recuperar correos eliminados permanentemente después de vaciar la papelera de Thunderbird con los siguientes consejos:
Paso 1. Muestra los archivos ocultos en el Explorador de Windows:
- 1. Abre el Explorador de Windows > Ve a "Opciones de carpeta" en Herramientas.
- 2. Haz clic en "Ver" > Marca "Mostrar archivos, carpetas y unidades ocultos" y haz clic en "Aceptar".

Paso 2. Busca los archivos guardados de Thunderbird en el PC:
- 1. Navega a: C:/Usuarios/TU NOMBRE DE USUARIO/AppData/Roaming/Thunderbird/Perfiles/TU PERFIL/TU CUENTA THUNDERBIRD.
- 2. Busca tu perfil nombrado con ocho letras y números aleatorios seguidos de '.default'.
- 3. TU CUENTA DE THUNDERBIRD es el nombre de la cuenta de Thunderbird con la que intentas recuperar los archivos de correos electrónicos eliminados.
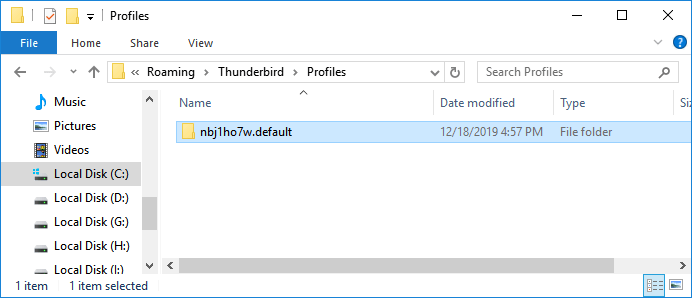
Paso 3. Entra en la carpeta ImapMail y abre el archivo "Bandeja de entrada" con el Bloc de Notas o un editor de texto similar.
Nota: Bandeja de entrada no tiene sufijo y no abre archivos Inbox.msf, etc.
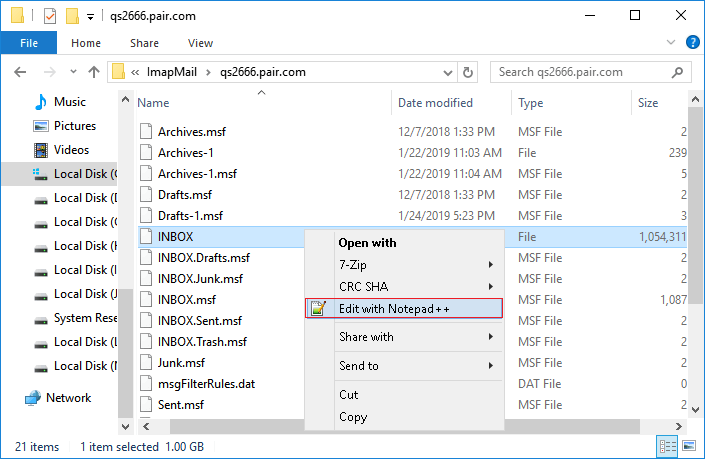
Paso 4. Localiza la línea antes del texto de tu correo electrónico que dice'X-Mozilla-Status: 0009' o similar, cambia el número a'0000', guarda y sal del documento del Bloc de Notas.
Paso 5. Cierra Thunderbird y vuelve a abrirlo, comprueba y encuentra los correos recuperados en la Bandeja de Entrada.
Todos los archivos de correo electrónico recuperados se marcarán allí como no leídos.
Método 2. Restaurar correos y archivos perdidos de Thunderbird en una unidad local
Si has perdido archivos de correo electrónico de Thunderbird que estaban guardados en tu unidad local, o has borrado por error toda la carpeta de perfiles de Thunderbird de tu ordenador, no te preocupes.
Con la ayuda de un potente software de recuperación de correo electrónico como EaseUS Data Recovery Wizard, puedes restaurar eficazmente los archivos perdidos con facilidad. Esta herramienta de recuperación de archivos también es buena para recuperar carpetas eliminadas de Outlook.
Tasa de Recuperación 99,7%
Calificación de Trustpilot 4,4
Aquí puedes descargar el software de recuperación de archivos EaseUS y seguir los pasos que se indican a continuación para recuperar ahora los archivos Thunderbird perdidos o eliminados:
Paso 1. Elige la unidad o partición donde perdiste los archivos de correo electrónico y haz clic en "Buscar datos perdidos".

Paso 2. El software iniciará inmediatamente un proceso de escaneado. Espera pacientemente hasta que finalice el proceso de escaneado. Para localizar rápidamente los archivos de correo electrónico, haz clic en "Correos electrónicos" en el panel izquierdo. A continuación, busca archivos PST o archivos de Outlook en la lista de tipos de archivo.
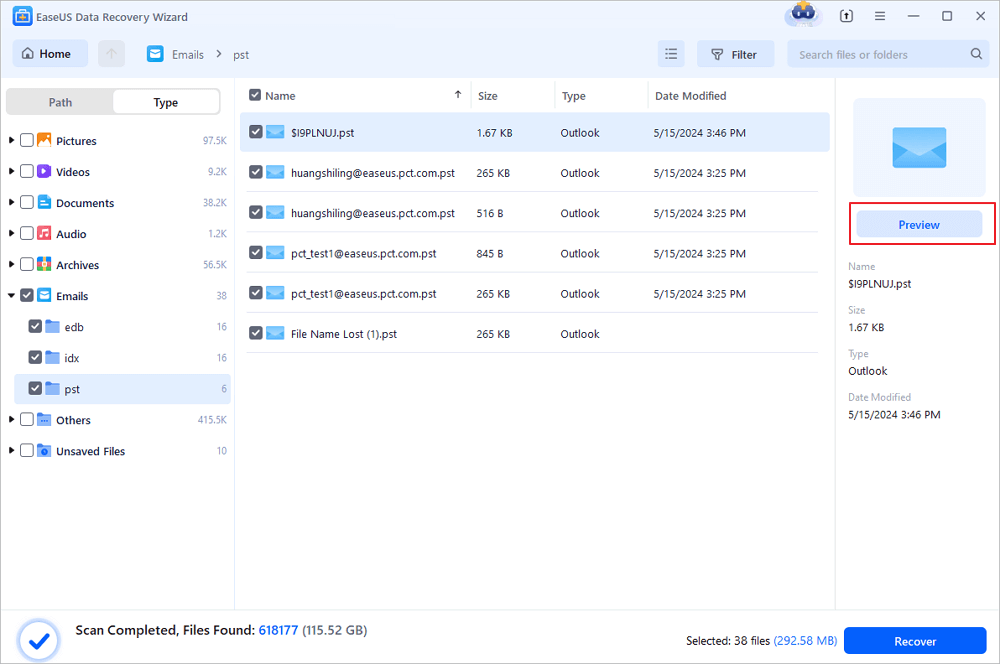
Paso 3. A continuación, elige los archivos de correo electrónico deseados y haz clic en "Recuperar". Guarda los archivos en otra ubicación en lugar de la original. También se aconseja guardar los archivos en el almacenamiento en la nube para evitar mejor la pérdida de datos.
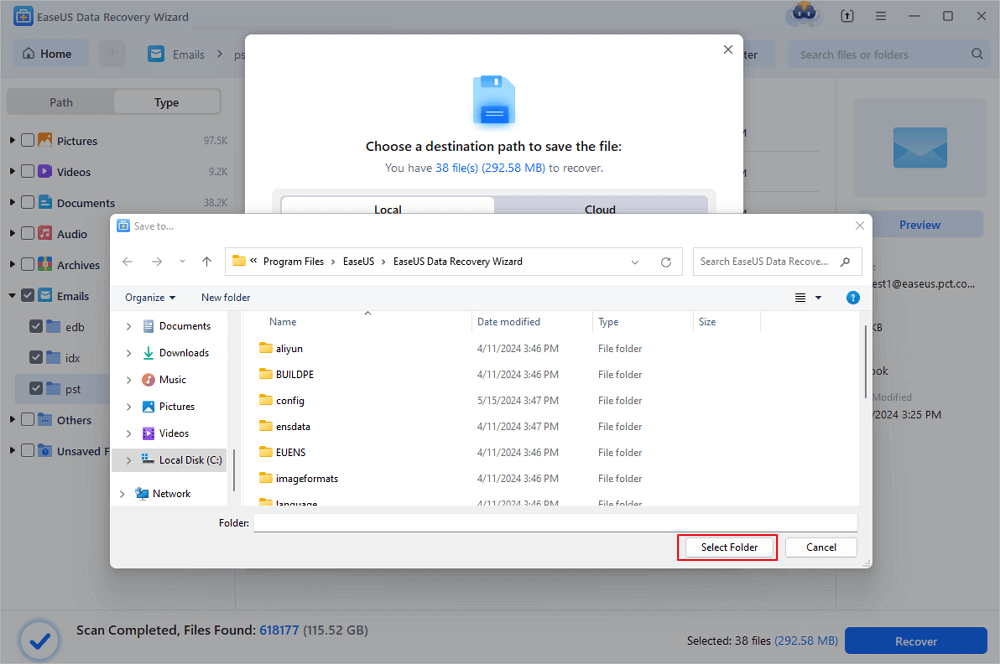
Después de esto, puedes copiar y guardar de nuevo el perfil restaurado de Thunderbird en la ubicación C:/Usuarios/TU NOMBRE DE USUARIO/AppData/Roaming/Thunderbird/Perfiles y sustituir la carpeta del perfil antiguo, y luego volver a iniciar Thunderbird, podrás ver los correos restaurados en la Bandeja de Entrada.
Método 3. Reparar la carpeta de entrada para recuperar los correos eliminados permanentemente de Thunderbird
Esto sirve para solucionar el problema cuando el correo electrónico de Thunderbird se corrompe en la carpeta Bandeja de entrada. Estos son los pasos:
Paso 1. Ejecuta Mozilla Thunderbird, haz clic con el botón derecho en la carpeta "Bandeja de entrada" y selecciona "Propiedades".
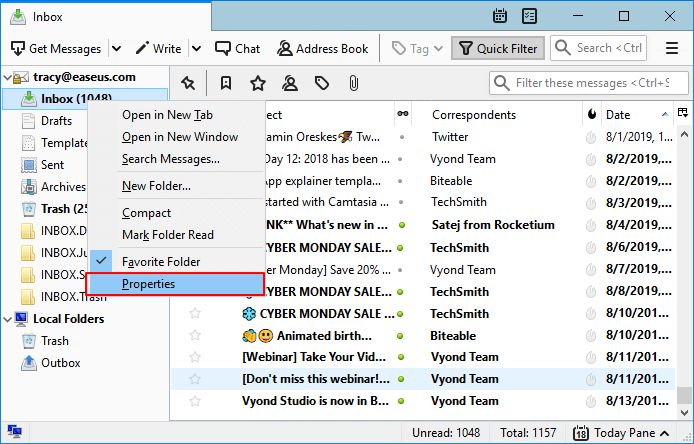
Paso 2. Selecciona "Información General" y marca que el nombre de la carpeta sea "Bandeja de Entrada".
Paso 3. A continuación, haz clic en "Reparar carpeta" y pulsa "Aceptar" para finalizar el proceso.
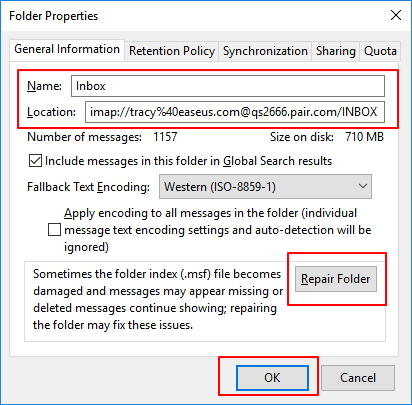
Después de esto, podrás ver los datos reparados -correos electrónicos, etc.- en la carpeta Bandeja de Entrada.
Parte 3. Preguntas frecuentes sobre el correo Thunderbird
Esta página incluye 5 métodos para ayudar a los usuarios de Thunderbirds a restaurar correos electrónicos perdidos o incluso eliminados permanentemente. Puedes restaurar eficazmente los correos de Thunderbird desde la Papelera, hacer una copia de seguridad, cambiar el estado del archivo de la Bandeja de entrada, reparar la carpeta de la Bandeja de entrada e incluso aplicar el software de recuperación de archivos de EaseUS.
Si tienes otras preguntas sobre el correo electrónico Thunderbird, sigue los consejos indicados para resolver tu problema:
1. ¿Cómo hago una copia de seguridad de los correos electrónicos de Thunderbird?
Como Mozilla Thunderbird no tiene una función de copia de seguridad dentro de este programa, lo único que puedes hacer es crear manualmente una copia de seguridad del perfil local en tu ordenador. A continuación te explicamos cómo hacerlo:
Paso 1. Ve a la carpeta de perfiles de Thunderbird de tu PC: C:/Usuarios/NombreUsuario/AppData/Roaming/Thunderbird/Perfiles.
Paso 2. Copia la carpeta con extensión ".default" y guárdala en un lugar seguro de tu ordenador o en un disco duro externo.
2. ¿Cómo restauro los correos electrónicos en Thunderbird?
Cuando eliminas un correo electrónico en Thunderbird, primero puedes comprobarlo en la Papelera. Si está ahí, restáuralo a la carpeta Bandeja de entrada. Si tus correos perdidos no están en la Papelera, comprueba la casilla Craft. A veces, Thunderbird bloquea los correos spam en la carpeta Craft.
Si has creado una copia del perfil de Thunderbird, sustituir la que tienes guardada en tu PC local por tu copia de seguridad también puede hacer que recuperes los correos perdidos. Si necesitas una guía detallada, vuelve atrás y sigue las soluciones proporcionadas en esta página.
3. ¿Dónde están mis archivos de correo de Thunderbird?
Todas las aplicaciones de correo electrónico no guardan cada archivo de correo electrónico en una unidad local en ordenadores Windows o Mac. Lo mismo ocurre con los archivos de Thunderbird. Normalmente, los archivos de Thunderbird, incluidos los correos electrónicos, la configuración, el calendario y tu cuenta, se guardarán como una base de datos de la Bandeja de entrada en tu ordenador.
El archivo Bandeja de entrada se guardará en la carpeta Perfil de tu ordenador. Esta es su ubicación por defecto C:/Usuarios/NombreUsuario/AppData/Roaming/Thunderbird/Perfiles/.
Sobre el autor
Luis es un entusiasta de la tecnología, cuyo objetivo es hacer que la vida tecnológica de los lectores sea fácil y agradable. Le encanta explorar nuevas tecnologías y escribir consejos técnicos.
Artículos Relacionados
-
¿Cómo recuperar un perfil de usuario borrado en Windows 10?
![Pedro]() Pedro
2025/07/10
Pedro
2025/07/10 -
Descargar programa para recuperar archivos de Excel dañados gratis
![Pedro]() Pedro
2025/08/28
Pedro
2025/08/28
-
Cómo recuperar o reparar archivos de AutoCAD
![Pedro]() Pedro
2025/07/10
Pedro
2025/07/10 -
Soluciones a 'Visualizador de Fotos de Windows no puede mostrar esta imagen' Windows 11/10/8/7
![Pedro]() Pedro
2025/08/28
Pedro
2025/08/28
