Índice
![]() Sobre el autor
Sobre el autor
![]() Reseñas y Premios
Reseñas y Premios
- Recuperación de vídeo
- Recuperación de SD
- Recuperación de la papelera de reciclaje
- Recuperar archivos de USB
- Recuperar fotos borradas
- Recuperar archivos borrados Windows 10
- Recuperar Word no guardado
- Recuperar partición borrada
- Recuperar archivos de USB/disco duro externo con virus
- Recuperar archivos de disco duro formateado
¿Buscas tu presentación profesional en tu dispositivo Mac que tienes que demostrar después de comer, pero faltan los archivos? ¿O no encuentras el documento de Word que necesitas al renombrar determinados archivos en tu dispositivo Mac?
Generalmente, la mayoría de los usuarios de portátiles tienen la costumbre de guardar sus archivos en el escritorio para poder acceder a ellos rápidamente. Y puede ser muy molesto no encontrar un archivo, especialmente cuando no has borrado ningún archivo ni lo has movido a otra ubicación.
Recientemente, muchos usuarios han informado de que algunos de sus archivos han desaparecido repentinamente en dispositivos Mac. Pero, ¿por qué? ¿Cuál puede ser la razón? Sigue leyendo para encontrar las razones y las respuestas a todas tus preguntas.
¿Por qué han desaparecido mis archivos en Mac?
Lo primero que viene a la mente de un usuario cada vez que pierde un archivo en su Mac es "¿cómo?" y "¿por qué?". Pues bien, puede haber varias razones responsables de esta situación. Algunas de ellas pueden ser:
1. Ataque de virus o fallo de alimentación: Un ataque de virus o un fallo de alimentación en tu dispositivo Mac pueden hacer que tus datos se pierdan o se borren permanentemente. Por lo tanto, es esencial disponer de un sólido software de recuperación de datos Mac para recuperar tus archivos desaparecidos en tu dispositivo Mac.
2. Borrado accidental sin que te des cuenta: Al limpiar algunos archivos no deseados de tu escritorio, puede que hayas borrado accidentalmente un archivo importante sin darte cuenta. Prueba a comprobar la Papelera, ya que la mayoría de los archivos borrados suelen encontrarse en esta carpeta.
3. Cambiar la ubicación de tus archivos: Mientras crean nuevas carpetas o renombran carpetas específicas en su dispositivo Mac, muchos usuarios olvidan la nueva ubicación a la que mover sus archivos. En tal caso, debes comprobar tu carpeta de basura u otras carpetas importantes.
4. Configuración de sincronización incorrecta en iCloud drive: Puede que hayas establecido la configuración predeterminada para mantener tus archivos de escritorio o de documentos en iCloud, y por eso tus archivos se mueven a iCloud desde tu escritorio. En este caso, tienes que volver a comprobar la configuración de iCloud y personalizarla según tus preferencias.
5. La pilaoculta los archivos en macOS reciente: Hay una función de pila disponible en muchas versiones de macOS. Si has activado esta función, lo más probable es que tus archivos se hayan organizado según sus categorías. En tales casos, puedes desactivar la función de pila y volver a colocar tus archivos en su destino.
¿Cómo recuperar archivos perdidos en Mac?
Una vez que hayas descubierto que tus archivos han desaparecido, aquí tienes algunos pasos de solución de problemas que puedes probar para recuperar tus archivos perdidos en tu dispositivo Mac:
Método 1. Desocultar ajustes en el Finder
El "Finder" de macOS puede ayudarte a organizar tus archivos o datos en tu dispositivo Mac. Si no puedes localizar tus archivos, puedes desocultarlos mediante el "Finder" siguiendo estos pasos:
Paso 1. Haz clic en el logo de la manzana en la esquina superior izquierda. Ahora haz clic en Forzar salida > Finder > relanzar. O puedes hacer clic en Finder en el menú inferior.
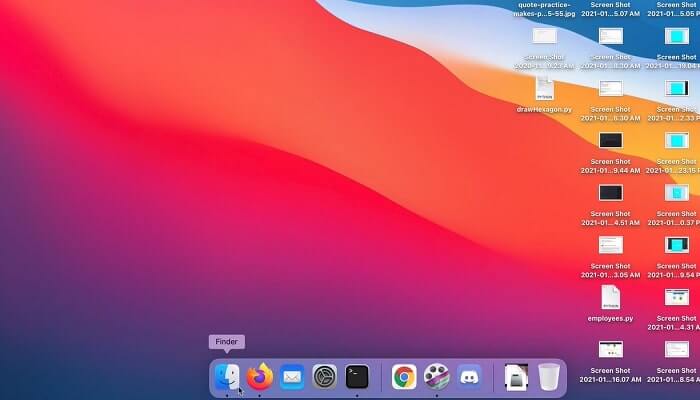
Paso 2. Ahora abre la carpeta Macintosh HD.
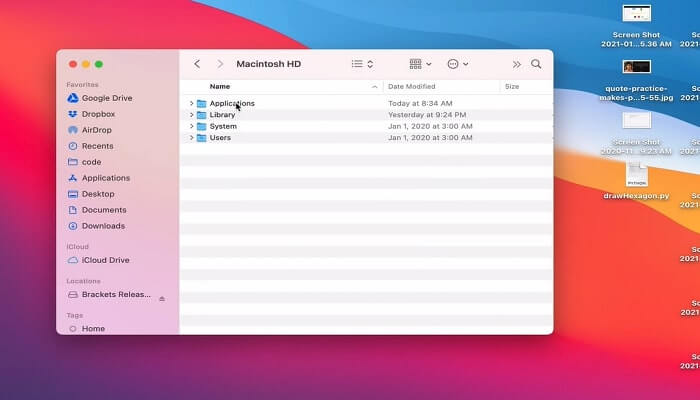
Paso 3. Ahora, desde tu teclado, pulsa Comando + Mayúsculas +. (Punto) y haz que aparezcan tus archivos ocultos.
(Nota: Este paso se puede seguir dentro de aplicaciones, documentos y carpetas del escritorio)
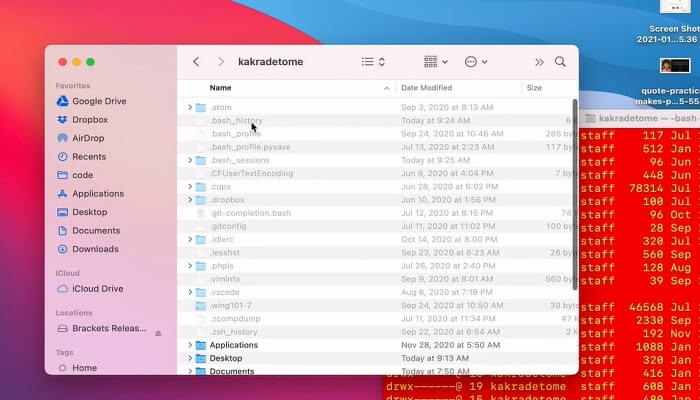
Método 2. Desocultar ajustes a través del Terminal
La aplicación terminal desoculta cualquier archivo oculto en tu dispositivo Mac. Para desocultar tus datos ocultos o perdidos, puedes seguir los siguientes pasos:
Paso 1. Abre Terminal haciendo clic en Finder > Aplicaciones > Utilidades > Terminal o búscalo manualmente
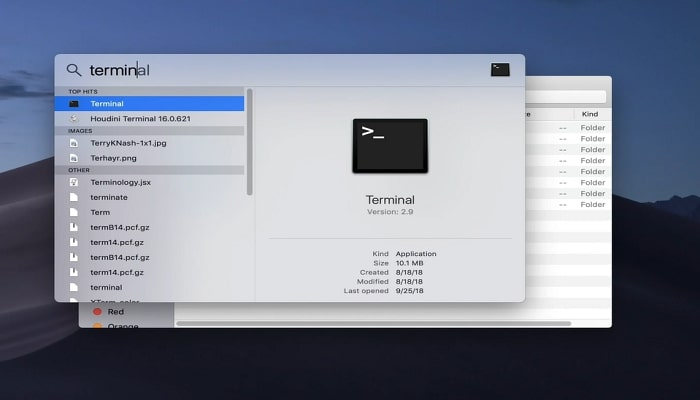
Paso 2. Cuando se abra el terminal, escribe ''com.apple.finder AppleShowAllFiles true'' y pulsa Retorno.
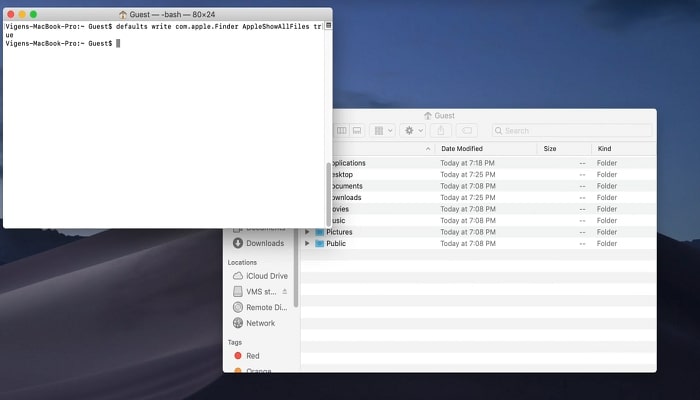
Paso 3. Ahora haz clic en el "Finder" y elige "relanzar".
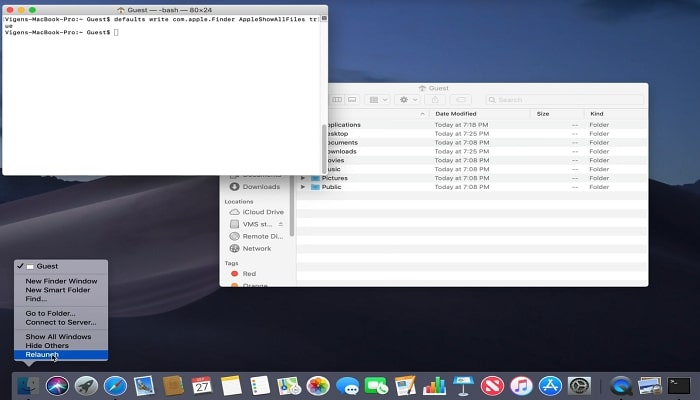
Paso 4. Mientras se ejecuta el comando, podrás ver todos tus archivos ocultos junto con los archivos temporales guardados en el escritorio.
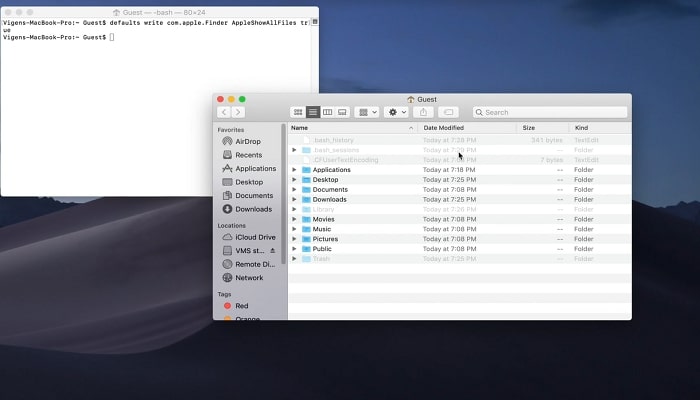
Método 3. Buscar archivos a través de Pila
Si activas la función Pila en tu Mac, organizarás todos tus archivos en esta categoría. Cuando hacemos clic en una pila, la función Pila se expande y muestra todo su contenido en el escritorio. Para ayudarte a encontrar archivos desaparecidos repentinamente en Mac, aquí tienes unos sencillos pasos a seguir:
Paso 1. Haz clic en "Ver" en la parte superior de tu escritorio y selecciona "Usar pilas".
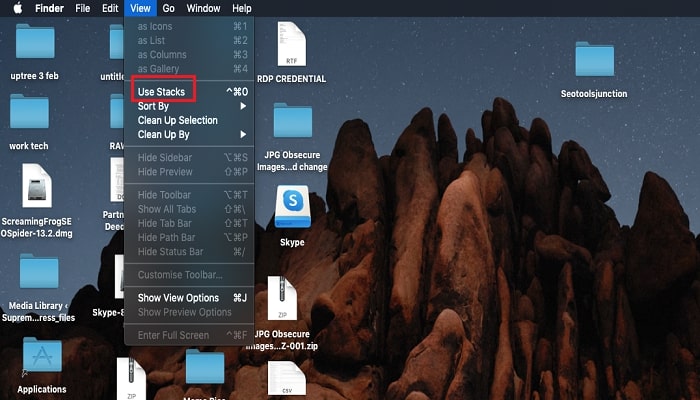
Paso 2. Utilizando esta opción, todos tus archivos estarán organizados. Busca la carpeta que te falta y colócala de nuevo en su carpeta correspondiente.
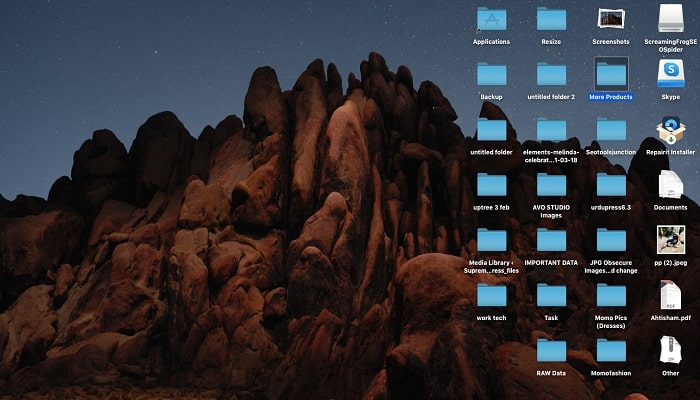
Estos pasos te ayudarán a encontrar tu archivo desaparecido sólo si está oculto y no lo has borrado por error.
Método 4. Corrige la configuración de iCloud
macOS permite a sus usuarios guardar sus archivos y datos en su almacenamiento iCloud. Para ayudar a sus usuarios a acceder a sus datos desde cualquier lugar utilizando sus dispositivos Apple en iCloud.com.
Si no puedes encontrar tus archivos o alguna carpeta en tu escritorio, entonces tal vez necesites cambiar la configuración de iCloud desactivando iCloud y recuperando tu archivo perdido. Para rectificar tus documentos de iCloud, necesitas seguir estos pasos:
Paso 1. En la ''barra de menús'' de Apple selecciona ''Preferencias'' y ve a ''iCloud''.
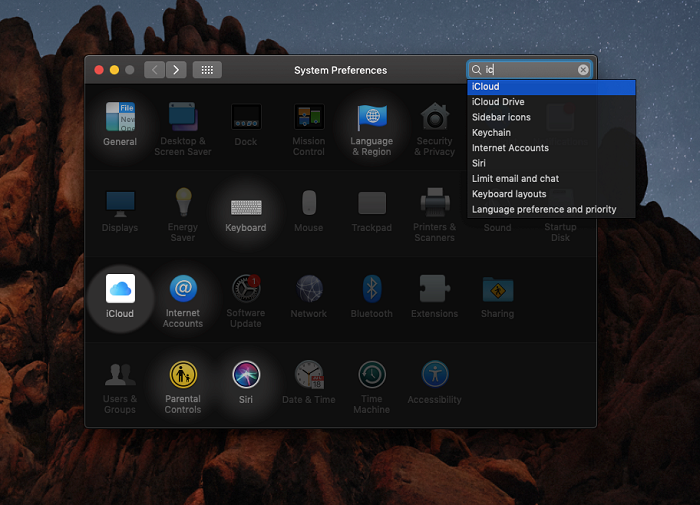
Paso 2. De las opciones disponibles en iCloud, desmarca tu "carpeta de escritorio y documentos" y haz clic en "Listo".
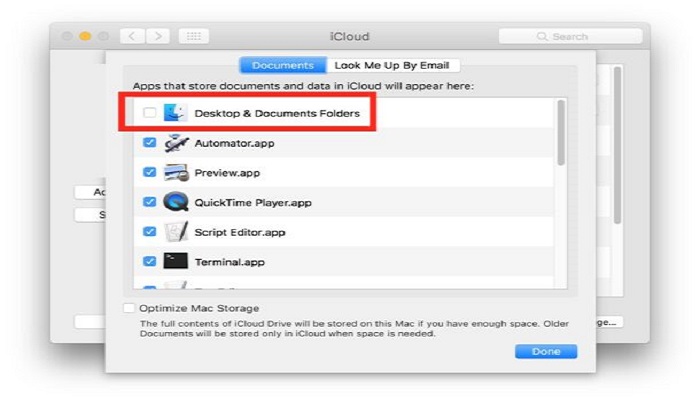
Método 5. Si los archivos siguen desaparecidos, puedes utilizar un software de recuperación de datos
Siempre existe la opción de descargar software para recuperar tus archivos perdidos. Tenemos una opción excelente para ello: EaseUS Data Recovery Wizard for Mac, un software profesional de recuperación de datos de Mac que puede ser la solución más eficaz y factible. Tanto si tus datos se han perdido por un borrado accidental como por cualquier otra causa, podrás recuperar archivos borrados Mac rápidamente utilizando esta herramienta definitiva.
Puedes descargar el software EaseUS Data Recovery Wizard for Mac con el botón de abajo en tu Mac.
Utilizar el software de recuperación de datos para Mac de EaseUS puede proporcionarte numerosas ventajas, entre ellas:
- El software de EaseUS puede recuperar tus archivos borrados, discos duros formateados, dispositivos de almacenamiento inaccesibles e incluso tu papelera vaciada.
- Este software es compatible con todas las versiones de Mac (macOS 10.15-10.9)
- Puede recuperar cientos de archivos, incluidos vídeos, archivos de audio, excel e incluso tu documento de Word borrado y sin guardar.
Este software de recuperación de datos para Mac es profesional y 100% gratuito para que lo descargues. Así que no esperes más. ¡Descarga gratis esta herramienta de recuperación y pruébala!
Nota: Puedes crear una copia de seguridad haciendo clic primero en "Copia de seguridad del disco" a la izquierda. El programa recuperará los archivos borrados de la imagen de copia de seguridad. Puede evitar que tu disco y tus datos sufran más daños, haciéndolo más seguro y fiable.
Paso 1. Selecciona la ubicación del disco (puede ser un HDD/SSD interno o un dispositivo de almacenamiento extraíble) donde has perdido datos y archivos. Haz clic en el botón Buscar datos perdidos.

Paso 2. EaseUS Data Recovery Wizard for Mac escaneará inmediatamente el volumen del disco seleccionado y mostrará los resultados del escaneo en el panel izquierdo.

Paso 3. En los resultados del escaneo, selecciona los archivos y haz clic en el botón Recuperar para recuperarlos.

Conclusión
Así que no te asustes cuando pierdas un archivo o documento en tu Mac. En lugar de eso, respira hondo y ahórrate las molestias probando algunas de estas formas sencillas de recuperar tus archivos que desaparecieron repentinamente en el Mac.
Estas soluciones son soluciones manuales y alternativas que los usuarios pueden probar si no consiguen encontrar sus archivos perdidos, y si tienes la suerte de no perder ningún archivo, ¡puedes estar tranquilo sabiendo que tienes la solución!
¿Te ha sido útil esta página?
Actualizado por Luis
Luis es un entusiasta de la tecnología, cuyo objetivo es hacer que la vida tecnológica de los lectores sea fácil y agradable. Le encanta explorar nuevas tecnologías y escribir consejos técnicos.
-
EaseUS Data Recovery Wizard es un potente software de recuperación de sistema, diseñado para permitirle recuperar archivos que ha borrado accidentalmente, potencialmente perdidos por malware o una partición entera del disco duro.
Leer más -
EaseUS Data Recovery Wizard es el mejor que hemos visto. Está lejos de ser perfecto, en parte porque la tecnología de disco avanzada de hoy hace que la recuperación de datos sea más difícil de lo que era con la tecnología más simple del pasado.
Leer más -
EaseUS Data Recovery Wizard Pro tiene la reputación de ser uno de los mejores programas de recuperación de datos en el mercado. Viene con una selección de funciones avanzadas, incluyendo recuperación de particiones, restauración de unidades formateadas y reparación de archivos dañados.
Leer más
Artículos relacionados
-
Cómo recuperar grabaciones de Tesla Dashcam [con 3 métodos probados]
![author icon]() Pedro/Aug 25, 2025
Pedro/Aug 25, 2025 -
com.apple.DiskManagement.disenter error -119930868 en Mac [4 formas de solucionarlo]
![author icon]() Luna/Aug 26, 2025
Luna/Aug 26, 2025 -
Recuperación RAW : Recuperar archivos Raw en Mac
![author icon]() Luna/Aug 26, 2025
Luna/Aug 26, 2025 -
![author icon]() Luna/Aug 25, 2025
Luna/Aug 25, 2025
