Índice
![]() Sobre el autor
Sobre el autor
![]() Reseñas y Premios
Reseñas y Premios
- Recuperación de vídeo
- Recuperación de SD
- Recuperación de la papelera de reciclaje
- Recuperar archivos de USB
- Recuperar fotos borradas
- Recuperar archivos borrados Windows 10
- Recuperar Word no guardado
- Recuperar partición borrada
- Recuperar archivos de USB/disco duro externo con virus
- Recuperar archivos de disco duro formateado
Las aplicaciones de Microsoft Office siempre han sido una ayuda fantástica tanto para estudiantes como para trabajadores. Entre estas suites de Office, Microsoft Excel, también disponible en Mac, es la más famosa por su productividad y eficacia. Pero nada es perfecto. Puedes encontrarte con problemas cuando terminas de actualizarlo o abres demasiadas hojas al mismo tiempo. Uno de los errores más comunes que puedes encontrar es que Excel no se abre en Mac. Para resolver mejor este problema, en este post veremos tanto arreglos rápidos como otras soluciones según tus necesidades.
Recuperar archivos Excel perdidos con el software File Recover
Supón que tienes la costumbre de limpiar periódicamente tu PC, o que acabas de compilar tus archivos. Puede que borres involuntariamente los archivos de Excel, o que algo como un fallo del sistema o la corrupción de un dispositivo de almacenamiento haga desaparecer tus archivos de Excel. Parece que todo funciona perfectamente, pero Excel dice: "No se puede abrir el archivo".
No tienes por qué enfadarte ni entrar en pánico, ya que incluso los archivos eliminados permanentemente pueden recuperarse utilizando esta herramienta profesional de recuperación de datos: EaseUS Data Recovery Wizard for Mac Pro.
EaseUS Data Recovery Wizard for Mac Pro puede tratar una variedad de problemas de Excel en diferentes escenarios, como archivos de Excel abiertos pero no visibles en Mac y Excel congelado en Mac. Funciona para ayudarte incluso cuando accidentalmente haces clic en No guardar Excel en Mac. Esta herramienta de recuperación de datos es compatible con la versión más reciente de Mac: macOS 14 Sonoma. Puede recuperar datos con un alto porcentaje de éxito, independientemente de la causa de la pérdida, y también puede reparar Excel dañado en Mac.
Descarga esta herramienta de recuperación de datos y recupera tus archivos Excel perdidos o no guardados con los pasos que se indican a continuación:
Nota: Puedes crear una copia de seguridad haciendo clic primero en "Copia de seguridad del disco" a la izquierda. El programa recuperará el documento a partir de la imagen de copia de seguridad. Esto puede evitar daños mayores en tu disco y en tus datos, haciéndolo más seguro y fiable.
Paso 1. Escanea en busca de documentos perdidos
Selecciona la ubicación donde se perdieron tus documentos importantes de Word/Excel/PPT/Números/Páginas y haz clic en "Buscar archivos perdidos".

Paso 2. Encontrar documentos perdidos en Mac
EaseUS Data Recovery Wizard for Mac iniciará inmediatamente un escaneo en el volumen de disco seleccionado. Mientras tanto, los resultados del escaneo se presentarán en el panel izquierdo. Selecciona "Documentos" y podrás filtrar rápidamente los archivos DOC/PDF/PPT/XLS que hayas perdido anteriormente.

Paso 3. Recuperar documentos perdidos/borrados
Selecciona los archivos de destino y previsualízalos haciendo doble clic en ellos. A continuación, haz clic en "Recuperar" para recuperar de inmediato los documentos perdidos.

Si te parece que nuestro programa es fácil de usar y que esta guía paso a paso es útil, compártela en Twitter o Reddit.
Soluciones rápidas para Excel no se abre en Mac
Si estás seguro de que tus archivos de Excel están intactos o existen realmente, puedes probar primero las soluciones rápidas. Son fáciles de usar para principiantes. Puedes saltar a más soluciones si las has probado.
- Arreglo 1. Desactiva los complementos
- Arreglo 2. Crear una nueva cuenta de usuario
- Arreglo 3. Actualiza el programa Microsoft Excel
- Arreglo 4. Desinstalar y volver a instalar Microsoft Excel
- Arreglo 5. Forzar la salida de todos los programas en ejecución y reiniciar Excel
Arreglo 1. Desactiva los complementos
¿Has tenido el recuerdo de instalar complementos en tu Excel últimamente? Si es así, puedes probar primero a desactivarlos para comprobar si hay algo con los complementos:
Paso 1. Busca el Menú Insertar y haz clic en él.
Paso 2. Ve a "Complementos"> "Mis Complementos" en el submenú.
Paso 3. A continuación, haz clic en el icono de los tres puntos de la esquina derecha de cualquier complemento que quieras eliminar y elige "Eliminar".

Arreglo 2. Crear una nueva cuenta de usuario
También puedes probar a iniciar sesión con una nueva cuenta de usuario y volver a lanzar tu Excel. Puede resultarte fácil porque ya has creado una. Si todavía no estás muy familiarizado con el proceso, te daremos una visión general sencilla:
Paso 1. Ve a "Ajustes" en tu Mac y elige "Usuarios y Grupos".
Paso 2. Haz clic en el icono del candado y elige "Iniciar sesión Plus".
Paso 3. Rellena toda la información necesaria para crear una cuenta nueva.

Arreglo 3. Actualiza el programa Microsoft Excel
Puedes actualizar tu Microsoft Excel a la última versión para evitar incompatibilidades. Esta corrección también puede ser un buen remedio para problemas como Excel congelado en Mac. Haz lo siguiente:
Paso 1. Busca "Actualizaciones" en la App Store y haz clic en ella.
Paso 2. Si no hay ninguna versión nueva, puedes actualizar la pantalla Actualizaciones pulsando Comando + R.
Paso 3. Ahora, descarga e instala las actualizaciones y reinicia tu Excel.

Arreglo 4. Desinstalar y volver a instalar Microsoft Excel
El último recurso para una solución rápida es desinstalar y volver a instalar Microsoft Excel de tu PC y empezar de cero.
Paso 1. Busca aplicaciones en el buscador y elige Microsoft Excel.
Paso 2. Arrástralo a la Papelera y confirma el movimiento.
Paso 3. Vacía la Papelera y vuelve a instalarlo desde la App Store.

Arreglo 5. Forzar la salida de todos los programas en ejecución y reiniciar Excel
También puedes forzar la salida de los programas en ejecución y luego reiniciar Excel, y también puede funcionar cuando tu Excel está bloqueado para editar. Pero si los archivos son críticos, debes hacerlo después de considerarlo.
Paso 1. Primero tienes que hacer clic en el logotipo de Apple y seleccionar "Forzar salida" en el menú.
Paso 2. Elige Microsoft Excel de la lista y pulsa en "Forzar Salida".
Paso 3. Intenta reiniciar Excel ahora.

Aquí tienes una guía más detallada si los pasos anteriores te resultan un poco sencillos:
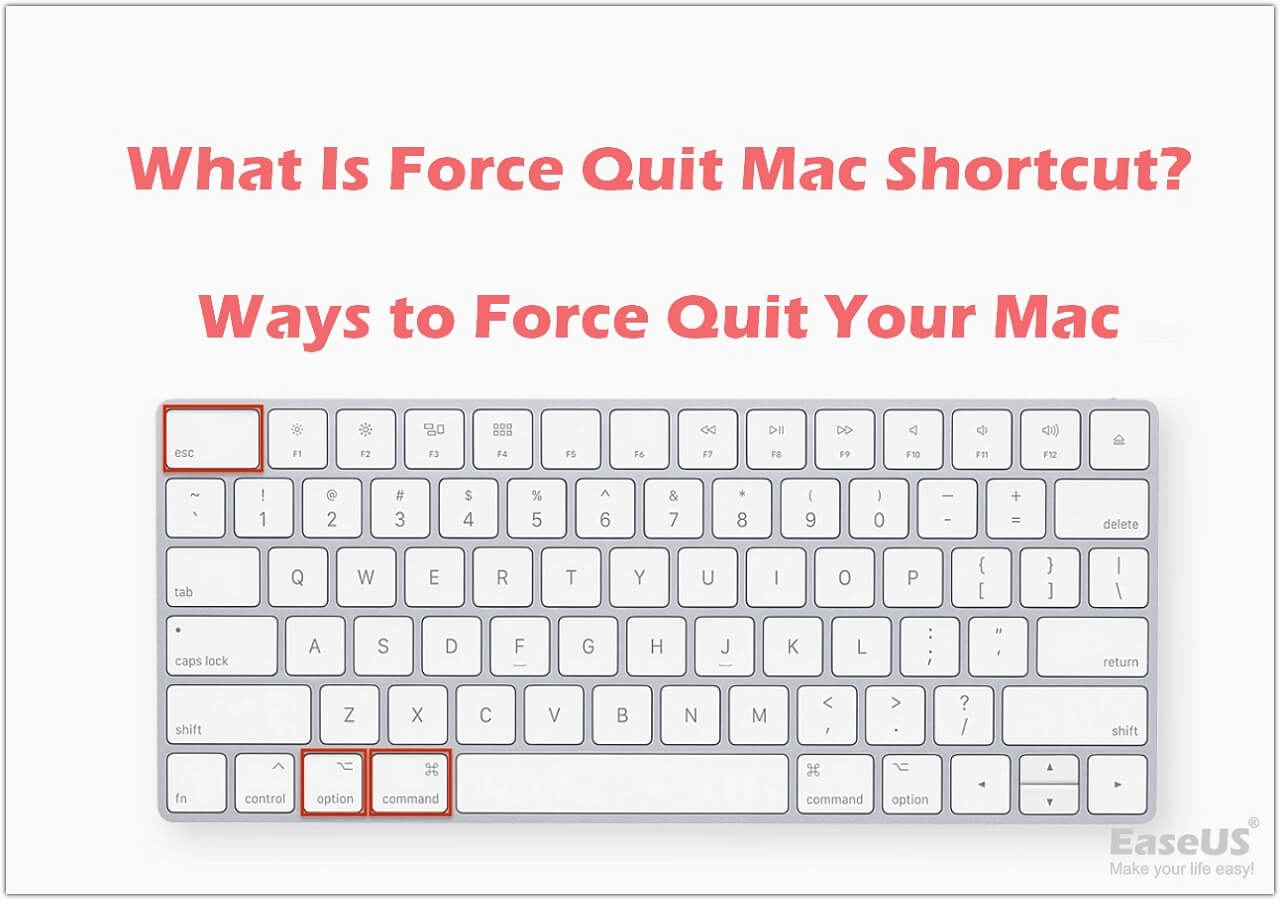
¿Qué es forzar la salida del Mac? Forzar la salida del Mac
Este artículo analiza varias formas de forzar la salida en Mac. Leer más >>
Más soluciones para Excel no se abre en Mac
Si las soluciones rápidas no te ayudan, existen soluciones más avanzadas para resolver este problema. Sigue leyendo.
- Método 1. Prueba a arrancar el Mac en modo seguro
- Método 2. Elimina tus preferencias de Excel
- Método 3. Utiliza la opción Reparar permisos de disco
Método 1. Prueba a arrancar el Mac en modo seguro
Arrancar tu Mac en modo seguro utiliza el mínimo de recursos del sistema. Tienes la oportunidad de ver si hay algún tercero interfiriendo en el proceso de ejecución de Excel. Haz lo siguiente para ver si hay algún software obstaculizando el camino. Los pasos se proporcionan tanto para usuarios de Mac Intel como para usuarios de Mac M1:
💽Para usuarios de Mac Intel:
Paso 1. Busca y haz clic en el "logotipo de Apple". Elige "Reiniciar" en el desplegable.
Paso 2. Mantén pulsada la tecla Mayúsculas hasta que se reinicie el Mac.

Ⓜ️For M1 Usuarios de Mac:
Paso 1. Busca y haz clic en el logotipo de Apple. Elige "Apagar" en el menú.

Paso 2. Mantén pulsado el botón de encendido después de apagar el Mac. Aparecerán dos opciones de arranque.
Paso 3. Elige "Macintosh HD". Mantén pulsada la tecla Mayúsculas y pulsa en "Continuar en Modo Seguro".

Paso 4. Prueba a iniciar Microsoft Excel en modo seguro.
Comparte este post en Instagram u otras redes sociales si te ha ayudado de alguna manera:
Método 2. Elimina tus preferencias de Excel
Microsoft Excel tiene una utilidad de Archivo de preferencias que te permite personalizar tus archivos según tus hábitos. Puedes probar a establecer el archivo de preferencias en la nueva ubicación eliminando la carpeta Office de la Biblioteca para ver si funciona. Sigue los pasos que se indican a continuación:
Paso 1. Cierra todas las aplicaciones de Office, no sólo Excel.
Paso 2. Pulsa COMANDO + Mayúsculas + G al mismo tiempo para abrir el Finder. Escribe ~/Biblioteca/ en el cuadro de búsqueda y haz clic en "Ir".

Paso 3. Ve a la carpeta "Contenedores" y busca la carpeta llamada Microsoft Excel o com.Microsoft.Excel.

Paso 4. Arrastra esta carpeta a la Papelera y vuelve a ejecutar Excel.
Método 3. Utiliza la Utilidad de Discos
Es posible que Excel no pueda abrirse cuando haya un problema con el almacenamiento de tu PC, ya que demasiadas aplicaciones en ejecución o instalándose pueden afectar al rendimiento de tu Mac. Puedes activar la Utilidad de Discos en Mac para ayudarte a comprobarlo. Veamos los pasos detallados:
Paso 1. Haz clic en el Launchpad y busca Utilidad de Discos.

Paso 2. Abre la Utilidad de Discos haciendo clic en su icono. Haz clic en "Primeros auxilios".

Paso 3. Cuando aparezca la ventana, haz clic en "Ejecutar" para iniciar Primeros Auxilios.
Paso 4. Haz clic en "Continuar" y espera a que finalice el proceso.
Ahora, vuelve a abrir Microsoft Excel para ver si el problema persiste.
Causas de que Excel no se abra en Mac
Aquí tienes las causas de que Excel no se abra para ayudarte a entender mejor este problema. Este error puede producirse si se cumple una de las siguientes condiciones:
- ❎Se han perdido los archivos de la aplicación: Puede que hayas borrado involuntariamente los archivos de la aplicación.
- ❌Laspreferencias de Excel están corruptas: El c puede estar corrupto de alguna manera.
- 😞Elperfil de tucuenta de usuario está dañado: El perfil de tu cuenta de usuario puede estar dañado por accidente.
- 🏃♀️Too muchos programas se están ejecutando en segundo plano: Abres demasiadas ventanas al mismo tiempo.
Palabras finales
En este post, hemos visto varias soluciones rápidas y otras más complicadas para solucionar Excel no se abre en Mac. Puede que ya seas un experto en este problema. Sin embargo, todas las formas tienen sus limitaciones, pero si estás seguro de que tus archivos se han perdido, la mejor solución puede ser EaseUS Data Recovery Wizard for Mac Pro, que incluso puede recuperar archivos eliminados permanentemente en mac. ¡Pruébalo ahora!
Preguntas frecuentes sobre Excel no se abre en Mac
Aquí tienes algunas preguntas frecuentes sobre las que puedes tener curiosidad:
1. ¿Cómo puedo solucionar el problema de que Excel no se abra en mi Mac?
Puedes probar las siguientes soluciones:
- Forzar la salida y reiniciar Excel
- Eliminar archivos de preferencias
- Arranca tu Mac en modo seguro
2. ¿Por qué no se abre mi Microsoft Excel?
Tu archivo de Microsoft Excel puede borrarse accidentalmente, y si ya has vaciado la Papelera, puedes utilizar una herramienta profesional de recuperación para Mac, como EaseUS Data Recovery Wizard for Mac Pro, para recuperar tus archivos borrados de la Papelera.
3. ¿Cómo abro y reparo Excel en un Mac?
Puedes utilizar la Utilidad de Discos incorporada, o puedes cerrar primero todas las ventanas de Office y volver a iniciar Excel para ver si funciona.
¿Te ha sido útil esta página?
Actualizado por Luis
Luis es un entusiasta de la tecnología, cuyo objetivo es hacer que la vida tecnológica de los lectores sea fácil y agradable. Le encanta explorar nuevas tecnologías y escribir consejos técnicos.
-
EaseUS Data Recovery Wizard es un potente software de recuperación de sistema, diseñado para permitirle recuperar archivos que ha borrado accidentalmente, potencialmente perdidos por malware o una partición entera del disco duro.
Leer más -
EaseUS Data Recovery Wizard es el mejor que hemos visto. Está lejos de ser perfecto, en parte porque la tecnología de disco avanzada de hoy hace que la recuperación de datos sea más difícil de lo que era con la tecnología más simple del pasado.
Leer más -
EaseUS Data Recovery Wizard Pro tiene la reputación de ser uno de los mejores programas de recuperación de datos en el mercado. Viene con una selección de funciones avanzadas, incluyendo recuperación de particiones, restauración de unidades formateadas y reparación de archivos dañados.
Leer más
Artículos relacionados
-
![author icon]() Pedro/Feb 21, 2025
Pedro/Feb 21, 2025 -
¿Cómo recuperar el volumen imposible de montar en Mac?
![author icon]() Luna/Feb 21, 2025
Luna/Feb 21, 2025 -
Recuperación de datos TRIM SSD
![author icon]() Pedro/Feb 21, 2025
Pedro/Feb 21, 2025 -
¿Cómo recuperar archivos de audio perdidos en Mac OS X 10.5/10.6/10.7/10.8/10.9?
![author icon]() Luna/Feb 21, 2025
Luna/Feb 21, 2025
