Índice
![]() Sobre el autor
Sobre el autor
![]() Reseñas y Premios
Reseñas y Premios
- Recuperación de vídeo
- Recuperación de SD
- Recuperación de la papelera de reciclaje
- Recuperar archivos de USB
- Recuperar fotos borradas
- Recuperar archivos borrados Windows 10
- Recuperar Word no guardado
- Recuperar partición borrada
- Recuperar archivos de USB/disco duro externo con virus
- Recuperar archivos de disco duro formateado
Si tienes un MacBook Pro o Air, lo más probable es que hayas utilizado mucho la cámara frontal para hacer Facetiming. Como todos sabemos, el MacBook dispone de una cámara frontal de alta calidad que te permite asistir a reuniones y grabar vídeos y fotografías nítidos, pero ¿qué ocurre si cada vez que lo enciendes aparece la pantalla oscura?
En la pantalla oscura aparecerá el mensaje de error "No hay ninguna cámara conectada". Pero no te preocupes, entendemos lo agravante que puede ser que la cámara funcione mal justo en medio de tu reunión con zoom, y estamos aquí para resolver este problema. Profundicemos en los detalles de las -10 SOLUCIONES→siguientes
*¿No tienes ni idea de cómo hacer la Recuperación de Fotos y Vídeos de la Cámara Digital Mac? Sigue la guía para obtener el método de recuperación gratuita de 2 GB.
¿Por qué no funciona la cámara en el Mac?
La buena noticia es que el mensaje "no hay ninguna cámara conectada" suele indicar un problema de software en lugar de uno de hardware, que suele ser relativamente sencillo de resolver. Puede que la cámara esté siendo utilizada por una aplicación que se ejecutaba anteriormente en macOS, o puede que simplemente no tenga los permisos necesarios.
Utilizar la cámara puede ser imposible debido al Tiempo en Pantalla. En caso de fallo del hardware, la luz verde de la cámara podría parpadear. Si esto ocurre, ponte en contacto con Apple.
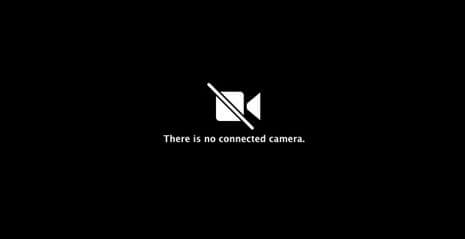
Cómo solucionar el error "No hay ninguna cámara conectada" dentro de 10 pasos
Aquí tienes las cinco primeras formas de solucionar el problema de la cámara no conectada en Mac que no te costarán demasiado tiempo ni esfuerzo.
- Paso 1. Reinicia el Mac
- Paso 2. Comprueba el aspecto de la cámara
- Paso 3. Comprueba la conexión a Internet
- Paso 4. Comprueba si la aplicación tiene permiso para usar una cámara o no
- Paso 5. Actualiza la aplicación a la última versión
- Paso 6~Paso 10
Paso 1. Reinicia el Mac
La primera forma de hacerlo, y la más sencilla, es reiniciar el MacBook. A continuación te explicamos cómo hacerlo:
1: Mira en la esquina superior izquierda, donde verás un icono de Apple.
2: Elige "Reiniciar" en la lista desplegable cuando aparezca la opción.
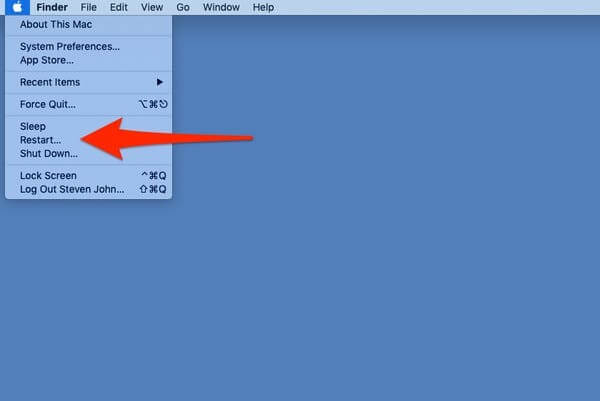
Paso 3: Unos minutos después, el MacBook se apagará y se reactivará.
Paso 2. Comprueba el aspecto de la cámara
La segunda forma de comprobar si la cámara funciona correctamente es comprobando su aspecto. He aquí cómo hacerlo:
1: Abre el Finder.
2: Haz clic en la opción Aplicaciones de la izquierda. El Finder está en la parte izquierda de la barra de menús.
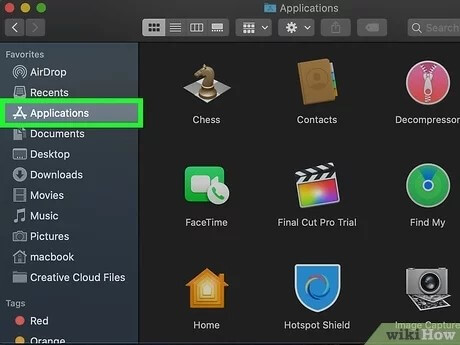
3: Simplemente haz doble clic en Photobooth. Esto abrirá tu cámara web por defecto. Una cámara de Internet que muestra una imagen indica que funciona correctamente.
Paso 3. Comprueba la conexión a Internet
A veces, es mejor comprobar la conexión a Internet antes de ponerte cara a cara con alguien utilizando tu MacBook. La verdadera pregunta es cómo hacerlo. Mira aquí:
1: Selecciona Preferencias del Sistema en el Menú Apple.
2: Selecciona Red en el menú desplegable.
3: Selecciona el Adaptador de Red que quieres inspeccionar.
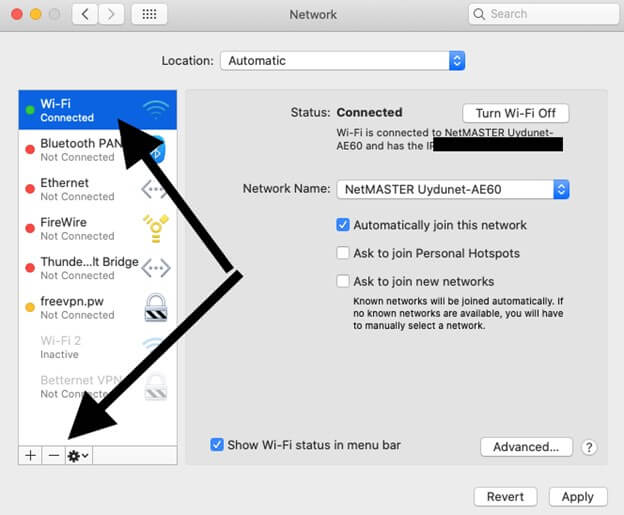
4: Aquí puedes ver el estado actual de tu conexión a Internet.
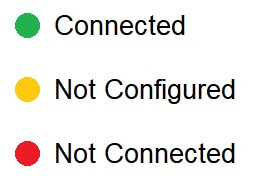
Paso 4. Comprueba si la aplicación tiene permiso para usar una cámara o no
A veces, ocurre que tu dispositivo no ha concedido permiso a algunas funciones. Por ejemplo, FaceTime, Zoom, Photo Booth... ¿Cómo comprobarlo? Aquí te explicamos cómo:
1: Ve al menú Apple y elige Preferencias del Sistema.
2: Para saber más sobre los ajustes de seguridad y privacidad, ve a la opción de menú Seguridad y Privacidad.
3: La pestaña Privacidad se encuentra en la parte superior derecha de la pantalla.
4: Haz clic en la pestaña Privacidad situada en la parte superior derecha de la ventana en Preferencias del Sistema > Seguridad y Privacidad.
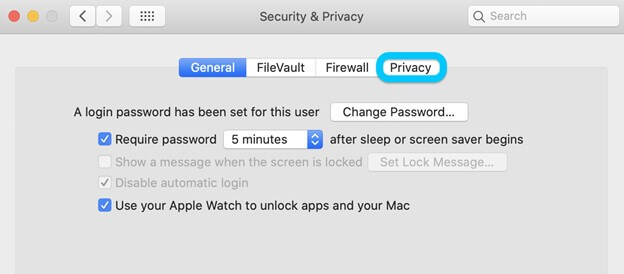
(Nota: Los usuarios de Mac bloqueados pueden modificar su sistema haciendo clic en el icono del candado de la esquina inferior izquierda).
5: Ahora, puedes ver los permisos de tus aplicaciones haciendo clic en un elemento de la barra lateral izquierda.
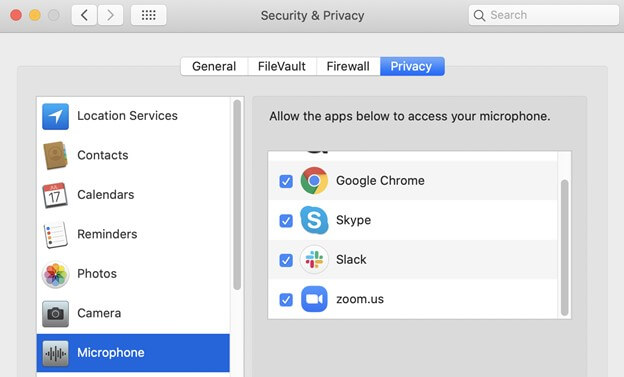
Paso 5. Actualiza la aplicación a la última versión
Quizás, tus aplicaciones de cámara no están actualizadas. Tal vez, tu sistema se esté quedando obsoleto. Así que, si no es así, después de reiniciar macOS, dirígete a la App Store y actualiza todas tus aplicaciones.
1: Abre el Mac App Store haciendo clic en su icono del Dock, buscándolo en Spotlight y navegando por la carpeta Aplicaciones.
2: Para descubrir las actualizaciones pendientes, haz clic en "Actualizaciones" en la barra lateral.
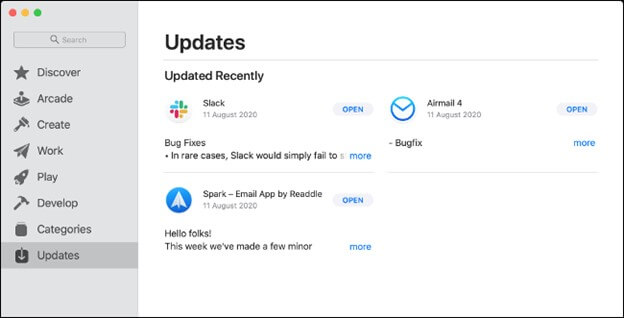
3: Las aplicaciones con actualizaciones pendientes tendrán un icono de "Actualizar" junto a ellas; selecciónalo para iniciar la actualización manualmente.
Las otras cinco formas son un poco más difíciles de seguir, pero todas han demostrado ser útiles para solucionar el error de mal funcionamiento de la cámara.
- Paso 6. Desinstala y vuelve a instalar una nueva versión de la aplicación
- Paso 7. Desactiva las aplicaciones sospechosas en el Monitor de Actividad
- Paso 8. Fuerza la salida de las aplicaciones relacionadas con la cámara usando el Terminal
- Paso 9. Reinicia el SMC
- Paso 10. Reinstala macOS en el MacBook o iMac
*Descarga EaseUS Data Recovery Wizard for Mac con el botón de abajo para recuperar cualquier tipo de archivos * carpetas que te importen pero que hayas perdido de algún modo en tu Macbook Pro, Air o iMac.
Paso 6. Desinstala y vuelve a instalar una nueva versión de la aplicación
En cualquier ventana del Finder, puedes acceder a tu carpeta Aplicaciones seleccionando Aplicaciones en la barra lateral:
1: Mantener pulsado el botón Comando () al hacer doble clic en el programa en Spotlight para abrirlo en una ventana nueva debería ser tu siguiente paso.
2: Arrastra la aplicación a la Papelera o elige el programa y selecciona Archivo > Mover a la Papelera en el menú contextual.
3: Selecciona Finder > Vaciar Papelera para deshacerte del software.
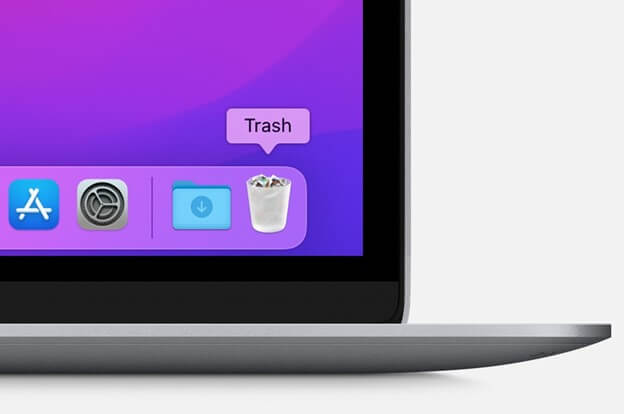
(Nota: Para reinstalar una aplicación, dirígete a la App Store y descarga la que eliminaste anteriormente).
Paso 7. Desactiva las aplicaciones sospechosas en el Monitor de Actividad
Si crees que una aplicación de tu MacBook está dañando archivos y no permite que el dispositivo funcione correctamente, es hora de que la desactives.
1: Pulsa "Ir" en la parte superior de tu pantalla, en la barra de estado. Selecciona "Utilidades" en el menú desplegable que aparece.
2: A continuación, busca "Monitor de actividad" y haz clic en él.
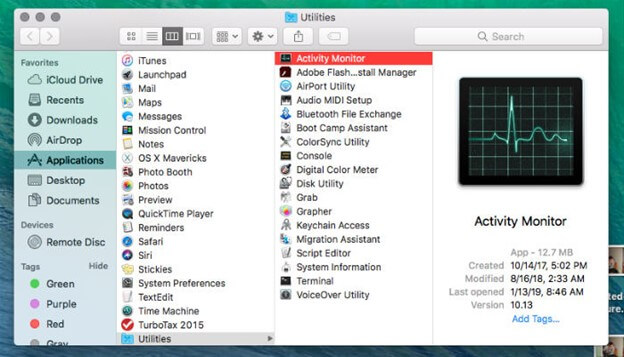
3: Cuando aparezca la ventana Monitor de actividad, busca y elimina el programa infractor.
4: En la ventana Monitor de actividad, haz clic en el botón "X" de la esquina superior izquierda.
Paso 8. Fuerza la salida de las aplicaciones relacionadas con la cámara usando el Terminal
Si crees que tu cámara se ralentiza o falla, forzar el cierre de las aplicaciones relacionadas con la cámara mediante la función Terminal puede ayudarte mucho.
1: Cierra todas las aplicaciones que tengan acceso a tu cámara.
2: Para abrir Terminal, selecciona el botón de búsqueda de Spotlight, escribe "Terminal" y pulsa Intro.
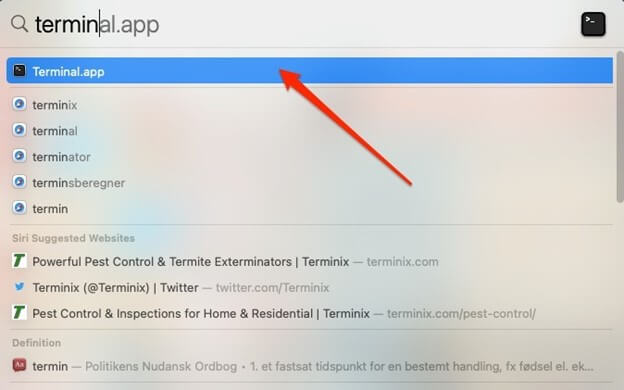
3: Introduce el comando sudo killall VDCAssistant. Si te lo pide, introduce tu contraseña y pulsa la tecla Intro.
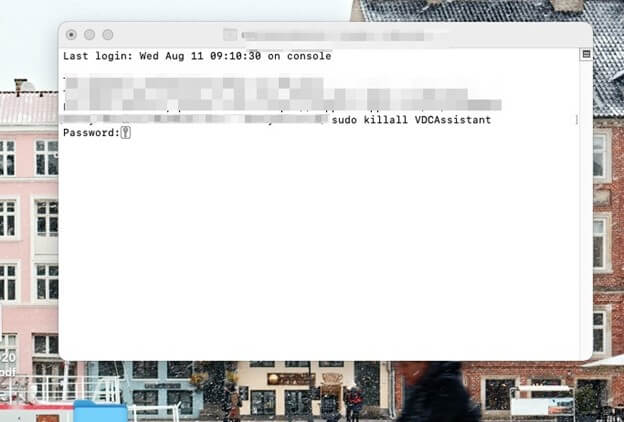
4: Introduce el comando sudo killall AppleCameraAssistant en la ventana de línea de comandos abierta.
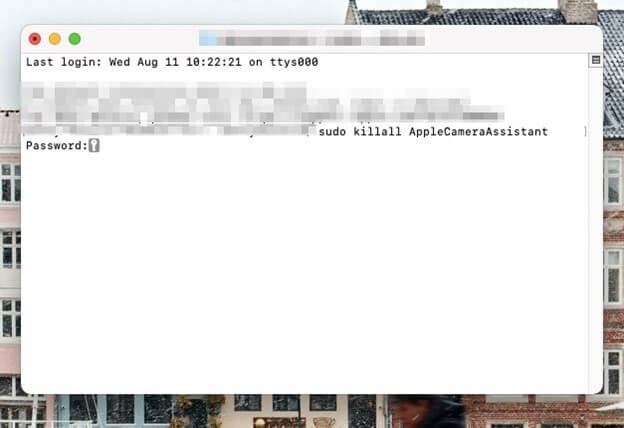
(Nota: Después, abre una aplicación que utilice la webcam integrada y comprueba si se ha solucionado el problema con la cámara).
Paso 9. Reinicia el SMC
Restablecer el SMC en un Mac para solucionar el problema de "no hay ninguna cámara conectada" es una gran opción. Sigue las instrucciones paso a paso del sistema para arreglar la cámara de un MacBook que no funciona o no aparece.
1: Apaga el Mac.
2: Tras mantener pulsado Control+Alt+Mayúsculas durante 7 segundos, mantén pulsado el botón de Encendido durante otros 7 segundos.
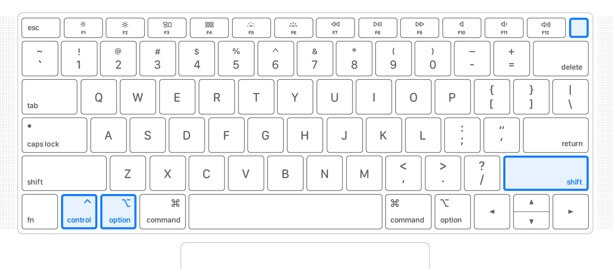
3: Ahora puedes encenderlo pulsando el botón de encendido.
Paso 10. Reinstala macOS en el MacBook o iMac
Por último, pero no por ello menos importante, puedes reinstalar macOS en el iMac o MacBook para ver si las cosas mejoran o no. A continuación te indicamos cómo puedes hacerlo:
Paso 1: Elige Reinstalar macOS en el panel de herramientas de Recuperación de macOS.
Paso 2: Ahora selecciona Continuar y sigue las instrucciones que aparecen en pantalla para iniciar el proceso de instalación.
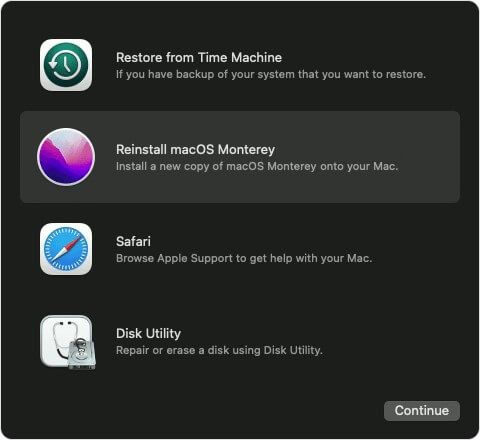
Nota importante: reinstalar macOS es muy peligroso si no has hecho una copia de seguridad de tus archivos y contenidos importantes. Así que, si sigues adelante con ello, tenemos la solución perfecta para que recuperes tus archivos.
EaseUS Data Recovery Wizard para Mac: Tu compañero de recuperación de datos
En caso de reinstalar macOS, puedes recuperar tus archivos perdidos. ¿Sorprendido? Ya es hora de que dirijas tu mirada hacia el mejor software de la ciudad que te ayudará a recuperar, o digamos, "recuperar" todos tus archivos una vez hayas terminado de reinstalar tu macOS.
Lamentablemente, incluso las herramientas de recuperación de datos más excelentes pueden fallar a la hora de recuperar archivos que ya han sido destruidos o perdidos definitivamente. Sin embargo, hemos descubierto que EaseUS Data Recovery Wizard for Mac es el programa de recuperación de datos de macOS más excelente que hemos utilizado hasta ahora.
Muy lejos de ser una solución perfecta, la herramienta más potente y fiable del mundo para restaurar archivos borrados en Mac es EaseUS Data Recovery Wizard for Mac, y lo hace en sólo tres sencillos pasos.
Además, busca más profundamente en los dispositivos de almacenamiento que cualquier otro programa de recuperación de datos para Mac, lo que garantiza los resultados más sobresalientes. No daña los datos originales, y tu información personal está a salvo. Es el primer y único programa que funciona con el problema de encriptación del chip T2.
Además, te sorprendería saber que con la función de recuperar archivos de tarjeta SD para Mac de EaseUS, ahora puedes recuperar todos tus vídeos y fotos perdidos fácilmente con el software.
Algunas características destacadas son:
- Recuperación de archivos eliminados - Con sus nombres originales, recupera los archivos eliminados de la cámara digital [fotos y vídeos] incluso de la Papelera.
- Recuperación de discos duros de Mac - Realiza copias de seguridad y restaura datos de un disco duro externo dañado o formateado.
- Recuperación de fotos de tarjetas SD - Puedes recuperar fotografías e información que se hayan borrado o perdido de tus tarjetas de memoria.
- Diferentes escenarios de pérdida de datos: una caída o actualización del sistema, un virus o un corte de electricidad imprevisto son ejemplos de ello.
Aquí tienes el tutorial paso a paso de recuperación de datos de archivos perdidos de macOS utilizando el Asistente de Recuperación de EaseUS. Primero usa el botón de abajo para descargar EaseUS Data Recovery Wizard para Mac en tu Mac:
Paso 1. Selecciona la ubicación del disco (puede ser un HDD/SSD interno o un dispositivo de almacenamiento extraíble) donde has perdido datos y archivos. Haz clic en el botón Buscar datos perdidos.

Paso 2. EaseUS Data Recovery Wizard for Mac escaneará inmediatamente el volumen del disco seleccionado y mostrará los resultados del escaneo en el panel izquierdo.

Paso 3. En los resultados del escaneo, selecciona los archivos y haz clic en el botón Recuperar para recuperarlos.

¿Te ha sido útil esta página?
Actualizado por Pedro
Pedro es un editor experimentado de EaseUS centrado en la redacción de temas sobre tecnología. Familiarizado con todo tipo de software de recuperación de datos, copia de seguridad y restauración, software de edición de vídeo y grabación de pantalla, etc. Todos los temas que elige están orientados a proporcionar información más instructiva a los usuarios.
-
EaseUS Data Recovery Wizard es un potente software de recuperación de sistema, diseñado para permitirle recuperar archivos que ha borrado accidentalmente, potencialmente perdidos por malware o una partición entera del disco duro.
Leer más -
EaseUS Data Recovery Wizard es el mejor que hemos visto. Está lejos de ser perfecto, en parte porque la tecnología de disco avanzada de hoy hace que la recuperación de datos sea más difícil de lo que era con la tecnología más simple del pasado.
Leer más -
EaseUS Data Recovery Wizard Pro tiene la reputación de ser uno de los mejores programas de recuperación de datos en el mercado. Viene con una selección de funciones avanzadas, incluyendo recuperación de particiones, restauración de unidades formateadas y reparación de archivos dañados.
Leer más
Artículos relacionados
-
¿Cómo recuperar archivos borrados en macOS Sequoia? 4 maneras
![author icon]() Luis/Aug 25, 2025
Luis/Aug 25, 2025 -
Cómo descargar macOS 10.13 High Sierra | 3 formas rápidas
![author icon]() Luis/Aug 25, 2025
Luis/Aug 25, 2025 -
Solucionar com.apple.DiskManagement.disenter error 49223 [con 3 Soluciones Probados]
![author icon]() Luna/Aug 25, 2025
Luna/Aug 25, 2025 -
Si reinicio mi Mac, ¿perderé todo lo que hay en iCloud?
![author icon]() Luis/Aug 25, 2025
Luis/Aug 25, 2025
