Índice
![]() Sobre el autor
Sobre el autor
![]() Reseñas y Premios
Reseñas y Premios
- Recuperación de vídeo
- Recuperación de SD
- Recuperación de la papelera de reciclaje
- Recuperar archivos de USB
- Recuperar fotos borradas
- Recuperar archivos borrados Windows 10
- Recuperar Word no guardado
- Recuperar partición borrada
- Recuperar archivos de USB/disco duro externo con virus
- Recuperar archivos de disco duro formateado
| Soluciones viables | Solución de problemas paso a paso |
|---|---|
| 1. Recuperar el historial de Safari de Mac |
|
| 2. Recuperar el historial de Safari del iPhone | Entra en el sitio web de iCloud. Tienes que introducir...Pasos completos |
El navegador Safari de Apple guarda un registro de todos los sitios web que has visitado. En su configuración por defecto, se guarda todo tu historial de navegación. En otras palabras, no necesitas cambiar nada para guardar el historial en Safari.
Sin embargo, aunque todo el historial de navegación se guarde por defecto, puede ocurrir que el historial de Safari se pierda debido a razones como el borrado accidental. Entonces, para recuperar el historial perdido de Safari, puedes probar EaseUS Data Recovery Wizard for Mac presentado en este artículo.
EaseUS Data Recovery Wizard para Mac
- Recuperar archivos borrados Mac, fotos, audio, música y correos electrónicos
- Recupera la Papelera Mac, unidad flash, cámara digital
- Soporta la recuperación de datos en caso de borrado repentino, formateo, corrupción del disco duro, ataque de virus, caída del sistema en diferentes situaciones
Paso 1. Selecciona la ubicación del disco (puede ser un HDD/SSD interno o un dispositivo de almacenamiento extraíble) donde has perdido datos y archivos. Haz clic en el botón Buscar datos perdidos.

Paso 2. EaseUS Data Recovery Wizard for Mac escaneará inmediatamente el volumen del disco seleccionado y mostrará los resultados del escaneo en el panel izquierdo.

Paso 3. En los resultados del escaneo, selecciona los archivos y haz clic en el botón Recuperar para recuperarlos.

¿El historial de Safari eliminado desaparece para siempre?
Cuando el usuario borra el historial de Safari, esos registros se borran realmente de forma permanente. Al menos para los usuarios, si no hay copia de seguridad, es imposible recuperar el historial eliminado. Así que la respuesta es clara, si has hecho una copia de seguridad del historial de Safari antes, entonces puedes recuperar el historial de Safari eliminado; si no, entonces el historial de Safari eliminado habrá desaparecido para siempre.
Cómo recuperar el historial eliminado de Safari en Mac
En primer lugar, nos gustaría presentarte cómo recuperar el historial borrado de Safari en Mac. Para los usuarios de Mac, hay dos métodos que se pueden utilizar, pero hay ciertos requisitos previos para poder utilizar ambos métodos. En las siguientes partes, entraremos en detalle en qué consiste la premisa y cómo hacerlo.
Método 1. Sincronizar el historial de Safari eliminado con iCloud
Si utilizas la misma cuenta de Apple para tu Mac y tu iPhone o iPad y tienes activada la sincronización de Safari en iCloud, tienes la posibilidad de sincronizar tu historial de Safari con tu Mac. A continuación te explicamos cómo sincronizar los datos de Safari del iPhone al Mac.
Paso 1. Abre Ajustes en tu iPhone o iPad.
Paso 2. Podrás ver tu nombre y el avatar en la parte superior. Toca para entrar en la página de gestión del ID de Apple.
Paso 3. Selecciona en iCloud y desplázate hasta la app Safari.
Paso 4. Activa el botón para sincronizar los datos de Safari con iCloud.
Paso 5. Selecciona primero la opción "Conservar en mi iPhone" y luego "Fusionar".
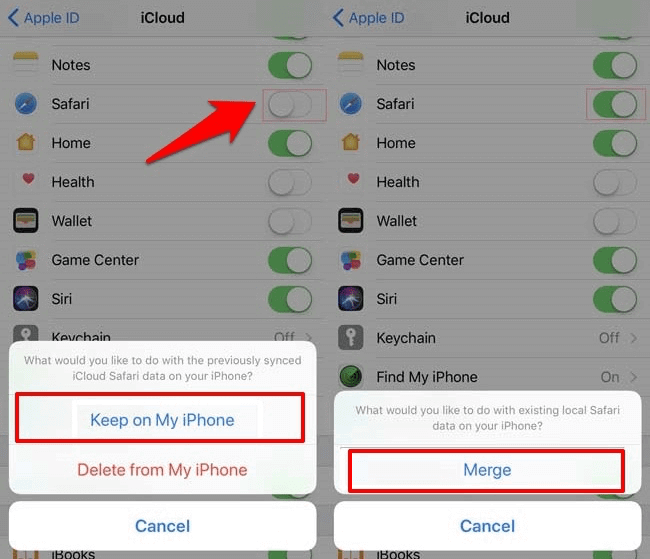
Después de este paso, puedes comprobar el historial de Safari en tu iPhone o iPad para ver si se han recuperado los eliminados.
Método 2. Recuperar el historial de Safari respaldado por Time Machine
Si tienes la costumbre de hacer copias de seguridad con Time Machine, enhorabuena, también puedes restaurar los datos de Safari a través de la copia de seguridad de Time Machine.
Paso 1. En primer lugar, cierra Safari y abre Finder, selecciona Ir > Ir a carpeta.
Paso 2. Introduce la ruta ~/Library/Safari y haz clic en Ir. Te llevará directamente a una ubicación concreta.
Paso 3. Comprueba si existe un archivo Historial.db.
Paso 4. Conecta tu unidad de Time Machine al Mac. Asegúrate de haber hecho antes una copia de seguridad de Safari con Time Machine.
Paso 5. Entra en Time Machine y busca si hay un archivo History.db en el contenido de la copia de seguridad de Safari.
Paso 6. Asegúrate de que la versión seleccionada de la copia de seguridad contiene tu historial de Safari eliminado.
Paso 7. Haz clic en Restaurar para recuperar el archivo seleccionado.

Cómo recuperar el historial de Safari borrado en el iPhone
En esta parte, veremos cómo restaurar tu historial de Safari si lo has borrado en tu iPhone.
Paso 1. Inicia sesión en el sitio web de iCloud. Tienes que introducir tu ID de Apple y tu contraseña.
Paso 2. Haz clic en Configuración de la cuenta, desplázate hasta la parte inferior y podrás ver la parte Avanzada.
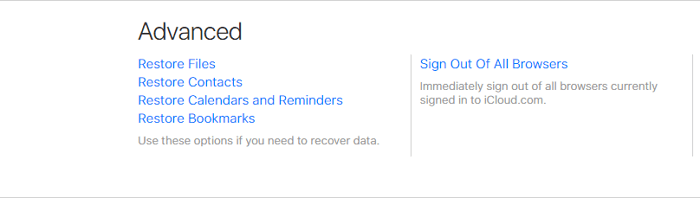
Paso 3. Haz clic en Restaurar marcadores, si el historial de Safari eliminado se ha añadido al marcador, puedes restaurarlo desde aquí.
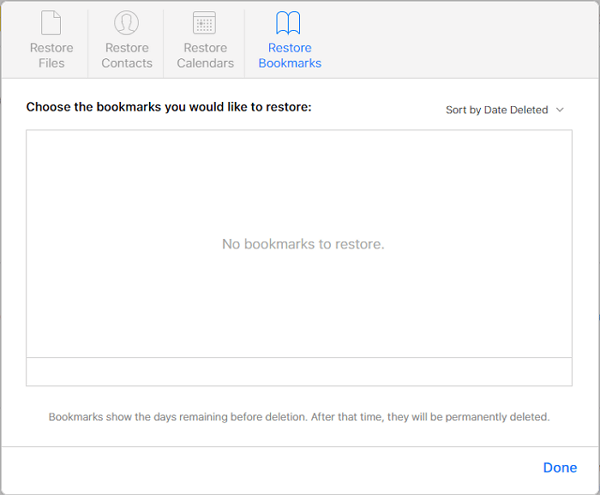
Conclusiones
En la actualidad, existen muchos métodos de copia de seguridad tanto para ordenadores Mac como Windows, puedes optar por utilizar la herramienta de copia de seguridad integrada, o puedes elegir un software de copia de seguridad de terceros en el que confíes. Hacer copias de seguridad de tus datos con regularidad puede protegerte de la pérdida de datos, pero ¿qué ocurre si ya has perdido tus datos y no has hecho una copia de seguridad? No te preocupes, un software de recuperación de datos para Mac como EaseUS Data Recovery Wizard for Mac está diseñado para esta situación.
¿Te ha sido útil esta página?
Actualizado por Pedro
Pedro es un editor experimentado de EaseUS centrado en la redacción de temas sobre tecnología. Familiarizado con todo tipo de software de recuperación de datos, copia de seguridad y restauración, software de edición de vídeo y grabación de pantalla, etc. Todos los temas que elige están orientados a proporcionar información más instructiva a los usuarios.
-
EaseUS Data Recovery Wizard es un potente software de recuperación de sistema, diseñado para permitirle recuperar archivos que ha borrado accidentalmente, potencialmente perdidos por malware o una partición entera del disco duro.
Leer más -
EaseUS Data Recovery Wizard es el mejor que hemos visto. Está lejos de ser perfecto, en parte porque la tecnología de disco avanzada de hoy hace que la recuperación de datos sea más difícil de lo que era con la tecnología más simple del pasado.
Leer más -
EaseUS Data Recovery Wizard Pro tiene la reputación de ser uno de los mejores programas de recuperación de datos en el mercado. Viene con una selección de funciones avanzadas, incluyendo recuperación de particiones, restauración de unidades formateadas y reparación de archivos dañados.
Leer más
Artículos relacionados
-
Cómo transferir datos de un Mac roto a un Mac nuevo [5 métodos viables].
![author icon]() Luis/Aug 25, 2025
Luis/Aug 25, 2025 -
3 formas de restaurar una versión anterior de Pages en Mac
![author icon]() Luna/Aug 26, 2025
Luna/Aug 26, 2025 -
La tarjeta SD dice que está llena pero no hay nada en ella Mac [con 5 soluciones probadas]
![author icon]() Luis/Aug 25, 2025
Luis/Aug 25, 2025 -
Dónde se guardan las fotos en Mac | Buscar y recuperar fotos
![author icon]() Luis/Aug 25, 2025
Luis/Aug 25, 2025
