Índice
![]() Sobre el autor
Sobre el autor
![]() Reseñas y Premios
Reseñas y Premios
- Recuperación de vídeo
- Recuperación de SD
- Recuperación de la papelera de reciclaje
- Recuperar archivos de USB
- Recuperar fotos borradas
- Recuperar archivos borrados Windows 10
- Recuperar Word no guardado
- Recuperar partición borrada
- Recuperar archivos de USB/disco duro externo con virus
- Recuperar archivos de disco duro formateado
| Reparar sectores defectuosos en Mac | Guía completa |
|---|---|
| 1. Reparar sector defectuoso con Primeros auxilios | Conecta tu disco duro externo al Mac Ve a la ventana de Utilidades de macOS...Pasos completos |
| 2. Sustituir el disco duro defectuoso | Conecta ambos discos duros al Mac para empezar Ve a Aplicaciones > Utilidades > Utilidad de Discos...Pasos completos |
¿Son horribles los "sectores defectuosos"? Después de tener una visión general de lo que son los sectores defectuosos y de las consecuencias que te acarrean, la respuesta debería estar clara: Sectores defectuosos, cuantos menos mejor. Así que allá vamos, si estás intentando encontrar formas de reparar sectores defectuosos de disco duro externo en Mac sin perder datos importantes, la información de esta página te resultará bastante útil.
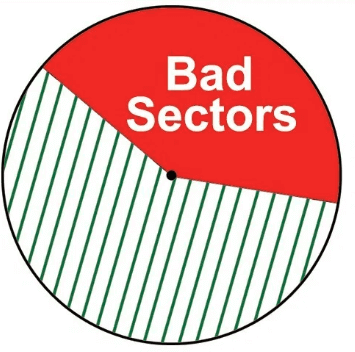
¿Qué son los sectores defectuosos?
Wiki - " Un sector defectuoso en informática es un sector de una unidad de almacenamiento de disco que está dañado permanentemente. Al dañarse, se pierde toda la información almacenada en ese sector. Cuando se encuentra y marca un sector defectuoso, el sistema operativo se lo salta en el futuro".
Podemos deducir de la definición que, cuando una unidad desarrolla sectores defectuosos, se pone en peligro de fallo inminente y pérdida permanente de datos.
¿Cuándo debes prestar atención a los sectores defectuosos? Como el sistema operativo puede saltarse los sectores defectuosos para funcionar con normalidad, no hay que preocuparse una vez encontrados los sectores defectuosos. Sin embargo, si los sectores defectuosos siguen creciendo y empiezan a congelar el sistema operativo, es hora de tomar medidas rápidas para corregir algunos. De hecho, es inevitable que cualquier disco duro acumule sectores defectuosos, por lo que es importante saber cómo minimizar la posibilidad de que se produzcan sectores defectuosos y mantener la salud del disco duro en el uso diario.
Dos tipos de sectores defectuosos que debes conocer...
- Sectores defectuosos dañados físicamente (sectores defectuosos duros): No puedes hacer nada para reparar los sectores defectuosos causados por daños físicos. Por ejemplo, arañazos en la superficie de la unidad; mucho polvo estropea los componentes del núcleo en la zona sellada; el colapso del disco duro daña las piezas giratorias.
- Sectores defectuosos dañados lógicamente (Sectores defectuosos blandos): La mayoría de los sectores defectuosos causados por errores lógicos son reparables. ¿Cuáles son? Normalmente, un apagado repentino cuando se están escribiendo datos en el disco; ataques de virus/malware.
¿Cómo identificar los sectores defectuosos en Mac?
En primer lugar, puedes juzgar por los síntomas.
Aunque el riesgo está ahí, no hay necesidad de comprobar si hay sectores defectuosos a menos que la unidad no funcione bien aparentemente, como que no pueda leer o escribir en determinados sectores, o que el sistema operativo se bloquee mucho.
En segundo lugar, utiliza un software profesional para realizar una comprobación automática.
Si no, puedes confiar en algún software de terceros para comprobar la salud del disco duro, incluidos los sectores defectuosos en Mac. El más fiable que hemos encontrado es #Setapp#.
Cómo recuperar datos de sectores defectuosos en Mac
Tarde o temprano, cuando se acumulan sectores defectuosos, el impacto más directo afectará a los datos de fuerza. Ya es hora de empezar la recuperación de datos en sectores defectuosos, sobre todo si no se dispone de una copia de seguridad en tiempo real. Como los datos de un disco duro externo con demasiados sectores defectuosos suelen ser inaccesibles, no puedes abrirlo de forma habitual. Por suerte, EaseUS Data Recovery Wizard for Mac es capaz de recuperar datos de discos duros inaccesibles, unidades flash USB o tarjetas de memoria con facilidad.
Descarga el software de recuperación de datos para Mac de EaseUS y sigue la guía de 3 pasos para rescatar datos de sectores defectuosos de discos duros externos.
Paso 1. Selecciona la ubicación del disco (puede ser un HDD/SSD interno o un dispositivo de almacenamiento extraíble) donde has perdido datos y archivos. Haz clic en el botón Buscar datos perdidos.

Paso 2. EaseUS Data Recovery Wizard for Mac escaneará inmediatamente el volumen del disco seleccionado y mostrará los resultados del escaneo en el panel izquierdo.

Paso 3. En los resultados del escaneo, selecciona los archivos y haz clic en el botón Recuperar para recuperarlos.

En el caso más grave, una serie de sectores defectuosos harán que la máquina Mac no arranque. Si tu caso está relacionado con un disco duro interno que no arranca, ¿cómo recuperar datos de un disco duro que no arranca en Mac? Que no cunda el pánico, EaseUS Data Recovery Wizard for Mac bootable edition puede entrar en él sin acceder necesariamente al sistema operativo.
Aprende a recuperar datos de un Macbook Pro muerto de EaseUS Data Recovery Wizard for Mac en la página enlazada.
Cómo utilizar la Utilidad de Discos para reparar sectores defectuosos de disco duro externo en Mac (Dos maneras)
Como ya se ha explicado, los sectores defectuosos duros son difícilmente reparables, pero la mayoría de los sectores defectuosos blandos aún tienen posibilidades de restauración. En realidad, no se trata de una verdadera "Reparación", sino de una desasignación: desasignar el espacio de almacenamiento ocupado por los sectores defectuosos para que ya no se utilice. La Utilidad de Discos puede hacer este trabajo.
Solución 1. Repara los sectores defectuosos con Primer auxilio de la Utilidad de Discos
- Conecta tu disco duro externo al Mac utilizando el cable o la carcasa adecuados.
- Mantén pulsadas las teclas Command + R para despertar el logotipo de Apple.
- Ve a la ventana de Utilidades de macOS, selecciona Utilidad de Discos y, a continuación, Continuar.
- En la barra lateral de la Utilidad de Discos, elige el disco duro externo conectado y haz clic en Primeros auxilios.
- Haz clic en Ejecutar para reparar la unidad.
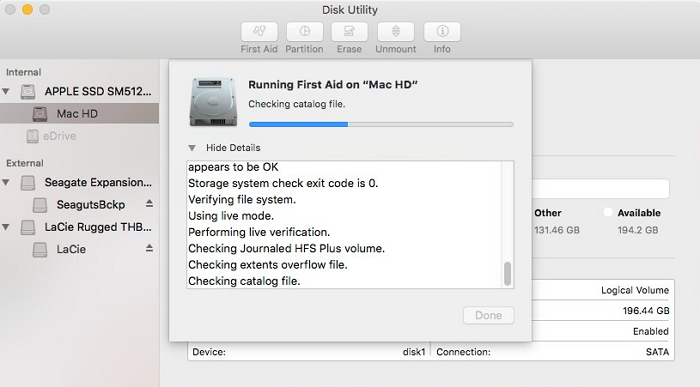
Solución 2. Sustituye el disco duro externo defectuoso mediante la Restauración de la Utilidad de Discos
Antes de que el disco duro externo muera por completo, puedes intentar clonar la unidad junto con todo su contenido en una unidad nueva, para evitar la pérdida permanente de datos.
- El disco duro de destino debe ser de igual o mayor tamaño que el disco duro externo original. Conecta ambos discos duros al Mac para empezar.
- Ve a Aplicaciones > Utilidades > Utilidad de Discos.
- Primero, selecciona el nuevo disco duro en la barra lateral y haz clic en Restaurar.
- Continúa con la opción Restaurar desde y selecciona el disco duro externo defectuoso. Haz clic en Restaurar.
- Espera a la clonación de la Utilidad de Discos. Una vez finalizada, haz clic en Listo.
¿Qué sigue...?
Los sectores defectuosos son difíciles de predecir cuándo y cómo aparecerán. Lo único que tienes que hacer es invertir en algún software de seguridad con buenas cualidades, o en un dispositivo SAI para evitar cortes de corriente repentinos. Aunque es probable que EaseUS Data Recovery Wizard for Mac pueda restaurar datos de sectores defectuosos en un disco duro externo, está más garantizado hacer una copia de seguridad periódica de los elementos importantes del disco duro de tu Mac.
¿Te ha sido útil esta página?
Actualizado por Luna
Con un interés en la redacción y la tecnología informática, Luna eligió trabajar como editora en EaseUS. Es una profesional de la recuperación de datos, restauración y copia de seguridad. Luna seguirá escribiendo y ayudándole a la gente a solucionar sus problemas.
-
EaseUS Data Recovery Wizard es un potente software de recuperación de sistema, diseñado para permitirle recuperar archivos que ha borrado accidentalmente, potencialmente perdidos por malware o una partición entera del disco duro.
Leer más -
EaseUS Data Recovery Wizard es el mejor que hemos visto. Está lejos de ser perfecto, en parte porque la tecnología de disco avanzada de hoy hace que la recuperación de datos sea más difícil de lo que era con la tecnología más simple del pasado.
Leer más -
EaseUS Data Recovery Wizard Pro tiene la reputación de ser uno de los mejores programas de recuperación de datos en el mercado. Viene con una selección de funciones avanzadas, incluyendo recuperación de particiones, restauración de unidades formateadas y reparación de archivos dañados.
Leer más
Artículos relacionados
-
Recuperar datos de SSD con software de recuperación de SSD
![author icon]() Luna/Aug 26, 2025
Luna/Aug 26, 2025 -
Recuperación de disco duro de Mac: Recuperar datos del disco duro interno/externo en macOS
![author icon]() Luna/Aug 26, 2025
Luna/Aug 26, 2025 -
Cómo recuperar archivos de USB en Mac de 3 formas
![author icon]() Luna/Aug 26, 2025
Luna/Aug 26, 2025 -
¿Cómo desencriptar disco duro de Mac y recuperar datos en él?
![author icon]() Luna/Aug 26, 2025
Luna/Aug 26, 2025
