Descargas totales
Contenido de la página
Temas candentes
Gestor de particiones para Windows 11
Un gestor de particiones es cualquier software que ayuda a gestionar las particiones. Los gestores de particiones particionan tu disco duro por ti. El software de partición sirve para agrupar tus datos y te permite maximizar el funcionamiento de tu sistema. Administrador de particiones puede crear, ampliar, reducir y eliminar volúmenes de partición. Vamos a exponer algunas de las ventajas del particionamiento para ti.
La partición del disco es siempre una buena idea. Te permite optimizar el espacio de tu disco. Piensa en la partición del disco como si tuvieras cajones o compartimentos en tu sistema que te permiten separar los datos y manejarlos de forma independiente.
La partición te permitirá crear subsistemas autónomos entre sí. Al hacerlo, puedes mantener los datos similares en la misma carpeta separados de otros datos. Mantenerse organizado siempre es una buena idea. La tarea de particionar puede ser complicada, pero estamos aquí para hacerla lo más sencilla posible.
Beneficios de la partición
- Puedes compartimentar tus datos
- Puedes limitar el riesgo de corrupción separando los archivos importantes
- Te ayudará a mantenerte organizado
- Mejorará el rendimiento general de tu sistema
- La partición te permite ejecutar más de un sistema operativo en tu sistema
EaseUS Partition Manager for Windows 11 (32/64 bit) Descarga gratuita
Puedes encontrar muchos gestores de particiones online, pero pocos son fiables. EaseUS Partition Master es nuestro favorito. Otros gestores de particiones de Windows 11 como el gestor de particiones Paragon también funcionan bien. Otra forma de particionar es utilizando la gestión de discos. La razón por la que recomendamos EaseUS Partition Master como primer gestor de particiones para Windows 11 es que es súper fácil de usar. Puedes gestionar fácilmente la partición de Windows 11 a través de esta herramienta.
Características básicas
Incluso las funciones más básicas del gestor de particiones EaseUS son increíbles. Deja que te los enumeremos todos.
- Maneja las funciones de partición primaria y avanzada y maximiza el uso de la capacidad del disco.
- Reasigna el espacio del disco para organizar mejor los datos de la empresa y simplifica la gestión del disco de TI con esta eficaz herramienta.
- Compatible con Windows 10/11/8.1/8/7/Vista/XP, Server 2019/2016/2012/2008/2003
Funciones avanzadas
EaseUS partitioner Windows 11 ofrece funciones avanzadas para que puedas hacer el mejor uso de esta herramienta. Optimiza tu sistema y crea una distribución de disco ejemplar. Estas características ofrecen lo que ningún otro gestor de particiones Windows 11 ofrece:
- Funciona como un software de migración del sistema operativo. Los usuarios pueden mover/migrar/transferir el SO a un SSD sin tener que reinstalar Windows 11/10/8/7.
- Convierte MBR a GPT durante la instalación de Windows sin perder datos.
- Aumenta el espacio de la unidad C: amplía la unidad local C o añade espacio libre al disco local C.
- Particiona tu disco duro en Windows 11.
Cómo particionar discos duros con EaseUS Partition Manager en Windows 11
Paso 1: Instale y ejecute EaseUS Partition Master

Paso 2: Particionar el disco duro
Redimensionar o Mover la partición:
1. Haga clic con el botón derecho en una partición que desea extender o reducir y seleccione "Redimensionar o Mover".

2. Arrastre el final de la partición hacia la derecha o hacia la izquierda o ajusta el espacio haciendo clic en la columna "Tamaño de la partición". Haga clic en "OK" para continuar.

Crear partición:
1. En la ventana principal, haga clic con el botón derecho en el espacio no asignado de su disco duro o dispositivo de almacenamiento externo y selecciona "Crear".

2. Establezca el tamaño de la partición, la etiqueta de la partición, la letra de la unidad, el sistema de archivos, etc. para la nueva partición y haga clic en "OK" para continuar.
Eliminar partición:
1. En la ventana principal, haga clic con el botón derecho del ratón en la partición del disco duro que desea eliminar y seleccione "Borrar".
2. Haga clic en "OK" para confirmar.

Cambiar la letra de la unidad de partición:
1. Haga clic con el botón derecho del ratón en la partición y seleccione "Cambiar la letra de unidad".
2. Haga clic en la flecha hacia abajo, elija una letra de unidad para la partición y, a continuación, haga clic en "OK".
Paso 3: Ejecutar operaciones
Haga clic en el botón "Ejecutar 4 tarea(s)" y guarde todos los cambios haciendo clic en "Aplicar".
Puedes realizar cómodamente tareas como Particionar disco duro/SSD en Windows 11, Combinar particiones en Windows 11 sin eliminar volúmenes y Extender partición en Windows 11 utilizando las funciones mencionadas.
Gestionar particiones en Windows 11 sin descargar software de terceros
Si no quieres descargar un software de terceros, puedes gestionar las particiones a través de la "Gestión de discos". La gestión de discos es una utilidad que viene con Windows. Vamos a ver el proceso de creación de particiones a través de la "gestión de discos" paso a paso.
Paso 1
Para comenzar el proceso, abre tu menú de inicio y escribe "Crear y formatear particiones del disco duro".
Te mostrará la opción Crear y formatear particiones del disco duro. Al seleccionar esta opción, serás dirigido a la herramienta Administración de discos de Windows 11.
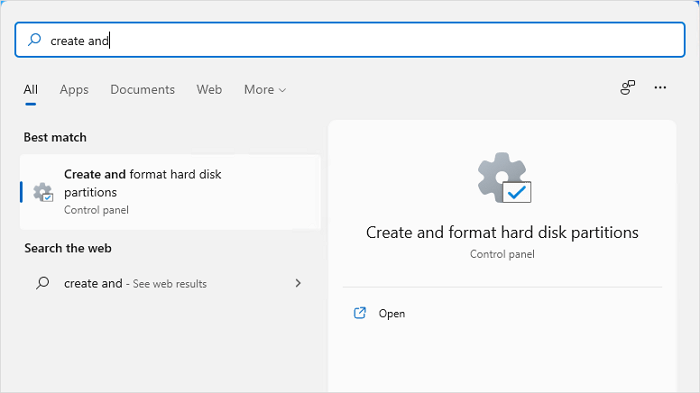
Paso 2
La herramienta "Gestión de discos" ofrece la opción de crear, reducir y eliminar particiones en Windows 11.
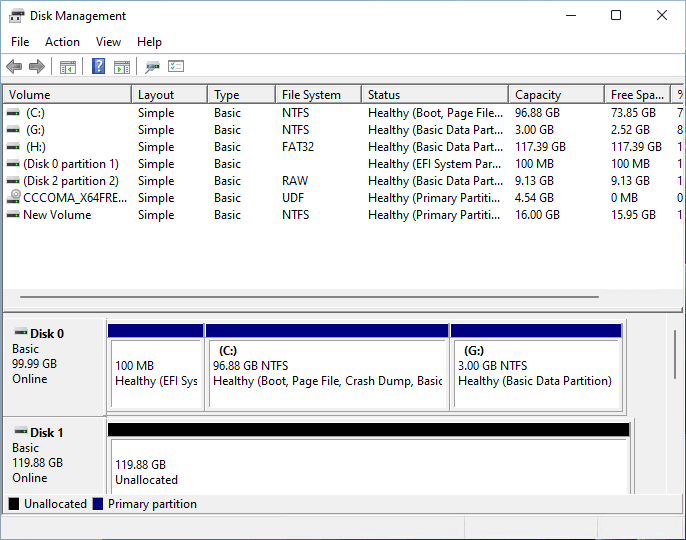
Paso 3
Puedes crear una nueva partición reduciendo un volumen ya existente o utilizando el espacio no asignado si lo tienes. Puedes crear un nuevo volumen haciendo clic con el botón derecho del ratón en el espacio libre y pulsando la opción "Nuevo volumen simple". Asegúrate de crear el nuevo volumen de acuerdo con el tamaño de tu disco.
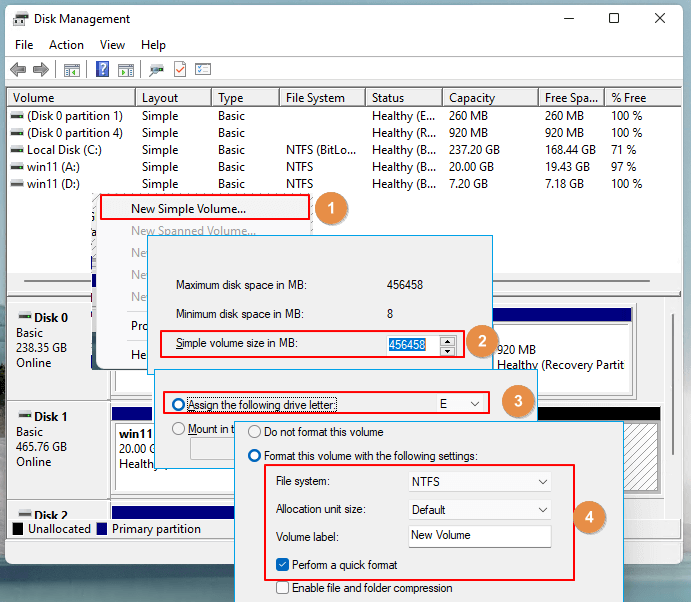
Paso 4
Si no tienes espacio sin asignar, puedes liberar espacio mediante la opción "reducir volumen". Sólo tienes que hacer clic con el botón derecho en la partición existente que tiene espacio libre y seleccionar reducir volumen. Te preguntará el espacio que quieres reducir. Introduce los MB que quieres liberar y pulsa 'reducir'. Una vez que el espacio esté libre, sigue el paso 3 para crear una nueva partición.
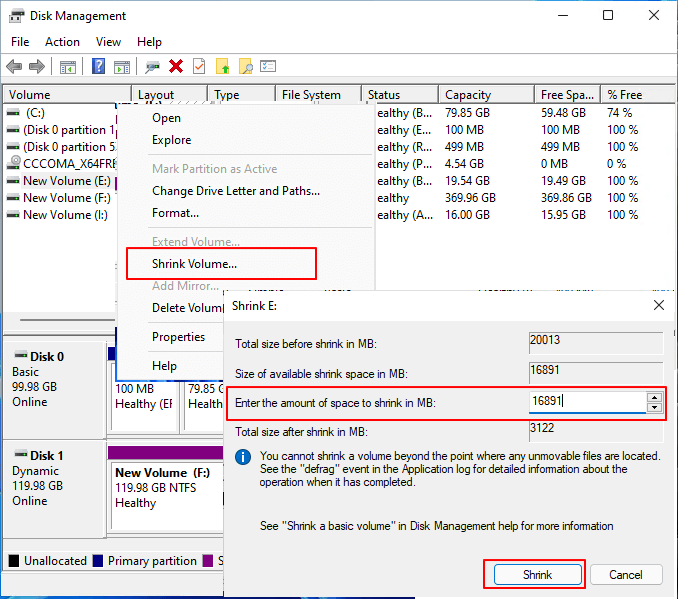
Paso 5
El gestor de particiones Windows 11 también te permite ampliar el volumen. Puedes ampliar el volumen de una partición sólo si hay espacio libre disponible. Haz clic con el botón derecho del ratón en el disco que quieres ampliar y haz clic en la opción "ampliar volumen".
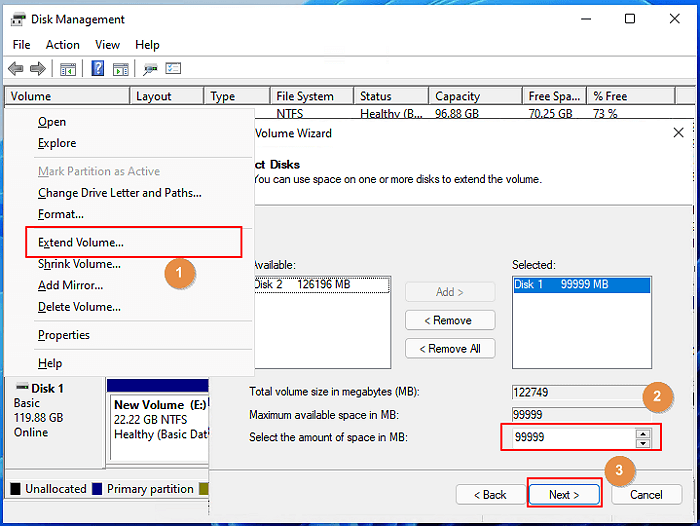
EaseUS Partition Master y Disk Management, ¿cuál es mejor?
¿Y qué decimos nosotros? Te hemos dado un análisis detallado de ambas herramientas. Puedes leer nuestra guía y decidir por ti mismo.
Si quieres nuestro veredicto al respecto, te decimos que EaseUS Partition Master. No tenemos dudas de que esta herramienta es mucho mejor que la gestión de discos. Usarlo como tu gestor de particiones es un soplo de aire fresco.
La herramienta "Gestión de discos" no es tan fácil de usar como la herramienta EaseUS Master Partition. También ofrece una amplia lista de funciones sorprendentes.
Hemos probado ambas herramientas para ti y hemos encontrado que EaseUS Partition Master es el mejor de todos los gestores de particiones de Windows 11. No da problemas y ahorra tiempo.
Es una solución de un solo clic para todas tus necesidades de partición. Seguro que te va a encantar esta herramienta.
¿En qué podemos ayudarle?
Reseñas de productos
-
Me encanta que los cambios que haces con EaseUS Partition Master Free no se aplican inmediatamente a los discos. Hace que sea mucho más fácil interpretar lo que sucederá después de haber hecho todos los cambios. También creo que el aspecto general de EaseUS Partition Master Free hace que cualquier cosa que estés haciendo con las particiones de tu ordenador sea fácil.
Seguir leyendo -
Partition Master Free puede redimensionar, mover, fusionar, migrar y copiar discos o particiones; convertir a local, cambiar la etiqueta, desfragmentar, comprobar y explorar la partición; y mucho más. Una actualización Premium añade soporte técnico gratuito y la posibilidad de redimensionar volúmenes dinámicos.
Seguir leyendo -
No creará imágenes en caliente de tus discos ni los alineará, pero como está acoplado a un gestor de particiones, te permite realizar muchas tareas a la vez, en lugar de limitarte a clonar discos. Puedes mover particiones, redimensionarlas, desfragmentarlas y mucho más, junto con el resto de herramientas que esperarías de una herramienta de clonación.
Seguir leyendo
Artículos relacionados
-
La forma más fácil de mover la partición de recuperación de Windows 11 [Tutorial]
![author icon]() Luis/2025/07/10
Luis/2025/07/10 -
¿Debo convertir a disco dinámico y cómo hacerlo?
![author icon]() Pedro/2025/07/10
Pedro/2025/07/10 -
El mejor convertidor de exFAT a FAT32 (con guía)
![author icon]() Luna/2025/07/10
Luna/2025/07/10 -
¿Por qué se requiere Secure Boot para Battlefield 6? Desvelado el sistema antitrampas de EA
![author icon]() Luis/2025/08/20
Luis/2025/08/20









