Descargas totales
Contenido de la página
Sobre el autor
Temas candentes
RAID, Redundant Array of Inexpensive Disks o Redundant Array of Independent Disks, es una tecnología de virtualización del almacenamiento de datos que proporciona una forma de guardar los mismos datos en distintos lugares de varios discos duros físicos. ¿Buscas una forma fiable de ampliar tu disco RAID 5 con espacio no asignado o con un disco nuevo?
En esta página aprenderás:
- 1. ¿Qué es RAID 5?
- 2. ¿Por qué necesitas aumentar el tamaño del RAID 5?
- 3. ¿Cómo ampliar una unidad RAID 5 por tu cuenta?
Sigue la navegación por el contenido y encuentra el método adecuado para ampliar la matriz RAID 5 en tus ordenadores Windows Server:
| Soluciones viables | Solución de problemas paso a paso |
|---|---|
| Método 1. Extender/ampliar una matriz RAID 5 con espacio no asignado | (EaseUS Partition Master) Paso 1. Haz clic con el botón derecho en el volumen RAID 5...Pasos completos |
| Método 2. Añadir disco para aumentar la capacidad de HardRAID 5 | Paso 1. Inserta las unidades en el servidor a través de una controladora RAID y arranca el servidor...Pasos completos |
| Método 3. Añadir un disco nuevo para ampliar SoftRAID 5 | Paso 1.Instala la nueva unidad en tu ordenador servidor mediante los cables deconexión....Pasoscompletos |
Visión general del RAID 5: Qué es RAID 5
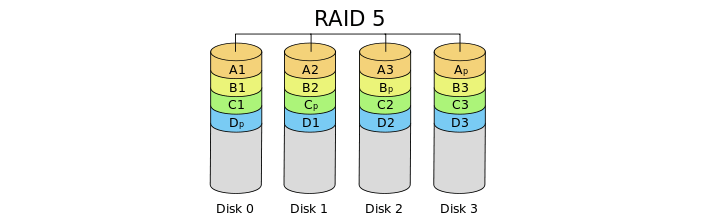
En general, el RAID 5 es una configuración de matriz redundante de discos independientes que utiliza la división en franjas de discos con paridad. El RAID 5 está formado por un mínimo de tres unidades de disco duro o más. Se considera una de las configuraciones RAID más seguras, ya que RAID 5 utiliza paridad en lugar de duplicación para la redundancia de datos.
Cuando se escriben datos en una unidad RAID 5, el sistema calcula la paridad y escribe esa paridad en la unidad. Cuando falla un disco duro, el RAID 5 puede reconstruir la unidad averiada utilizando los datos de paridad sin perder ningún archivo.
HardRAID 5 VS SoftRAID 5, ¿Cuáles son las diferencias?
Como las formas de ampliar el disco HardRaid 5 y la unidad SoftRaid 5 son diferentes. Es importante conocer las diferencias entre los dos tipos de unidades RAID. Aquí tienes una comparación entre HardRaid 5 y SoftRaid 5:
| Comparación | HardRAID 5 | SoftRAID 5 |
|---|---|---|
| Consiste en | Utiliza tarjetas o controladores RAID para gestionar varios discos que trabajan juntos para aumentar el rendimiento general del sistema para los usuarios de ordenadores, especialmente los usuarios de servidores. |
|
| Pros |
|
|
| Contras |
|
|
Por qué es necesario ampliar/extender el RAID 5
Caso 1: "Tengo un servidor ML 350 G5 con 3 discos duros configurados actualmente en RAID 5. Ahora la partición RAID está casi llena. ¿Puedo ampliar el RAID 5 sin destruir mis datos y el SO?"
Caso 2: "Tengo un Compaq ML370G2 con tres unidades en una matriz RAID 5 conectada a una controladora 5i. ¿Cómo añado una 4ª unidad a la matriz RAID 5?".
Cuando el disco RAID 5 tiene poco espacio en disco, afectará mucho a la velocidad del servidor y al rendimiento del ordenador. Además, ya no podrás guardar datos en el disco. ¿Qué harás si el RAID se queda sin espacio como en los dos casos anteriores?
Generalmente, la solución directa consiste en aumentar el tamaño del RAID, lo que maximizará el rendimiento de los ordenadores servidor al disponer de más espacio en disco en el RAID 5.
Cómo ampliar una matriz RAID 5, añadiendo capacidad (3 formas)
Entonces, ¿cómo ampliar los discos RAID 5 a una mayor capacidad? Las formas de ampliar un disco HardRAID 5 y una unidad SoftRAID 5 son diferentes.
Aquí recopilamos 3 métodos fiables para ayudarte a actualizar eficazmente las unidades RAID 5 a una mayor capacidad con facilidad:
- Forma 1. Ampliar el disco HardRAID 5 o SoftRAID 5 con espacio no asignado
- Forma 2. Añadir disco para aumentar la capacidad de HardRAID 5
- Forma 3. Añadir un disco nuevo para ampliar SoftRAID 5
Recomendación del editor:
- Abre la Gestión de discos y comprueba el estado de tus discos RAID 5.
- Si tienes espacio sin asignar en los discos RAID 5, amplíalo directamente con el Método 1.
- Si no tienes espacio libre, sigue el Método 2 para ampliar HardRaid 5 y el Método 3 para añadir un nuevo disco para ampliar SoftRAID 5.
Método 1. Extender/Expandir una matriz RAID 5 con espacio no asignado
Se aplica a: Añadir espacio no asignado para ampliar la partición del disco RAID 5, compatible con HardRAID y SoftRAID.
Cuando te quede suficiente espacio sin asignar en los discos RAID 5, ya sea un HardRAID 5 o un SoftRAID 5, puedes ampliar el espacio RAID 5 con un software profesional de gestión de particiones.
Aquí, EaseUS Partition Master Server con su función Redimensionar/Mover realizará esta tarea por ti.
Ahora, veamos cómo ampliar eficazmente el RAID 5 añadiendo más espacio o ampliando el espacio del disco RAID 5 con los siguientes pasos:Paso 1. Haz clic con el botón derecho en el volumen RAID 5 y selecciona "Redimensionar/Mover".
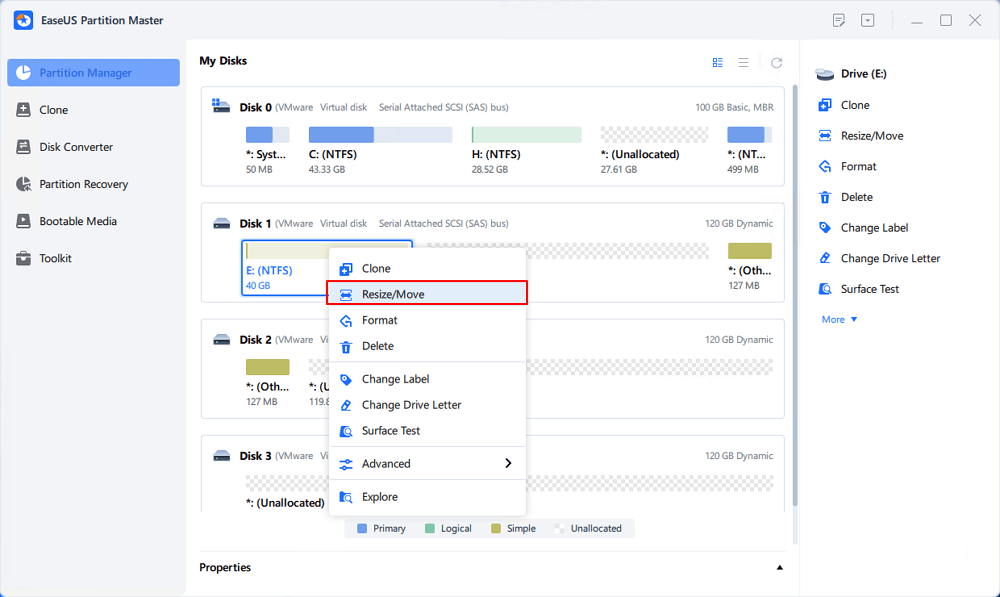
Paso 2. Arrastra el asa derecha del RAID 5 para añadir espacio no asignado al volumen y haz clic en "Aceptar" para confirmar.
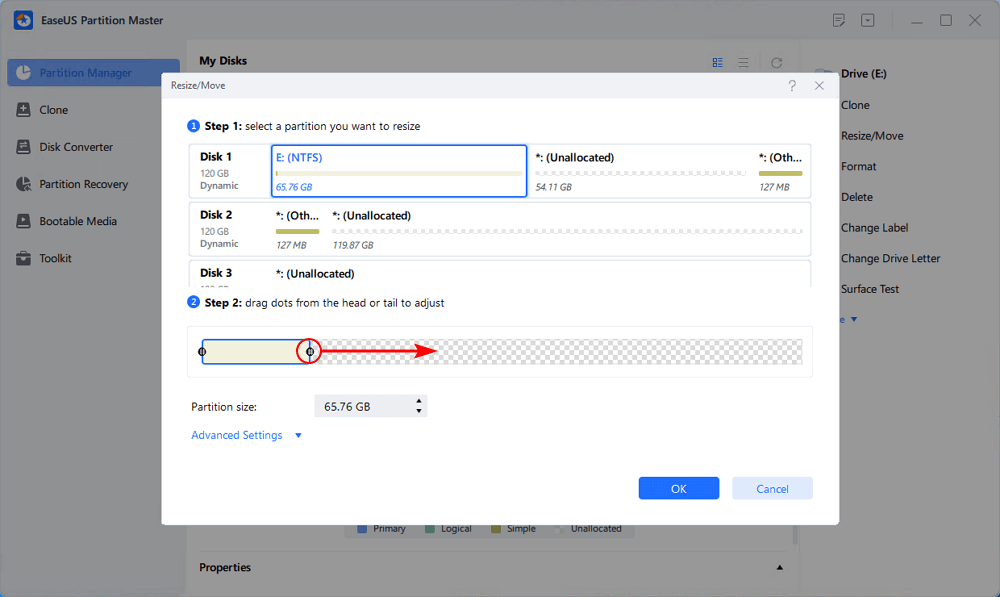
Paso 3. Haz clic en "Ejecutar operación" y pulsa "Aplicar".
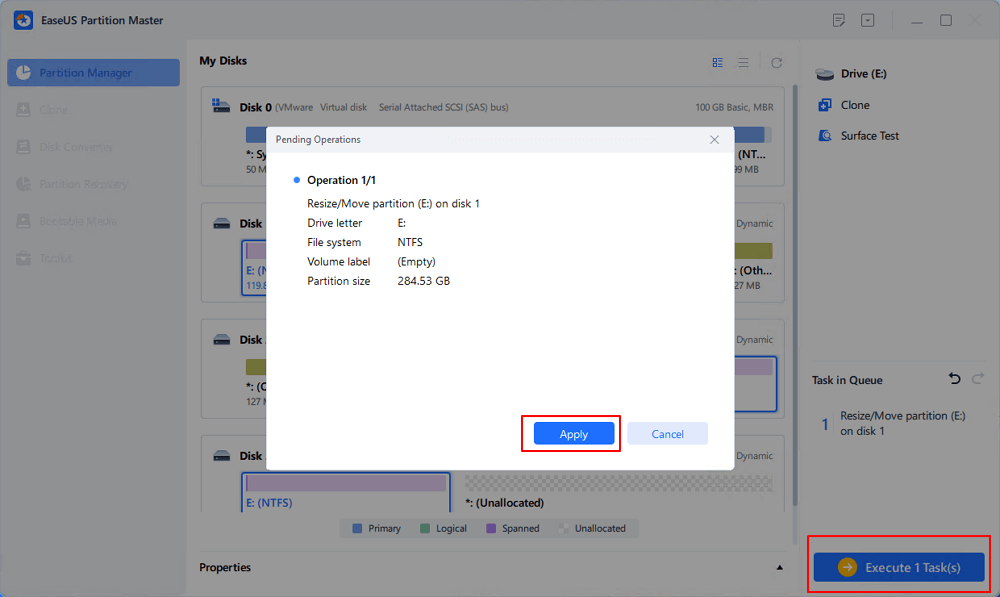
Además de la expansión RAID 5, también puedes aplicar esta herramienta para reparar volúmenes RAID 5 cuando no puedas acceder a los discos RAID 5 o visitarlos.
Método 2. Añadir disco para aumentar la capacidad de HardRAID 5
Se aplica a: Añadir un nuevo disco y configurar un disco RAID 5 en servidores para aumentar la capacidad del HardRAID 5.
Ten en cuenta que si has utilizado un controlador Server para configurar el RAID 5, cuando tus discos se queden sin espacio sin asignar, tendrás que añadir nuevos discos para ampliar la capacidad del RAID 5.
- Aviso:
- Si añades un disco mayor que los demás, se redimensionará para ajustarse a la capacidad de los demás.
- Por ejemplo, si tienes tres discos de 80 GB y añades un disco de 160 GB, sólo podrás utilizar 80 GB del disco de 160 GB. El espacio restante del disco será inutilizable.
Recuerda hacer una copia de seguridad de los datos en RAID 5 con un software de copia de seguridad de servidor fiable de antemano. Aquí puedes aplicar EaseUS Todo Backup Enterprise para hacer una copia de seguridad efectiva de todo lo que hay en tus volúmenes de disco RAID 5 con sólo unos pocos clics.
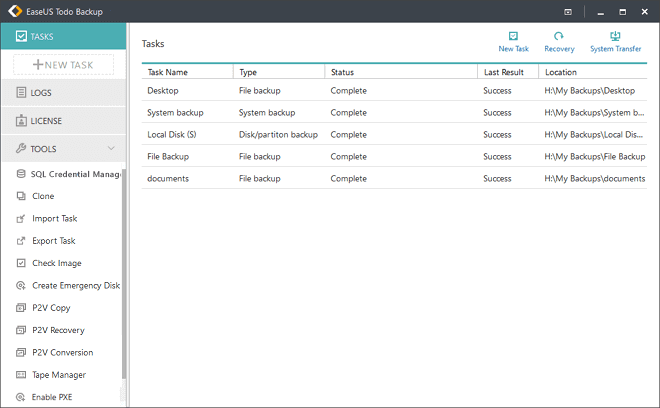
Aquí tomamos como ejemplo a Dell e Intel para mostrarte cómo ampliar la capacidad de los discos RAID 5 añadiendo una nueva unidad. Si tus proveedores de servidores no son Dell, ponte en contacto con ellos para obtener ayuda.
Actualiza la capacidad RAID 5 del servidor Dell PowerEdge R940:
Puedes seguir el videotutorial o la guía paso a paso que encontrarás a continuación para obtener ayuda.
Fuente: YouTube; Creado por: VRLA Tech
Paso 1. Inserta las unidades en el servidor a través de un controlador RAID y arranca el servidor.
Paso 2. Pulsa F2 para entrar en el menú de Configuración del Sistema.
Paso 3. Selecciona "Configuración del dispositivo" cuando estés en el menú de configuración del sistema.
Paso 4. Selecciona "Configuración del dispositivo" cuando estés en el menú de configuración del sistema.
Paso 5. Selecciona el Controlador RAID > Menú principal > Gestión de discos físicos
Si todos los discos físicos aparecen como "Preparados", pulsa "Atrás" para volver al menú principal.
Paso 6. Selecciona "Gestión de la Configuración" > Selecciona "Crear Disco Virtual".
Paso 7. En la sección Seleccionar nivel RAID, selecciona "RAID 5" en el menú desplegable.
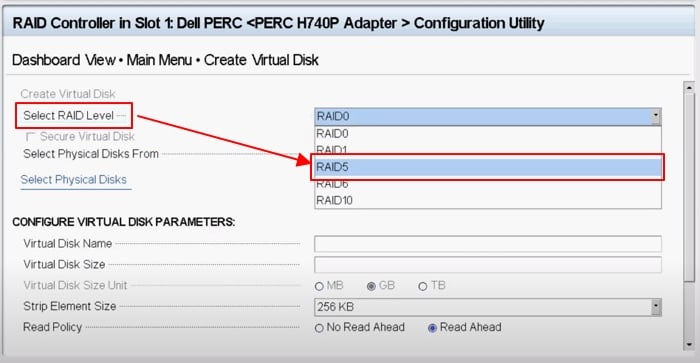
Paso 8. Haz clic en "Seleccionar discos físicos" > A continuación, marca para seleccionar todos los discos físicos en la sección ELEGIR DISCOS FÍSICOS NO CONFIGURADOS.
Paso 9. A continuación, selecciona "Aplicar cambios" para completar la operación.
Pulsa "Aceptar" para continuar.
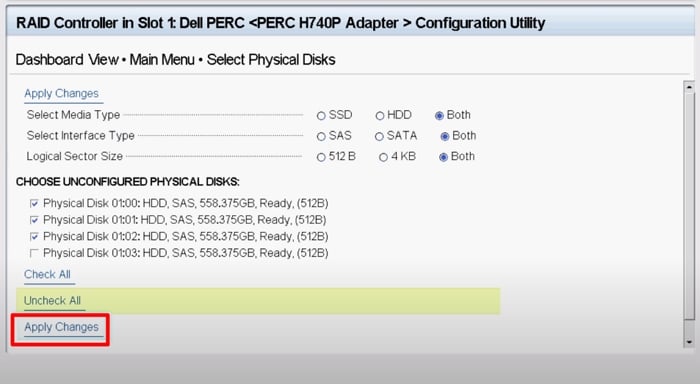
Paso 10. Selecciona "Crear Disco Virtual" > Marca "Confirmar" y haz clic en "Sí". (Se perderán todos los datos que hubiera previamente en las unidades. Así que asegúrate de que has hecho una copia de seguridad de los datos de la unidad con antelación).
Paso 11. Se te indicará que la operación se ha realizado correctamente, haz clic en "Aceptar" para confirmar.
Después de esto, puedes reiniciar la máquina Servidor, y puedes entrar en Administración de discos para ver si tu partición de la matriz RAID 5 está ahora ampliada.
Paso 12. Ahora, abre EaseUS Todo Backup, haz clic en "Recuperación" y selecciona restaurar los archivos de la imagen de copia de seguridad a tus nuevos discos RAID.
Método 3. Añadir un disco nuevo para ampliar SoftRAID 5
Si todos los discos dinámicos del RAID 5 se están quedando sin espacio en disco, puedes añadir un nuevo disco para ampliar el RAID 5.
Nota: Lo más importante es hacer primero una copia de seguridad de los datos de tus discos RAID 5 actuales en otra unidad de almacenamiento externa.
A continuación, sigue los pasos que se indican a continuación para añadir una unidad adicional para ampliar el RAID 5 en servidores Windows:
Paso 1. Instala la nueva unidad en tu ordenador servidor mediante los cables de conexión.
El nuevo disco debe tener la misma capacidad que los demás discos.
Paso 2. Arranca el PC y entra en Administración de discos después de instalar la nueva unidad.
Paso 3. Haz clic con el botón derecho del ratón en el nuevo disco y selecciona "En línea"; a continuación, inicializa el disco con el mismo estilo de partición que las antiguas unidades RAID.
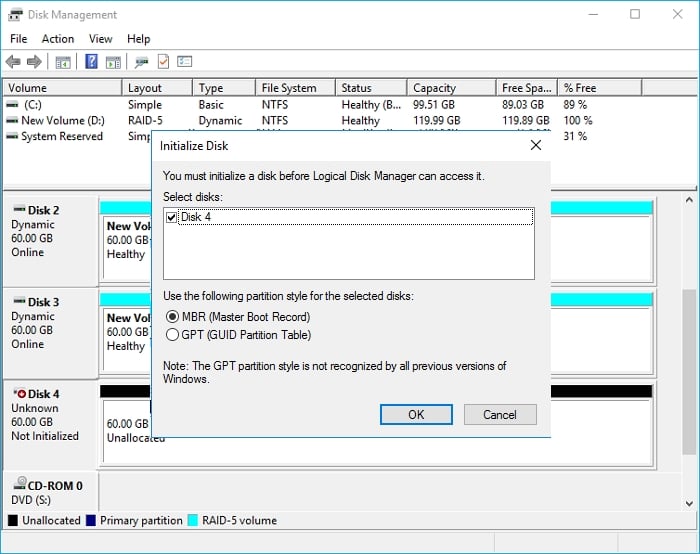
Paso 4. Para añadir el nuevo disco al RAID 5, tendrás que eliminar la matriz de discos antigua.
Ten en cuenta que esto provocará la pérdida de datos, por lo tanto, recuerda hacer una copia de seguridad de todos los datos útiles con antelación.
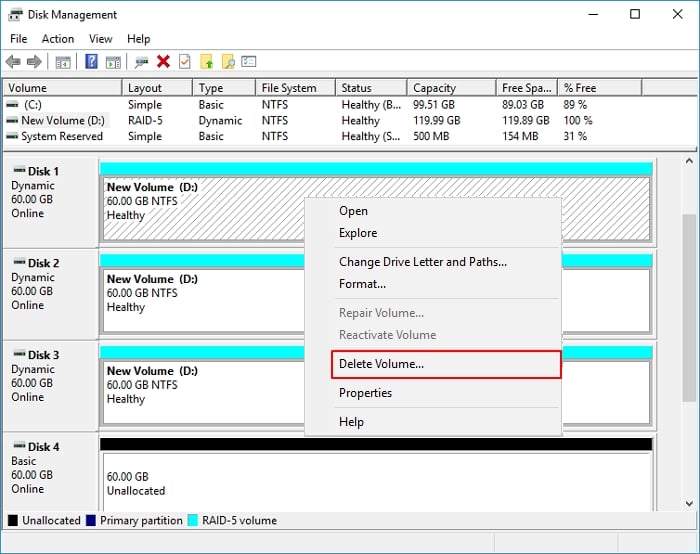
Paso 5. Ahora, puedes hacer clic con el botón derecho en el espacio no asignado para seleccionar "Nuevo volumen RAID-5".
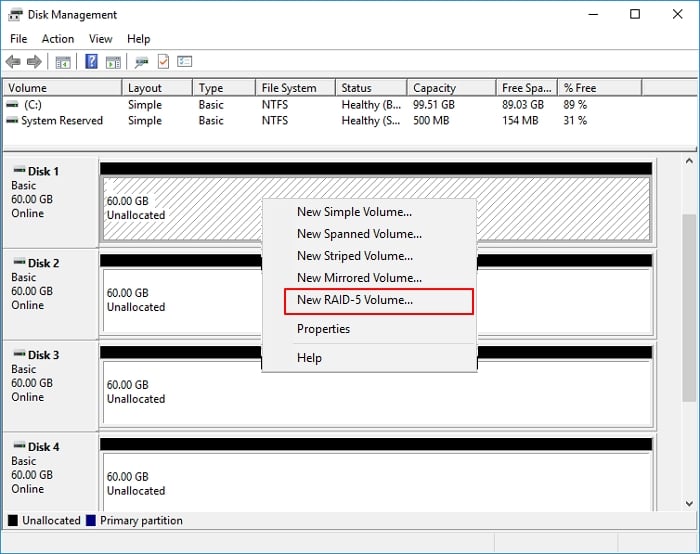
Paso 6. Selecciona tanto los discos antiguos como los nuevos para añadirlos a la matriz RAID 5. Pulsa "Siguiente" para continuar.
Paso 7. Asigna una nueva letra de unidad para el volumen RAID 5 y configura el sistema de archivos para la nueva matriz RAID 5, haz clic en "Siguiente" para continuar.
Paso 8. Haz clic en "Finalizar" para completar el proceso.
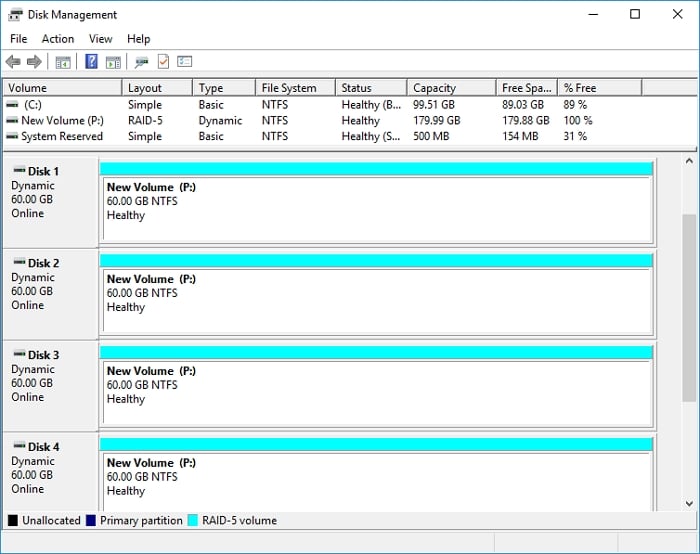
Ahora, espera pacientemente y deja que los discos se resincronicen y formateen. Más tarde, verás que tienes un RAID 5 ampliado con el disco recién añadido funcionando en tu servidor.
Paso 9. Además, no olvides restaurar tus archivos de copia de seguridad en el nuevo disco RAID 5.
¿Qué nivel RAID es el mejor? RAID 0, 1, 5 ó 10
¿Qué RAID es el mejor? ¿Cuál es la diferencia entre RAID 5 y RAID 6? Puedes obtener tus respuestas aquí.
ElRAID 0 reparte los datos uniformemente entre dos o más discos, sin información de paridad, redundancia ni tolerancia a fallos. Normalmente se utiliza para aumentar el rendimiento.
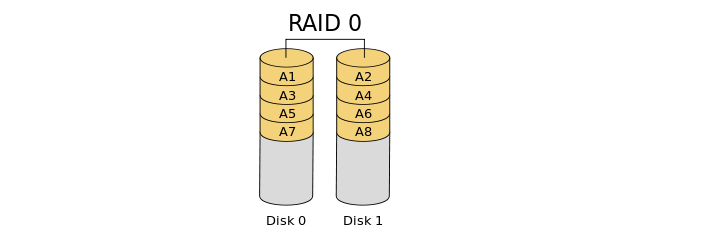
RAID 1 se refiere a una copia exacta (o espejo) de un conjunto de datos en dos o más discos. Escribe dos copias de los datos simultáneamente en dos discos distintos. Se suele utilizar en pequeños sistemas de bases de datos, servidores empresariales y PC domésticos, donde se requiere una tolerancia a fallos bastante económica. (Ver también: Cómo recuperar datos de un RAID 1.)
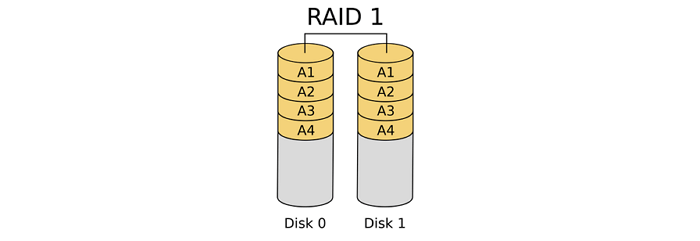
ElRAID 6 amplía el RAID 5 añadiendo otro bloque de paridad. Por tanto, utiliza striping a nivel de bloque con dos bloques de paridad distribuidos por todos los discos miembros. Los grupos RAID 6 tienen un mínimo de cuatro discos duros. Cuando se necesita un almacenamiento grande y fiable, el RAID 6 es una de las mejores opciones. Protege los datos si fallan dos discos.

Teniendo en cuenta la seguridad de los datos y la velocidad de lectura y escritura, el RAID 5 supera el rendimiento de los RAID 0, 1 y 6.
La gente también pregunta sobre RAID 5
Si te encuentras con otro tipo de problemas al utilizar un disco RAID 5, no te preocupes. Puedes consultar las respuestas siguientes para una rápida resolución:
1. ¿Cómo recupero los datos de un disco RAID 5?
Hay dos formas que funcionan para recuperar los datos de un disco RAID 5. Cuando uno de tus discos RAID 5 deja de funcionar, puedes seguir arrancando el disco y el RAID 5 reconstruirá automáticamente los datos por ti.
Si no puedes acceder a los volúmenes RAID 5, puedes ejecutar un software fiable de recuperación de RAID para escanear y restaurar todos los datos de los discos RAID 5. EaseUS Data Recovery Wizard puede ayudarte.
A continuación, puedes seguir los pasos que se indican en esta página para volver a crear el RAID 5 en tu ordenador servidor.
2. ¿Cómo hacer una copia de seguridad de los datos RAID?
En general, tienes dos opciones para crear una copia de seguridad de los datos de tus discos RAID. Una es copiar y guardar manualmente los datos de los discos RAID en un dispositivo de almacenamiento externo.
La otra opción es aplicar un software de copia de seguridad RAID fiable para obtener ayuda. EaseUS Todo Backup Enterprise puede ayudarte fácilmente a hacer una copia de seguridad de los datos del disco RAID de Windows Server en sólo unos pocos clics.
3. ¿Cómo clonar un disco RAID?
Para clonar un RAID en otro disco de forma segura, un software de clonación de discos fiable es una buena elección. EaseUS Todo Backup es un software de clonación de RAID, que clona disco archivo por archivo y tanto la versión de Windows como el CD de arranque WinPE soportan matrices RAID.
Puedes consultar esta página para obtener una guía paso a paso: Cómo Clonar un Disco RAID con Seguridad.
¿En qué podemos ayudarle?
Reseñas de productos
-
Me encanta que los cambios que haces con EaseUS Partition Master Free no se aplican inmediatamente a los discos. Hace que sea mucho más fácil interpretar lo que sucederá después de haber hecho todos los cambios. También creo que el aspecto general de EaseUS Partition Master Free hace que cualquier cosa que estés haciendo con las particiones de tu ordenador sea fácil.
Seguir leyendo -
Partition Master Free puede redimensionar, mover, fusionar, migrar y copiar discos o particiones; convertir a local, cambiar la etiqueta, desfragmentar, comprobar y explorar la partición; y mucho más. Una actualización Premium añade soporte técnico gratuito y la posibilidad de redimensionar volúmenes dinámicos.
Seguir leyendo -
No creará imágenes en caliente de tus discos ni los alineará, pero como está acoplado a un gestor de particiones, te permite realizar muchas tareas a la vez, en lugar de limitarte a clonar discos. Puedes mover particiones, redimensionarlas, desfragmentarlas y mucho más, junto con el resto de herramientas que esperarías de una herramienta de clonación.
Seguir leyendo
Artículos relacionados
-
Revisión de HP USB Disk Storage Format Tool en 2024 [Ventajas e Inconvenientes]
![author icon]() Luis/2024/03/18
Luis/2024/03/18 -
Cómo redimensionar particiones Windows 7 (32 bits y 64 bits)
![author icon]() Pedro/2024/03/15
Pedro/2024/03/15 -
![author icon]() Luis/2024/03/15
Luis/2024/03/15 -
Crear USB de Arranque para Formatear el Disco Duro y Cómo Formatear el Disco Duro desde USB
![author icon]() Luis/2024/03/15
Luis/2024/03/15









