Descargas totales
Contenido de la página
Sobre el autor
Temas candentes
No cabe duda de que PlayStation 5 ha cambiado nuestra forma de jugar. Es la consola de juegos más utilizada del mundo. Sin embargo, muchos usuarios se han quejado del limitado almacenamiento interno de la PS5. Una forma de resolver este problema es utilizar un dispositivo de almacenamiento externo. Para disfrutar de la mejor experiencia de juego en PS5, necesitarás el disco duro externo más rápido y fiable, como un SSD M.2.
Este artículo te llevará a través del proceso detallado de búsqueda y elección de la SSD M.2 adecuada. Desde la comprensión de los requisitos esenciales y los factores de compatibilidad hasta los procedimientos reales de instalación y evaluación comparativa de la SSD PS5, te tenemos cubierto. Aquí tienes una tabla con información básica para este procedimiento:
| ⏱️Duration: | 3-5 minutos de lectura |
| 🎯Objetivo: | Benchmark SSD para PS5 |
| 💻Sistemas operativos compatibles: | Windows 11/10/8.1/8/7 y sistemas operativos Windows y servidores Windows más antiguos |
| 💽Marcas de SSD compatibles: | Seagate, Samsung, Toshiba, WD, Kingston, SanDisk, etc. |

#1. Prepáralo todo para el SSD de Benchmarking para PS5
Antes de empezar a realizar el benchmark de SSD para PS5, hay cosas que debes tener preparadas. Sólo con todo preparado podrás realizar un benchmark preciso de tu SSD para PS5. Si estás preparado, sigue este tutorial paso a paso mientras te guiamos por los factores esenciales que debes preparar para un proceso de benchmarking de SSD sin problemas:
✔️Choosing el SSD adecuado
Ante todo, elegir el SSD perfecto para tu PS5 es crucial. Deberías optar por un modelo PCIe 4.0 x4 con velocidades de lectura y escritura de hasta 5500 MBps. En cuanto al almacenamiento, opta por una unidad que ofrezca amplias opciones de almacenamiento, desde 250 GB hasta 4 TB. Esto garantiza un rendimiento óptimo y mucho espacio para albergar tu creciente colección de juegos.
💻PC saludable con ranuras M.2 SSD
Antes de sumergirte en el proceso de evaluación comparativa, asegúrate de que tu PC o portátil admite ranuras M.2 SSD. La mayoría de los sistemas modernos vienen equipados con estas ranuras. Sin embargo, siempre es mejor volver a comprobarlo para evitar problemas de compatibilidad.
🪛A Destornillador
Para actualizar el SSD de tu PS5, necesitarás un destornillador de confianza. Se trata de abrir la carcasa del ordenador o acceder a la ranura M.2. Asegúrate de que tienes el tamaño y el tipo de destornillador adecuados para que el proceso de instalación se realice sin problemas.
🧬Software de evaluación comparativa de SSD fiables
Para obtener resultados precisos y una evaluación completa del rendimiento, te recomendamos que te hagas con un software fiable de evaluación comparativa de SSD. Hay varias opciones gratuitas y de pago disponibles en Internet, cada una de las cuales ofrece funciones y conocimientos únicos sobre las capacidades de tu SSD. Selecciona la que mejor se adapte a tus preferencias y necesidades.
#2. Benchmark SSD para PS5 [2023 Tutorial].
Cuando se trata de hacer un benchmark del SSD PS5, la parte más crucial es elegir la herramienta de benchmark adecuada. Quieres una herramienta que proporcione resultados precisos para que puedas juzgar mejor el disco duro. La herramienta recomendada para hacer benchmarking de SSDs es EaseUS Partition Master. Es un software muy completo con una amplia gama de funciones.
Su función DiskMark te permite comparar tu SSD M.2 con precisión para determinar su idoneidad para tu PS5. Con esta función, puedes medir con precisión las velocidades de lectura y escritura aleatorias y secuenciales en cuestión de segundos. Puedes descargar y utilizar esta herramienta de forma gratuita para evaluar tu SSD. Aparte de la evaluación comparativa, esta herramienta también proporciona numerosas funciones relativas a la gestión de particiones.
Paso 1. Ejecuta EaseUS Partition Master. Y haz clic en el botón de descarga para activar la función "DiskMark" en la sección "Descubrimiento".

Paso 2. Haz clic en el cuadro desplegable para elegir la unidad de destino, los datos de prueba y el tamaño de bloque.

Paso 3. Una vez configurado todo, haz clic en "Iniciar" para comenzar la prueba de disco. A continuación, podrás ver los datos de Velocidad de lectura/escritura secuencial o aleatoria, E/S y Retraso.

Tutorial en vídeo sobre el rendimiento de los SSD de referencia para PS5
Aquí también hemos creado un videotutorial que puedes seguir con una guía aún más clara para probar y comparar la velocidad del SSD.
No dudes en compartir esta increíble herramienta para ayudar a más amigos tuyos a detectar, controlar y ejecutar pruebas de velocidad de SSD en línea de forma gratuita con un simple clic:
#3. Compara el rendimiento del SSD con datos medios y decide si está cualificado para el PS5
Una vez completado el procedimiento de evaluación comparativa de la SSD PS5, la siguiente parte es juzgar el resultado.
1️⃣First de todo, necesitarás exportar los resultados de los benchmarks desde EaseUS Partition Master.
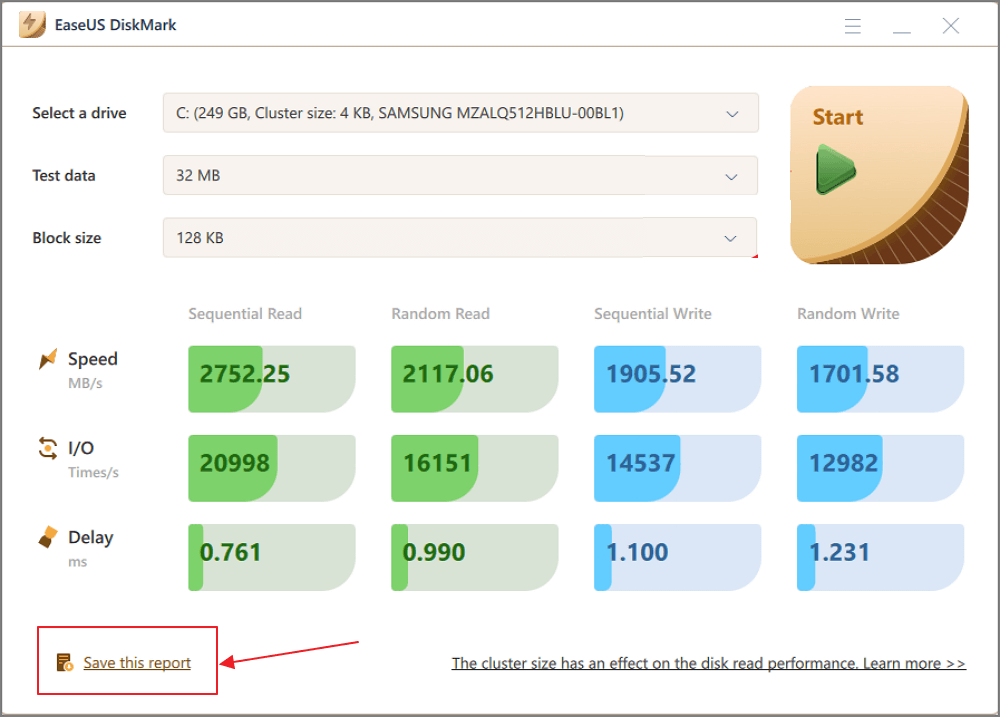
2️⃣Once ya tienes los datos en tu mano, es hora de compararlos con los datos generales.
La velocidad general de lectura y escritura de un buen SSD PS5 debe ser mayor o igual a 5500 Mbps. Compara los datos de referencia que has exportado con las velocidades recomendadas mencionadas anteriormente.
- Si el rendimiento de tu SSD coincide con las velocidades especificadas o las supera, ¡enhorabuena! Tu SSD seleccionada está más que cualificada para manejar las exigencias de juego de tu PS5.
- En caso de que no esté a la altura, deberías plantearte cambiar el SSD. Para que tu experiencia de juego siga siendo excepcional, en el siguiente tutorial te damos algunos consejos esenciales para mantener tu SSD en condiciones óptimas:
Cómo actualizar el SSD de la PS5 [Guía paso a paso]
Si quieres descargar más juegos, la mejor solución es actualizar el SSD de la PS5. Este post te enseñará cómo hacerlo y te explicará por qué debemos hacerlo.

Consejos adicionales: Mantener el SSD a su máximo rendimiento para PS5
Para mantener tu SSD al máximo rendimiento y optimizar tu experiencia de juego, sigue estos consejos esenciales:
- Alinea tu SSD a 4K (si es posible): Si tu SSD admite la alineación 4K, asegúrate de que está correctamente alineada. La alineación 4K puede mejorar las velocidades de lectura y escritura, lo que se traduce en un mejor rendimiento general. Para más detalles, consulta:
- Formatea el SSD al sistema de archivos correcto para PS5 - exFAT: Para garantizar una compatibilidad perfecta con tu PS5, tendrás que formatear un nuevo SSD al sistema de archivos exFAT. Esto garantiza un manejo eficaz de los datos y evita posibles problemas durante las sesiones de juego.
- Comprueba si tu PS5 tiene disipador térmico: Si no es así, selecciona una SSD con disipador; el calor puede afectar al rendimiento de la SSD con el tiempo. Si tu PS5 carece de disipadores adecuados para la SSD, considera invertir en una SSD con disipador integrado o adquirir por separado un disipador compatible. Esto ayudará a disipar el calor y a mantener un rendimiento constante.
Lee también: Prueba de temperatura del SSD PS5: ¿Necesitas un disipador térmico?
- Deja suficiente espacio libre para que la PS5 cargue los juegos: Mantén una cantidad razonable de espacio libre en tu SSD para permitir que la PS5 gestione los datos de los juegos de forma eficiente. Esto ayuda a evitar la degradación del rendimiento y garantiza un juego fluido.
- Actualiza regularmente el firmware y los controladores: Mantén actualizados el firmware y los controladores de tu SSD para beneficiarte de las mejoras de rendimiento y las correcciones de errores publicadas por el fabricante.
- Ejecuta periódicamente la limpieza y desfragmentación del disco: Ejecuta periódicamente la limpieza y desfragmentación del disco en tu SSD para optimizar el almacenamiento y garantizar un acceso más rápido a los archivos del juego.
- Evita sobrecargar el SSD: Resiste la tentación de sobrecargar tu SSD con archivos o aplicaciones innecesarios. Mantenlo dedicado principalmente a juegos y software esencial para un rendimiento óptimo.
- Instala Juegos y Aplicaciones Sabiamente: Cuando instales juegos y aplicaciones, da prioridad a los que juegues con más frecuencia en el SSD, mientras que los que juegues menos puedes guardarlos en el almacenamiento externo para ahorrar espacio.
- Haz copias de seguridad de tus datos con regularidad: Aunque los SSD suelen ser fiables, es una buena práctica hacer copias de seguridad de tus partidas guardadas y datos esenciales con regularidad, por si acaso.
Conclusión
En resumen, mejorar el SSD de tu PS5 puede revolucionar tu experiencia de juego, llevándola a cotas incomparables. Antes de elegir el SSD ideal para tu consola, es crucial realizar un benchmark exhaustivo del SSD PS5 para comprobar su rendimiento, garantizando que cumple los estándares necesarios. Para los usuarios que buscan una solución fácil de usar y eficiente, recomendamos de todo corazón EaseUS Partition Master con su potente función DiskMark.
EaseUS Partition Master simplifica el proceso de evaluación comparativa y proporciona consejos adicionales para optimizar aún más el rendimiento de tu SSD. Desde monitorizar la salud del disco hasta comprobar y formatear el sistema de archivos correcto (exFAT) para PS5, el software ofrece herramientas completas para mantener tu SSD funcionando al máximo. Además, EaseUS Partition Master soporta la alineación 4K, un paso crucial para mejorar las velocidades de lectura y escritura.
Preguntas frecuentes sobre SSD Benchmark para PS5
¿Tienes preguntas sobre la evaluación comparativa de SSD para tu PS5? ¡No busques más! A continuación, abordamos algunas preguntas frecuentes para ayudarte a encontrar respuestas y tomar decisiones informadas:
1. ¿Cuál es el mejor SSD para PS5?
Encontrar el mejor SSD para tu PS5 depende de varios factores. Entre ellos están las velocidades de lectura y escritura, la capacidad de almacenamiento y la compatibilidad con tu consola. Recomendamos comparar diferentes SSD para comparar su rendimiento y elegir el que cumpla las velocidades recomendadas para una experiencia de juego fluida.
2. ¿Es bueno un SSD para PS5?
¡Sin duda! Actualizar tu PS5 a una unidad SSD puede mejorar significativamente los tiempos de carga, reducir el retardo en la carga de los juegos y mejorar el rendimiento general. Los SSD ofrecen un acceso más rápido a los datos, permitiéndote disfrutar de tus juegos favoritos con una espera mínima.
3. ¿Necesito conseguir un SSD para PS5 con disipador térmico?
Aunque no es absolutamente obligatorio, tener un SSD con disipador integrado o añadir un disipador independiente puede resultar ventajoso, sobre todo cuando tu PS5 no tiene una refrigeración adecuada para el SSD. Al disipar el calor eficazmente, un disipador térmico garantiza que la SSD mantenga temperaturas óptimas, lo que se traduce en un rendimiento constante incluso durante sesiones de juego prolongadas.
¿En qué podemos ayudarle?
Reseñas de productos
-
Me encanta que los cambios que haces con EaseUS Partition Master Free no se aplican inmediatamente a los discos. Hace que sea mucho más fácil interpretar lo que sucederá después de haber hecho todos los cambios. También creo que el aspecto general de EaseUS Partition Master Free hace que cualquier cosa que estés haciendo con las particiones de tu ordenador sea fácil.
Seguir leyendo -
Partition Master Free puede redimensionar, mover, fusionar, migrar y copiar discos o particiones; convertir a local, cambiar la etiqueta, desfragmentar, comprobar y explorar la partición; y mucho más. Una actualización Premium añade soporte técnico gratuito y la posibilidad de redimensionar volúmenes dinámicos.
Seguir leyendo -
No creará imágenes en caliente de tus discos ni los alineará, pero como está acoplado a un gestor de particiones, te permite realizar muchas tareas a la vez, en lugar de limitarte a clonar discos. Puedes mover particiones, redimensionarlas, desfragmentarlas y mucho más, junto con el resto de herramientas que esperarías de una herramienta de clonación.
Seguir leyendo
Artículos relacionados
-
Cómo optimizar el rendimiento de SSD con el software de alineación 4K SSD y acelerar el PC
![author icon]() Pedro/2024/06/17
Pedro/2024/06/17 -
Cómo unir particiones de USB en Windows 10/11 [2024 nuevas soluciones]
![author icon]() Luis/2024/06/17
Luis/2024/06/17 -
¿Cómo formatear un disco duro de 2 TB a FAT32? Aquí tienes una guía rápida - EaseUS
![author icon]() Luis/2024/06/17
Luis/2024/06/17 -
¿Cómo formatear un disco duro externo para PS5? Sigue y aprende cómo hacerlo
![author icon]() Luis/2024/06/17
Luis/2024/06/17









