Descargas totales
Contenido de la página
Sobre el autor
Temas candentes
Si quieres borrar el disco duro y restablecer la configuración de fábrica de tu ordenador, puedes hacerlo de varias formas y aquí te explicamos las más sencillas para ayudarte.
| Soluciones viables | Solución de problemas paso a paso |
|---|---|
| Prerrequisito: Haz una copia de seguridad de todos los archivos esenciales | Lo más importante es hacer una copia de seguridad de todos los archivos importantes que tengas en tu PC...Pasos completos |
| Método 1. Limpiar el disco duro de Windows Server con el software Disk Wiper |
Haz clic con el botón derecho en la partición de la que quieres borrar los datos y elige "Borrar datos"...Pasos completos |
| Método 2. Borrar el disco duro de Windows Server en CMD | Paso 1: Haz clic en la opción de inicio y busca "ejecutar"...Pasos completos |
| Seguimiento: Aprovechar el Espacio en Disco después de Borrar |
1. Transferir datos o el sistema Server al disco borrado; 2. Reparticionar el disco duro; 3. Fusionar particiones...Pasos completos |
¿Cómo Borrar el Disco Duro de un Servidor Windows?
¿Quieres borrar el disco duro y restablecer la configuración de fábrica de tu ordenador? Puede deberse a cualquier motivo. Posiblemente para arreglar algún error grave en el sistema operativo o para limpiar las unidades de todos los datos basura que tengas. O puede deberse a un ataque de virus. Por muy fáciles o sencillos que sean los pasos para borrar discos duros en windows, uno puede confundir fácilmente los pasos y corromper su PC. ¡Hoy te explicaremos cómo borrar tu windows no de 1, sino de 2 formas diferentes! Los lectores que quieran borrar sus windows deben seguir el paso más fácil o apropiado para ellos. No hay pasos "complejos" en esto. Pero se aconseja seguir la cronología que se explica aquí.
Prerrequisito: Haz una copia de seguridad de todos los archivos esenciales
Antes de iniciar cualquiera de los procesos mencionados a continuación, lo más importante es hacer una copia de seguridad de todos los archivos importantes que tengas en tu pc. Puedes copiarlos en tu disco duro externo o pen drive o simplemente subirlos a google drive, etc. No importa donde lo guardes. Sólo asegúrate de que el destino es seguro.
Para hacer una copia de seguridad de tus archivos, puedes utilizar como ayuda la herramienta de copia de seguridad de archivos todo en uno, EaseUS Todo Backup. Con esto, ¡hacer una copia de seguridad de tus archivos está al alcance de un clic!
Ahora que probablemente hayas hecho una copia de seguridad de todos tus datos esenciales, hablemos más sobre los pasos y procesos que debes seguir.
Limpiar o Borrar el Disco Duro en Windows Server 2022/2019/2016 [2 Métodos]
Existen dos formas diferentes de borrar el disco duro de Windows. La idoneidad de ambos métodos puede variar de una persona a otra, pero se recomienda encarecidamente que primero leas los pasos y luego elijas el que más se adapte a tu comodidad. Los siguientes son los dos métodos con los que puedes borrar tu servidor windows:-
- Limpiar el disco duro de Windows Server con el software Wiper
- Borrar el disco duro de Windows Server con CMD
A continuación se explican los dos pasos mencionados en el lenguaje más sencillo. Sólo tienes que seguir los pasos correctamente, y podrás borrar tu disco fácilmente.
Método 1. 1-clic para limpiar el disco duro de Windows Server con Disk Wiper Software
El primer método que discutiremos aquí incluye el uso de la herramienta EaseUS Parti tion Master Enterprise. EaseUS Partition Master Enterprise es una de las mejores aplicaciones que existen para ordenadores Windows y Mac.
EaseUS Partition Master Empresarial
Tu gestor de discos de confianza para Windows Server.
- Amplía la unidad del sistema, combina/divide particiones.
- Clonar disco, migrar SO a HDD/SSD.
- Convierte MBR a GPT, GPT a MBR, sin pérdida de datos.
- Ajusta la disposición del disco con 1 clic, crea volúmenes de una sola vez.
100% Seguro
Consulta gratuita
Hemos establecido dos opciones para que borres los datos. Elige la que necesites.
Opción 1. Borrar partición
- Haz clic con el botón derecho en la partición de la que quieras borrar datos y elige "Borrar".
- En la nueva ventana, establece el tiempo durante el que quieres borrar la partición y haz clic en "Aceptar".
- Haz clic en el botón "Ejecutar 1 Tarea(s)" de la esquina inferior derecha, comprueba los cambios y haz clic en "Aplicar".
Opción 2. Limpiar disco
- Selecciona el disco duro/SSD. Y haz clic con el botón derecho para elegir "Limpiar disco".
- Establece el número de veces que se borrarán los datos. (Puedes establecer 10 como máximo.) A continuación, haz clic en "Aceptar".
- Haz clic en "Ejecutar 1 Tarea(s)" y luego en "Aplicar".
La herramienta no sólo te ayudará a limpiar tu servidor sin esfuerzo, sino que también tiene numerosas funciones añadidas, como copia de seguridad y restauración, recuperación de datos, partición del servidor y herramientas de transferencia de datos, etc. Estamos utilizando este software en particular y no cualquier otro porque EaseUS Partition Master Enterprise tiene:
- Una de las mejores IU, que facilita todo el proceso.
- Ejecución rápida y excelente de todos y cada uno de los pasos
- Es el que menos tiempo tarda en limpiar los discos duros en comparación con los demás.
- Añadidas herramientas de gestión de disco para que puedas gestionar tus discos duros sin esfuerzo.
Método 2. Borrar el disco duro de Windows Server en CMD
Los pasos anteriores se realizaron utilizando el software de terceros EaseUS. Pero ahora, te guiaremos sobre cómo formatear tu disco duro utilizando tu símbolo del sistema o CMD. Sólo tienes que seguir los pasos para iniciar el proceso:-
Paso 1: Haz clic en la opción de inicio y busca "ejecutar".
Paso 2: Ahora, escribe"CMD" en la ejecución y haz clic en "ok".
Empieza a escribir los comandos que se indican a continuación tal cual. Ten cuidado al copiar los comandos. Todos los comandos están escritos entre comillas dobles. No los copies hasta que se mencionen.
Paso 3: Escribe"diskpart" y pulsa intro
Paso 4: Escribe"listar disco" y pulsa intro
Paso 5: Ahora, selecciona el disco que quieres formatear. Por ejemplo, si quieres borrar el disco 0, escribe"seleccionar disco 0" y pulsa intro.
Paso 6: Escribe"limpiar" y pulsa intro. Si escribes esto y pulsas intro, se iniciará el proceso de borrado.
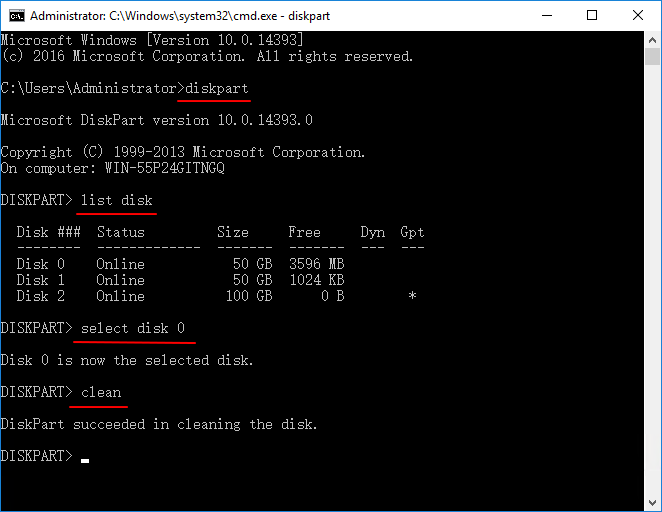
¡Listo! El disco se limpiará correctamente si has seguido cada paso correctamente.
Seguimiento: Aprovechar el Espacio en Disco después de Borrar
Ahora que has borrado con éxito tu pc, nos gustaría sugerirte algunas cosas que deberías hacer para aprovechar mejor el disco duro ahora.
100% Seguro
Consulta gratuita
- Transfiere datos o el sistema Server al disco borrado
Esto debe hacerse para guardar el SO y otros datos en dos discos diferentes. Así podrás aprovechar mejor el espacio de tu disco.
- Reparticionar el disco duro
Para ello, puedes utilizar simplemente el mismo software EaseUS Partition Master Enterprise. Su proceso de re-partición es super sencillo y hará el trabajo en un santiamén.
Paso 1. Selecciona el disco para ajustar su disposición.
En la pantalla principal, haz clic con el botón derecho en el disco y selecciona "Ajustar disposición del disco".

Paso 2. Ajusta el tamaño de la unidad o partición.
Arrastra los puntos junto a la cabeza o cola de la partición para reasignar el tamaño de la partición. O también puedes arrastrar las particiones junto al espacio no asignado para ajustar la posición de la partición. A continuación, haz clic en "Aceptar".

Paso 3. Confirma el ajuste del tamaño de la partición del disco.
Pulsa el botón "Ejecutar tarea" y pulsa "Aplicar" para conservar todos los cambios.

- También puedes fusionar tu disco borrado con otro disco duro.
Paso 1. Ve al Gestor de particiones, haz clic con el botón derecho en una partición que necesites fusionar y selecciona "Fusionar".

Paso 2. Selecciona una partición no adyacente para fusionarla y haz clic en "Aceptar".

Paso 3. Selecciona la partición de destino que quieras conservar y haz clic en "Aceptar" para fusionar en ella la partición no adyacente.

Paso 4. Haz clic en el botón "Ejecutar tarea" y pulsa "Aplicar" para empezar a fusionar particiones.

Conclusión
Los pasos mencionados anteriormente son super sencillos. Utilizar la herramienta EaseUS Partition Master Enterprise te facilitará aún más el trabajo, ya que la interfaz y la eficacia a la hora de realizar el trabajo son excelentes. Además, descargar EaseUS te ayudará a borrar discos duros y particionar discos, recuperar datos perdidos, hacer copias de seguridad de archivos fácilmente, etc. Es una solución integral para ti.
¿En qué podemos ayudarle?
Reseñas de productos
-
Me encanta que los cambios que haces con EaseUS Partition Master Free no se aplican inmediatamente a los discos. Hace que sea mucho más fácil interpretar lo que sucederá después de haber hecho todos los cambios. También creo que el aspecto general de EaseUS Partition Master Free hace que cualquier cosa que estés haciendo con las particiones de tu ordenador sea fácil.
Seguir leyendo -
Partition Master Free puede redimensionar, mover, fusionar, migrar y copiar discos o particiones; convertir a local, cambiar la etiqueta, desfragmentar, comprobar y explorar la partición; y mucho más. Una actualización Premium añade soporte técnico gratuito y la posibilidad de redimensionar volúmenes dinámicos.
Seguir leyendo -
No creará imágenes en caliente de tus discos ni los alineará, pero como está acoplado a un gestor de particiones, te permite realizar muchas tareas a la vez, en lugar de limitarte a clonar discos. Puedes mover particiones, redimensionarlas, desfragmentarlas y mucho más, junto con el resto de herramientas que esperarías de una herramienta de clonación.
Seguir leyendo
Artículos relacionados
-
Gestionar Partición de Disco Flash USB con Gestor Particiones para Tal Dispositivo
![author icon]() Pedro/2024/03/15
Pedro/2024/03/15 -
7 mejores gestores de particiones gratis para Windows
![author icon]() Pedro/2024/03/15
Pedro/2024/03/15 -
Cómo usar la unidad D en Windows 10 [Rápido y fácil]
![author icon]() Luis/2024/02/26
Luis/2024/02/26 -
¿Cómo solucionar el error 0xc0000005 de Windows 11? ¡La respuesta está aquí!
![author icon]() Luis/2024/03/15
Luis/2024/03/15









