Descargas totales
Contenido de la página
Temas candentes
- Fase 1. Borrar el disco duro externo
- Fase 2. Clonar macOS Sonoma en un disco duro externo
- Cómo restaurar macOS Sonoma desde el disco duro externo
Es probable que hayas guardado muchos archivos en tu macOS; mucha gente incluso ha guardado su vida. Las imágenes, vídeos, archivos y programas importantes pueden perderse sin una copia de seguridad. Un fallo repentino, un fallo de hardware o la eliminación de un archivo pueden borrar datos cruciales e impedir su recuperación.
macOS tiene una aplicación Time Machine, pero sólo puede hacer copias de seguridad de archivos y carpetas, no de toda la unidad ni de los datos de macOS. ¿Hay alguna solución para arreglarlo todo? Por supuesto que sí.
Un clon de macOS puede crear una copia exacta de tu sistema, incluidas todas las aplicaciones, ajustes y archivos. La unidad clonada es una copia de seguridad inmediata si algo va mal con la unidad interna. Clona macOS Sonoma en un disco duro externo para crear un instalador de arranque. Si tu macOS se daña, el clon es mejor para una restauración posterior antes de una reparación profesional.
En este desglose, EaseUS cubrió pasos sencillos de seguir para clonar tu macOS Sonama a un Disco Duro Externo y cómo restaurarlo con éxito.
¿Cómo clonar macOS Sonoma a un disco duro externo?
Clonar puede ser complicado si lo haces sin ninguna guía, aunque parezca fácil de realizar. Sin embargo, un pequeño error puede arruinar tus preciados archivos. Así que, para obtener instrucciones impecables, sigue estos pasos y clona con facilidad:
Antes de seguir adelante, tienes que preparar algunas cosas de antemano.
- 🧑💻Un disco duro o SSD externo (de al menos 12 GB)
- ⚒️Tener un Mac con macOS Sonama instalado
- 🛞Un software de clonación de Mac adecuado para clonar macOS Sonoma
Si no quieres pasarte horas investigando el mejor software, he utilizado muchos para clonar mi macOS; algunos son fáciles de usar pero carecen de funciones, y viceversa. Pero EaseUS Partition Master for Mac y su función de clonación han llamado mi atención. Aquí termina mi investigación. Puede clonar macOS a un nuevo SSD o disco duro externo.
Clona la mayoría de versiones de Mac, desde macOS 10.15 Catalina, macOS 11 Big Sur, macOS 14 Sonoma hasta macOS 15 Sequoia. También es compatible con muchos sistemas de archivos que puede tener un MacBook. No te fíes de mi palabra; descarga esta herramienta y clona el macOS como se explica en esta guía.
Una vez instalado el software, pasa a la siguiente sección:
Fase 1. Borrar el disco duro externo
Ahora conectaremos el disco duro a tu Mac y lo borraremos. Esto hará que el disco sea compatible para almacenar el clon sin problemas:
Paso 1. Conecta el Disco Duro al dispositivo Mac utilizando un cable USB o Hub adecuado.
Paso 2. Inicia la aplicación Utilidad de Discos desde el menú o desde la aplicación Finder.
Paso 3. El nuevo Disco Duro aparecerá en la pantalla en el menú de la izquierda; selecciónalo.
Paso 4. La barra de herramientas de la aplicación Utilidad de Discos (arriba) tiene una opción Borrar.
Paso 5. Selecciona el botón Borrar, y aparecerá un nuevo aviso. Nombra la unidad como prefieras para evitar seleccionar la unidad equivocada al clonarla. Elige APFS como formato y selecciona Borrar para continuar.

Paso 6. Además, pulsa Hecho después de borrar.
Fase 2. Clonar macOS Sonoma en un disco duro externo
Una vez considerados todos los puntos iniciales, es hora de clonar el macOS Sonama a un HDD. Para ello, necesitaremos un software compatible y fácil de usar. Afortunadamente, EaseUS Partition Master for Mac tiene todo lo necesario, así que utilizaremos el mismo:
Paso 1. Conecta tu dispositivo extraíble al Mac y ejecuta EaseUS Partition Master.
Haz clic en "Clonación" en el panel izquierdo, debajo de la sección Herramientas, haz clic en el icono "+" para seleccionar un dispositivo externo de origen que quieras clonar.
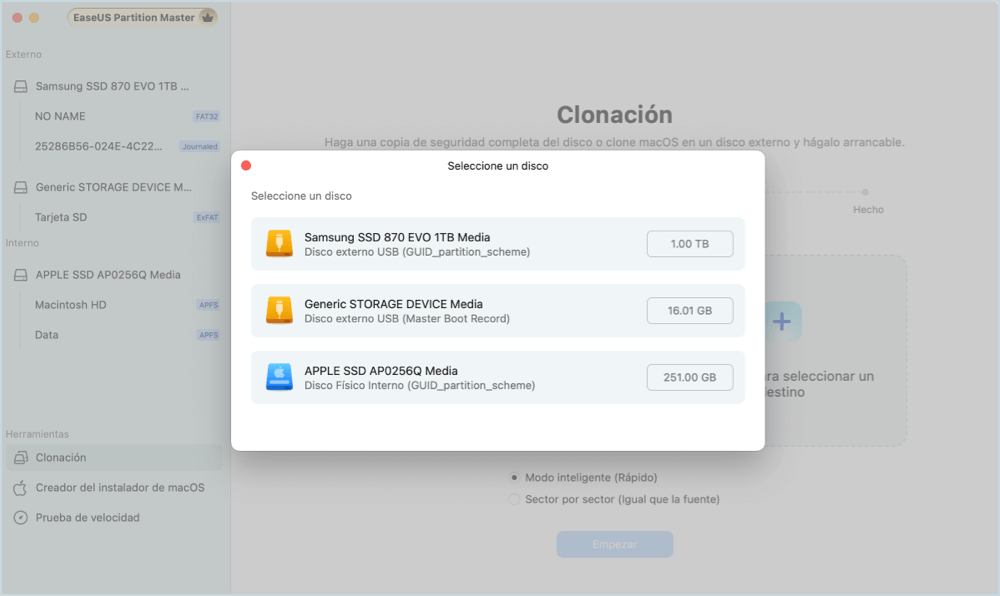
Paso 2. Selecciona un nuevo disco de destino para clonar el disco extraíble seleccionado: HDD/SSD externo, USB o tarjeta SD.
Cuando estén seleccionados los dispositivos de almacenamiento externo de origen y destino, haz clic en "Empezar" para empezar.
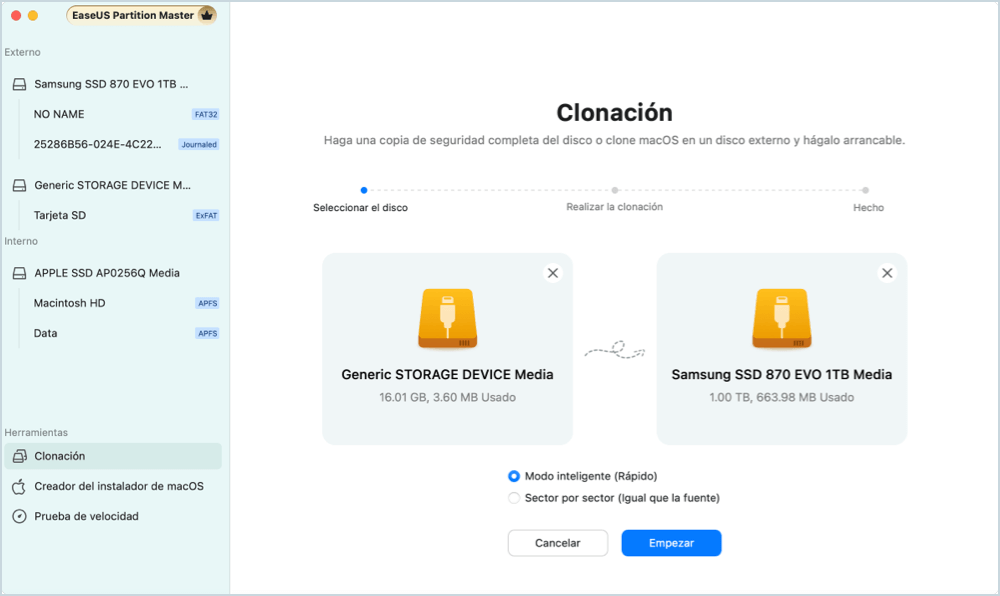
Paso 3. Haz clic en "Sí" cuando EaseUS Partition Master for Mac te pida que confirmes la operación.
Paso 4. Espera pacientemente a que EaseUS Partition Master for Mac complete el proceso de clonación.
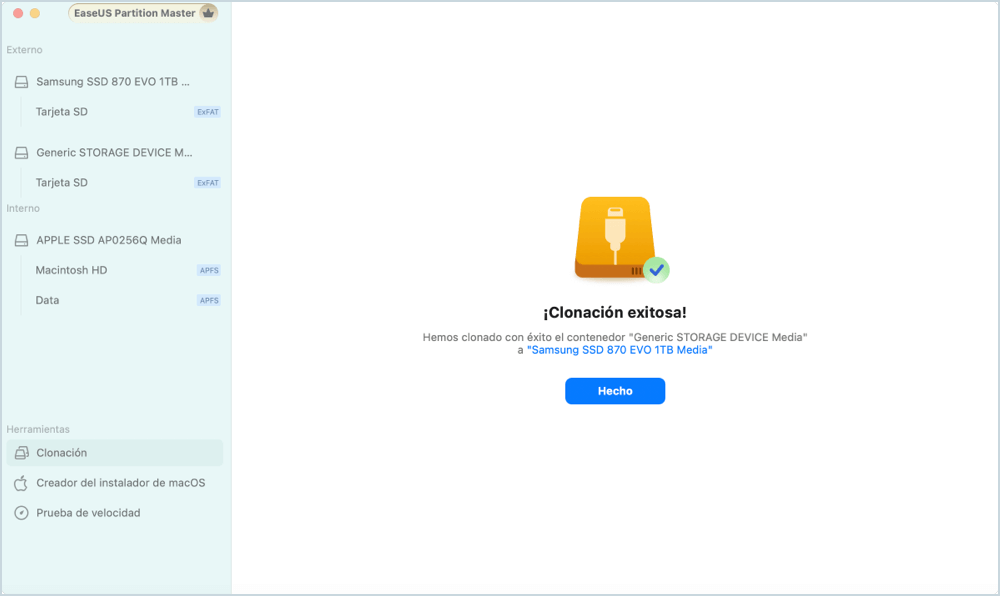
Después de clonar tu sistema en una unidad, debes cuidar de ella, ya que contiene todos los archivos y programas valiosos. Mantenlo a salvo de cualquier daño físico, polvo, agua o aceite para que puedas utilizarlo en el futuro sin restricciones.
Cómo restaurar macOS Sonoma desde el disco duro externo
Una vez que la clonación se haya realizado correctamente y tengas listo un clon de macOS Sonama, vamos a aprender a restaurar con él:
Paso 1. Apaga tu Mac y conéctale el Disco Duro (donde está almacenado el clon).
Paso 2. Mantén pulsado el botón Command + R hasta que se encienda el Mac. Lo mejor es soltar el botón cuando aparezca el logotipo de Apple en la pantalla.
Paso 3. Cuando se abra la ventana de Utilidades del Mac, selecciona la última opción (Utilidad de Discos) y pulsa la opción Continuar.

Paso 4. Elige el Disco Duro Externo como la siguiente opción para Restaurar Desde.
Paso 5. Por último, elige tu disco duro macOS en la sección Restaurar y pulsa la opción Restaurar.
Paso 6. Espera a que se realice la copia de seguridad y reinicia tu dispositivo.
Conclusión
Por último, estos son los puntos para clonar macOS Sonama en un disco duro externo y evitar que se pierdan tus datos y todo el sistema. Conecta el disco duro externo a tu Mac y bórralo con la aplicación Utilidad de Discos. Después, instala un software de clonación compatible con macOS Sonama, como EaseUS Partition Master, y guarda un clon de tu sistema en ese disco duro.
Por último, cuando surja una emergencia o un problema, utiliza el Disco Duro para restaurar tu macOS Sonama en el dispositivo Mac que quieras.
Preguntas frecuentes sobre Clonar MacOS Sonoma en un Disco Duro Externo
Hemos aprendido a clonar Sonoma en un SSD externo. Comprueba los siguientes detalles si tienes más preguntas al respecto.
1. ¿Puedo ejecutar macOS desde un SSD externo?
Sí, puedes ejecutar macOS o PC desde un SSD externo. Instala la versión de macOS en tu unidad externa una vez hayas formateado el SSD mediante la Utilidad de Discos. Tras la instalación, reinicia el Mac, mantén pulsada la tecla Opción y selecciona el SSD externo.
2. ¿Un SSD externo hará que mi Mac sea más rápido?
Un SSD externo proporciona espacio extra, lo que puede acelerar el arranque y el rendimiento de tu Mac. Guardar archivos grandes con aplicaciones pesadas en un SSD externo también acelera el movimiento de archivos.
3. ¿Es gratis Carbon Copy Cloner para clonar macOS?
No, Carbon Copy Cloner no es gratuito para clonar macOS. Ofrece una versión gratuita durante un mes para probar sus funciones, como las copias de seguridad automáticas y del SO; una vez finalizada la prueba, existe una versión premium que puedes utilizar.
¿En qué podemos ayudarle?
Reseñas de productos
-
Me encanta que los cambios que haces con EaseUS Partition Master Free no se aplican inmediatamente a los discos. Hace que sea mucho más fácil interpretar lo que sucederá después de haber hecho todos los cambios. También creo que el aspecto general de EaseUS Partition Master Free hace que cualquier cosa que estés haciendo con las particiones de tu ordenador sea fácil.
Seguir leyendo -
Partition Master Free puede redimensionar, mover, fusionar, migrar y copiar discos o particiones; convertir a local, cambiar la etiqueta, desfragmentar, comprobar y explorar la partición; y mucho más. Una actualización Premium añade soporte técnico gratuito y la posibilidad de redimensionar volúmenes dinámicos.
Seguir leyendo -
No creará imágenes en caliente de tus discos ni los alineará, pero como está acoplado a un gestor de particiones, te permite realizar muchas tareas a la vez, en lugar de limitarte a clonar discos. Puedes mover particiones, redimensionarlas, desfragmentarlas y mucho más, junto con el resto de herramientas que esperarías de una herramienta de clonación.
Seguir leyendo
Artículos relacionados
-
Cómo unir particiones de USB en Windows 10/11 [2025 nuevas soluciones]
![author icon]() Luis/2025/07/10
Luis/2025/07/10 -
Cómo clonar tarjeta SD en Windows 11/10/8/7 []
![author icon]() Luna/2025/07/10
Luna/2025/07/10 -
Cómo formatear un disco a exFAT en Símbolo del sistema
![author icon]() Luis/2025/09/22
Luis/2025/09/22 -
Solución: Cómo borrar de forma segura el espacio libre en un SSD
![author icon]() Luis/2025/07/10
Luis/2025/07/10









