Descargas totales
Contenido de la página
Sobre el autor
Temas candentes
CONTENIDO DE LA PÁGINA:
¿Qué es el tipo de archivo y se puede cambiar el tipo de archivo en Windows 10?
Solución 1. Cómo cambiar un tipo de archivo en Windows 10 mediante el Explorador de archivos
Arreglo 2. Cómo Editar el Tipo de Archivo con una Herramienta Online
3. ¿Utilizar CMD para cambiar el tipo de varios archivos?
¿No puedes cambiar el tipo de archivo en Windows 10? ¡Arregla el Error de Disco Ahora!
¿Qué es el tipo de archivo y se puede cambiar el tipo de archivo en Windows 10?
Haz clic con el botón derecho en el archivo y selecciona Propiedades en el menú. Puedes ver el tipo de archivo en el panel. La extensión es un nombre que se da al archivo almacenado, como .doc, .xlsx, .pptx, etc. Establecer la extensión del archivo es fácil para abrir archivos con programas específicos, como el .xlsx se abrirá con Microsoft Excel.
¿Se puede modificar el tipo de archivo? Sí, puedes cambiar el tipo de archivo mediante la opción renombrar. Pero no es la panacea. Algunos archivos creados de forma incorrecta no pueden abrirse después de cambiarlos a una nueva extensión.
En este artículo, te mostraremos dos formas rápidas de cambiar el tipo de archivo en Windows 10.
Arreglo 1. Cómo cambiar el tipo de archivo en Windows 10 mediante el Explorador de archivos
1 - Hacer visible el tipo de archivo en Windows 10
Paso 1. Escribe Panel de Control en el cuadro de búsqueda y haz clic para iniciar.
Paso 2. Haz clic en Apariencia y Personalización.
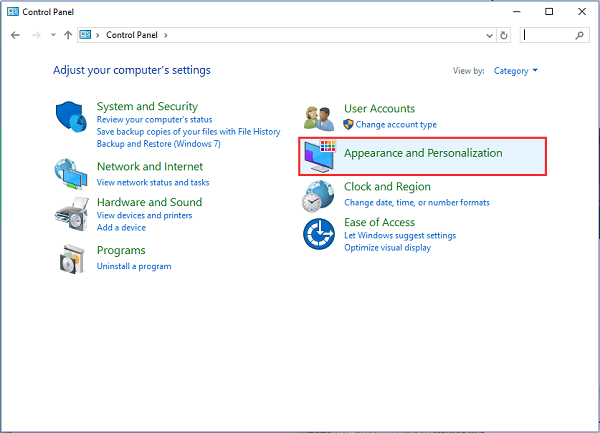
Puedes encontrarlo haciendo clic en Panel de control en la ruta de ubicación.
Paso 3. Selecciona las Opciones del Explorador de Archivos en el panel.
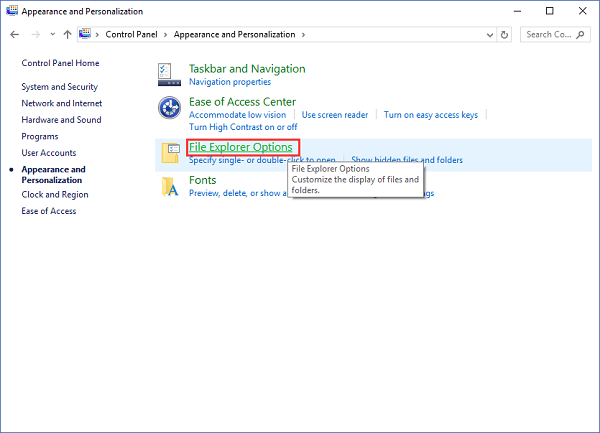
Paso 4. Ve a la pestaña Ver. A continuación, ve a la opción Avanzado. Desmarca Ocultar extensiones para tipos de archivo conocidos.
Desplázate hacia abajo en la lista y podrás ver "Ocultar extensiones de tipos de archivo conocidos".
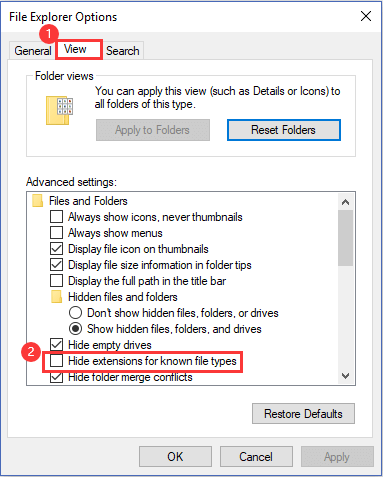
Paso 5. Haz clic en el botón Aplicar y en Aceptar.
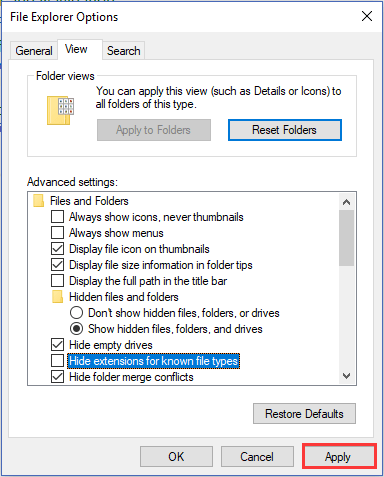
2 - Cambiar el tipo de archivo
Paso 1. Abre el Explorador de Archivos. Busca el archivo al que quieres cambiar la extensión.
Paso 2. Haz clic con el botón derecho en el archivo y selecciona Renombrar en el menú desplegable.
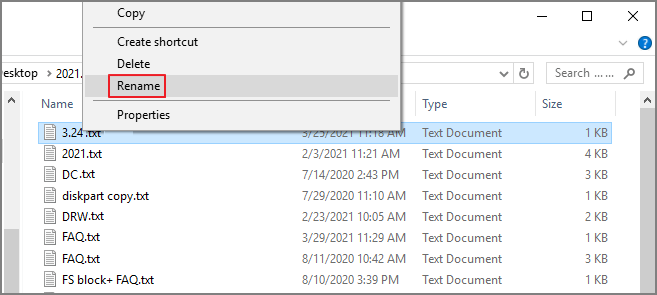
Paso 3. Escribe la nueva extensión de archivo para sustituir a la antigua. Y luego pulsa Intro en el teclado o haz clic en el espacio en blanco del panel para guardar los nuevos cambios.

Paso 4. Después de escribir la nueva extensión, podrás ver el mensaje de advertencia.
Las ventanas de cambio de nombre te advertirán de que si quieres cambiar un tipo de archivo, es posible que no puedas volver a utilizarlo. Selecciona Sí si quieres continuar.
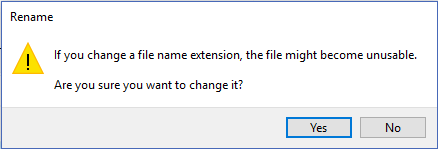
Una vez hecho, podrás ver que el tipo de archivo ha cambiado. Si funciona, el icono del archivo será reconocido por los programas existentes para abrirlo. Por ejemplo, si eliges sustituir .txt por .doc, una vez confirmado, tu nuevo archivo doc podrá abrirse con Microsoft Word. Sin embargo, si no funciona, por seguridad de los datos, será mejor que devuelvas la extensión al tipo anterior.
Lee también
Arreglo 2. Cómo editar el tipo de archivo con una herramienta online
Si la opción Renombrar no te sirve, el método más sensato es utilizar un conversor de archivos online para transformar el formato del archivo. Descarga el archivo transformado en la ubicación adecuada y elimina el antiguo. Prueba con un sitio web seguro para proteger tus datos.
Pon como ejemplo cloudconvert.com:
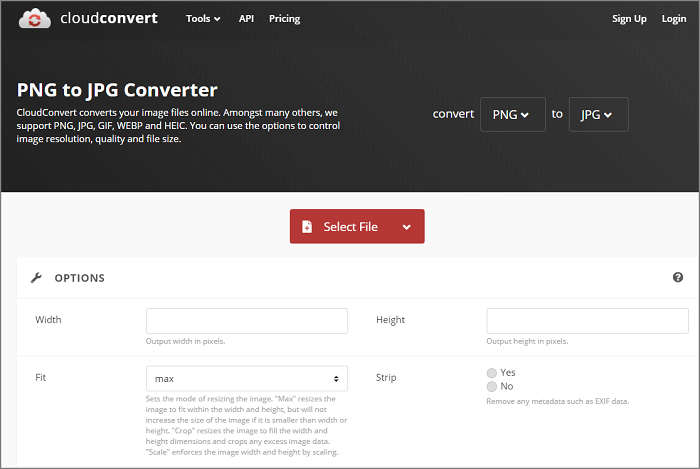
¿Utilizar CMD para cambiar el tipo de varios archivos?
Como hemos probado, la solución 1 es capaz de sustituir el tipo de archivo. Sin embargo, sólo puedes editar la extensión de una en una. ¿Hay alguna forma de cambiar el icono en bloque? Hemos descubierto que muchos usuarios preguntan cómo cambiar la extensión de archivo en Windows 10 mediante CMD. Y algunos artículos ofrecen la línea de comandos correspondiente (como ren *.png *.jpg). Por desgracia, no funciona siempre. Sólo recibimos un mensaje de que la carpeta no se reconoce como comando interno o externo, programa operable o archivo por lotes.
Si sigues sintiendo curiosidad por CMD y quieres probarlo, consulta lo siguiente:
Mantén pulsada la tecla Mayúsculas y haz clic con el botón derecho del ratón en la carpeta. Elige aquí la opción Abrir ventana de comandos. (Si no ves las opciones, no pierdas el tiempo).
Escribe la ruta de almacenamiento de los archivos de destino y escribe la línea de comandos y pulsa Intro: ren *.(tipo de archivo actual) *.(nuevo tipo de archivo)
¿No puedes cambiar el tipo de archivo en Windows 10? ¡Soluciona el error de disco ahora!
El culpable de "No se puede cambiar el tipo de archivo" puede estar relacionado con un error de partición de disco desconocido. Así que vamos a introducir una herramienta de gestión de particiones, EaseUS Partition Master Free, para comprobar los errores de disco y utilizarla sin problemas. Es posible aplicar la función "Comprobar Sistema de Archivos". Una vez confirmada la función, arreglará el error de disco duro que haya encontrado.
Además, si quieres sustituir el disco duro viejo por uno nuevo, también necesitas un software gestor de particiones para crear, redimensionar, fusionar, formatear particiones o migrar el SO a otro disco.
Descarga EaseUS Partition Master Free y sigue la guía paso a paso para comprobar el sistema de archivos:
Paso 1. Abre EaseUS Partition Master en tu ordenador. A continuación, localiza el disco, haz clic con el botón derecho en la partición que quieras comprobar y elige "Avanzado" > "Comprobar Sistema de Archivos".

Paso 2. En la ventana Comprobar Sistema de Archivos, mantén seleccionada la opción "Intentar corregir errores si se encuentran" y haz clic en "Iniciar".

Paso 3. El software empezará a comprobar el sistema de archivos de tu partición en el disco. Cuando termine, pulsa "Finalizar".

En resumen
Este es todo el contenido que enumeramos en el artículo. Dos formas rápidas y un programa de terceros para comprobar errores de disco. Esperamos que pueda ayudarte en la mayor medida posible. Si consigues alguna solución fiable con CMD, esperamos tu respuesta. Si tienes alguna duda técnica, ponte en contacto con [email protected].
¿En qué podemos ayudarle?
Reseñas de productos
-
Me encanta que los cambios que haces con EaseUS Partition Master Free no se aplican inmediatamente a los discos. Hace que sea mucho más fácil interpretar lo que sucederá después de haber hecho todos los cambios. También creo que el aspecto general de EaseUS Partition Master Free hace que cualquier cosa que estés haciendo con las particiones de tu ordenador sea fácil.
Seguir leyendo -
Partition Master Free puede redimensionar, mover, fusionar, migrar y copiar discos o particiones; convertir a local, cambiar la etiqueta, desfragmentar, comprobar y explorar la partición; y mucho más. Una actualización Premium añade soporte técnico gratuito y la posibilidad de redimensionar volúmenes dinámicos.
Seguir leyendo -
No creará imágenes en caliente de tus discos ni los alineará, pero como está acoplado a un gestor de particiones, te permite realizar muchas tareas a la vez, en lugar de limitarte a clonar discos. Puedes mover particiones, redimensionarlas, desfragmentarlas y mucho más, junto con el resto de herramientas que esperarías de una herramienta de clonación.
Seguir leyendo
Artículos relacionados
-
¿Cómo formatear la partición EFI en Windows 11/10? [Tu guía aquí 2024]
![author icon]() Luis/2024/06/17
Luis/2024/06/17 -
¿Cómo formatear un SSD con Windows? [Windows 11/10/8/7]
![author icon]() Luis/2024/06/17
Luis/2024/06/17 -
¿Cuál es el mejor sistema de archivos para disco duro externo, USB de arranque?
![author icon]() Pedro/2024/06/17
Pedro/2024/06/17 -
Cómo arreglar un portátil HP que funciona lento en Windows 11/10 [2024 Más reciente]
![author icon]() Luis/2024/05/16
Luis/2024/05/16









