Descargas totales
Contenido de la página
Sobre el autor
Temas candentes
"Hola, me gustaría reformatear completamente mi PC y luego instalar Windows 11/10 en él. Es la primera vez que hago algo así. A continuación detallo los pasos que pienso seguir. ¿Puede alguien indicarme algo que se me haya pasado por alto? Cualquier consejo/comentario será muy apreciado".
¿Por qué quieres volver a formatear un PC con Windows 11/10? Comprueba los métodos correspondientes en diferentes escenarios:
- Reinicia tu PC para reutilizarlo (Mejor rendimiento) - Recurre a la Configuración de Windows y a la unidad USB de recuperación.
- Vende o dona tu ordenador - Software de borrado de datos.
Sigue leyendo para saber cómo reformatear Windows 11/10 fácilmente reinstalar Windows 11/10.
Contenido principal:
Preparación antes de Reformatear
Cómo reformatear tu Windows 11/10 con software automático
Cómo reformatear tu Windows 11/10 desde Configuración
Cómo reformatear Windows 11/10 con una unidad USB de recuperación
Preparación antes del Reformateo
Si estás intentando restablecer tu PC para reutilizarlo, puedes tener en cuenta el paso 1. Y si tu ordenador está a punto de venderse o donarse, aplica el paso 1 y el paso 2 antes de reformatearlo.
1. Haz una copia de seguridad de tus valiosos datos.
El reformateo borrará completamente tus datos, por lo que el software de recuperación de datos no podrá hacer nada por ti. Será mejor que hagas una copia de seguridad del disco duro utilizando una unidad flash USB u otro disco duro externo.
2. Cifrar SSD (Opcional)
Si vas a vender tu PC a otros usuarios, seguro que no quieres que nadie desentierre tus fotos y archivos privados con un software de recuperación de datos. Lo mejor es encriptar tu SSD, lo que impide que se restauren los archivos.
Pasos: Ve a Panel de control > Cifrado de unidad BitLocker > Activar BitLocker
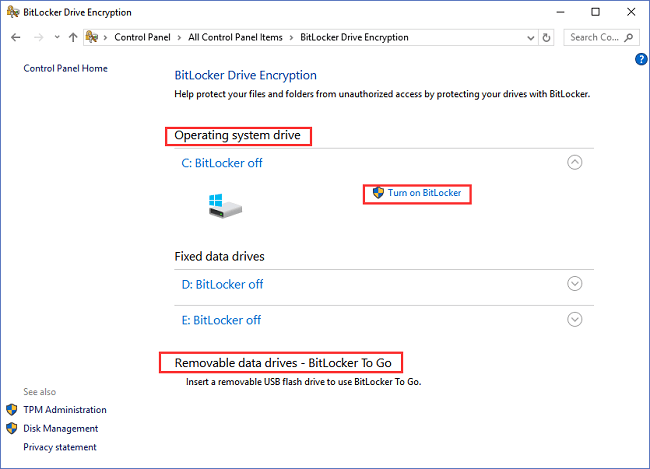
Cómo reformatear tu Windows 11/10 con software automático
¿Planeas borrar todos tus datos antes de vender o donar tu PC? A diferencia de las dos formas anteriores de reiniciar el ordenador, el borrado del disco del sistema debe realizarse en un entorno WinPE. Es fácil. Es fácil de configurar con un software robusto.
EaseUS Partition Master puede completar el restablecimiento en 2 pasos: primero crea un disco de arranque y luego aplica la función "Borrar datos".
1 - Crear disco de arranque WinPE
Paso 1. Para crear un disco de arranque de EaseUS Partition Master, debes preparar un medio de almacenamiento, como una unidad USB, una unidad flash o un disco CD/DVD. A continuación, conecta correctamente la unidad a tu ordenador.
Paso 2. Ejecuta EaseUS Partition Master, y encuentra la función "Medios de Arranque" a la izquierda. Haz clic en ella.
Paso 3. Puedes elegir el USB o el CD/DVD cuando la unidad esté disponible. Sin embargo, si no tienes un dispositivo de almacenamiento a mano, también puedes guardar el archivo ISO en una unidad local y grabarlo después en un medio de almacenamiento. Una vez elegida la opción, haz clic en el botón "Crear" para empezar.
- Comprueba el mensaje de Advertencia y pulsa "Sí".
Paso 4. Cuando termine el proceso, verás una ventana emergente preguntándote si quieres reiniciar el ordenador desde el USB de arranque.
- Reiniciar ahora: significa que quieres reiniciar el PC actual y entrar en los Medios de Arranque EaseUS para gestionar tus particiones de disco sin SO.
- Hecho: significa que no quieres reiniciar el PC actual, sino utilizar el USB de arranque en un nuevo PC.

Nota: Para utilizar el disco de arranque en un PC nuevo, tienes que reiniciar el ordenador de destino y pulsar la tecla F2/F8/Del para entrar en la BIOS, y establecer el disco de arranque USB como primer disco de arranque.
Espera pacientemente y tu ordenador arrancará automáticamente desde el medio USB de arranque y entrará en el escritorio WinPE de EaseUS.

2 - Borra todos los datos del PC
Hemos establecido dos opciones para que borres los datos. Elige la que necesites.
Opción 1. Borrar partición
- Haz clic con el botón derecho en la partición de la que quieras borrar datos y elige "Borrar".
- En la nueva ventana, establece el tiempo durante el que quieres borrar la partición y haz clic en "Aceptar".
- Haz clic en el botón "Ejecutar 1 Tarea(s)" de la esquina inferior derecha, comprueba los cambios y haz clic en "Aplicar".
Opción 2. Limpiar disco
- Selecciona el disco duro/SSD. Y haz clic con el botón derecho para elegir "Limpiar disco".
- Establece el número de veces que se borrarán los datos. (Puedes establecer 10 como máximo.) A continuación, haz clic en "Aceptar".
- Haz clic en "Ejecutar 1 Tarea(s)" y luego en "Aplicar".
Cómo reformatear tu Windows 11/10 desde Configuración
Paso 1. Haz clic en el icono de Windows situado en la esquina izquierda de la pantalla. Y luego ve a "Configuración".
Paso 2. Elige "Actualización y Seguridad".
Paso 3. Selecciona "Recuperación" en el panel izquierdo.
Paso 4. En la sección "Reiniciar este PC", haz clic en "Empezar".

Paso 5. Verás la ventana "Reiniciar este PC" con dos opciones: "Conservar mis archivos" y "Eliminar todo".
Si pretendes reformatear Windows 11/10 sin perder archivos, puedes probar con "Conservar mis archivos". Si pretendes vender tu ordenador para estrellarte, elige "Eliminar todo".

Paso 6. Verás la pantalla "Prepara las cosas".
Paso 7. Haz clic en "Siguiente".
Cuando tu PC esté listo para reiniciarse, te mostrará la lista de aplicaciones a eliminar. Esta lista se guardará en el Escritorio para que puedas consultarla después de reiniciar el PC.
Paso 8. En "Listo para restablecer este PC", haz clic en "Restablecer".
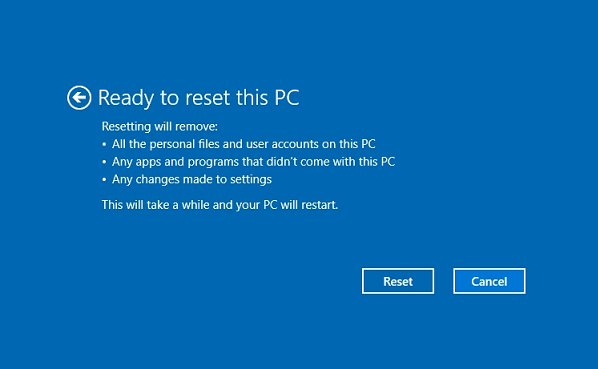
Paso 9. Reinicia tu PC.
Cómo reformatear windows 11/10 con una unidad USB de recuperación
Si tu PC tiene un problema de arranque, puedes utilizar una unidad USB de recuperación para reiniciar el ordenador.
Paso 1. Conecta el USB a un PC sano y formatea tu USB a exFAT.
Abre "Este PC" > Haz clic con el botón derecho y elige "Formatear...". > En la sección "Sistema de archivos", elige exFAT.
Paso 2. Crea la Unidad de Recuperación y arranca desde el USB.
- Escribe "Crear una unidad de recuperación" en el cuadro de búsqueda.
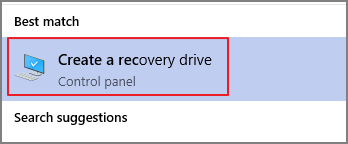
- Marca la opción "Hacer copia de seguridad de los archivos del sistema en la unidad de recuperación" > Haz clic en "Siguiente".
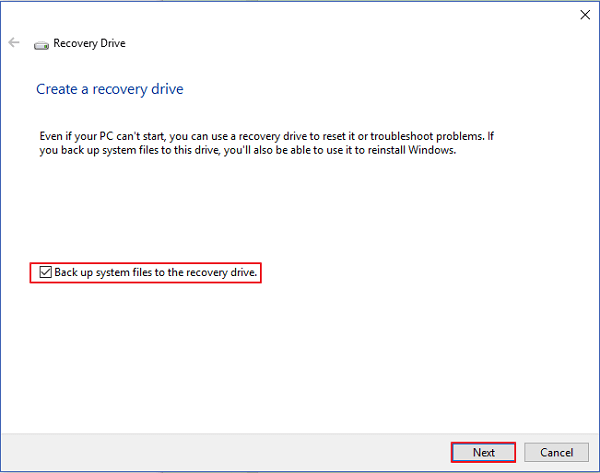
- Selecciona tu disco duro USB en "Unidad(es) disponible(s)" > Elige "Crear".
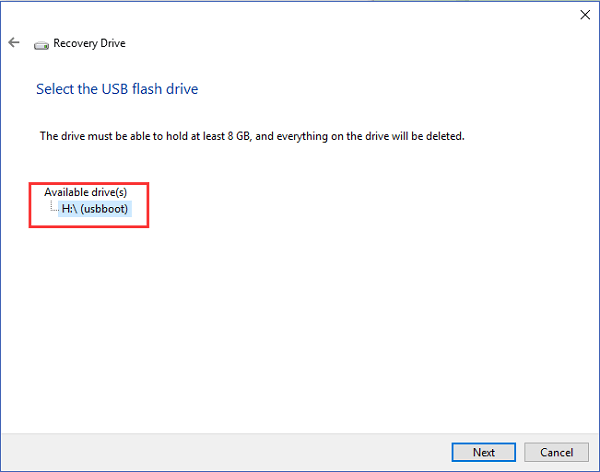
- Tu disco duro USB pasará a llamarse "RECUPERACIÓN".
Paso 3. Reinicia tu PC con un USB.
- Reinicia tu PC y pulsa la tecla "Mayúsculas".
- En la pantalla "Elige una opción", haz clic en "Utilizar un dispositivo".
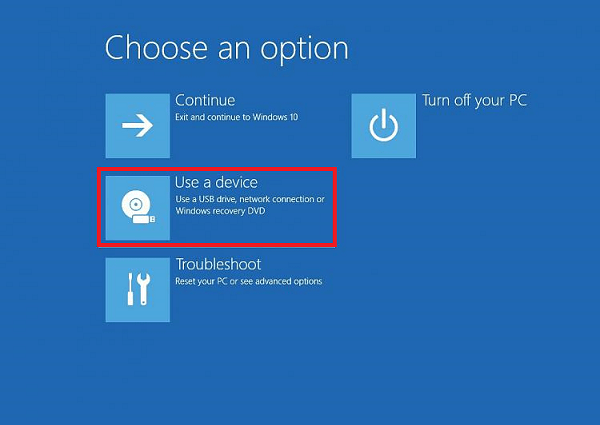
- Selecciona tu disco duro USB.
- Tu Windows se reiniciará desde el USB. Elige la distribución del teclado y haz clic en "Solucionar problemas" en el menú.
- Elige la opción "Recuperar de una unidad".
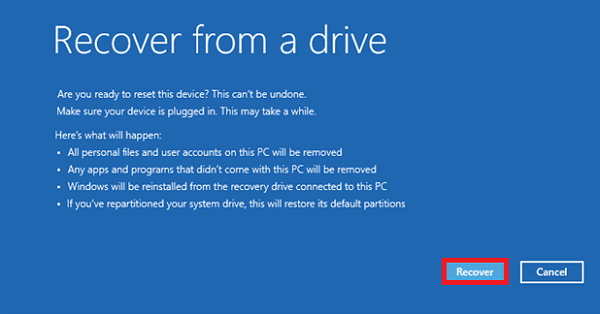
Consigue Tres Formas de Reformatear un PC con Windows 11/10
¿Puedes reformatear o reiniciar tu ordenador de las tres formas anteriores?
Si estás preparado para restablecer tu PC para volver a utilizarlo, puedes probar la configuración de Windows y una unidad USB de recuperación.
Si quieres vender tu ordenador, te recomiendo la herramienta de borrado de datos - EaseUS Partition Master en la Parte 1 para pasos sencillos.
Preguntas frecuentes sobre el reformateo de PC con Windows 11/10
Si tienes más preguntas sobre cómo reformatear un PC con Windows 11 o Windows 10, sigue las preguntas que aparecen a continuación y encuentra las respuestas aquí:
1. ¿Cómo reformateo completamente mi ordenador?
- Crea medios de arranque en tu PC mediante EaseUS Partition Master en una unidad USB.
- Conecta el USB a tu PC y prepárate para reiniciar el PC desde el USB de arranque.
- Una vez que tu PC arranque con EaseUS Partition Master, haz clic con el botón derecho en las unidades de disco del ordenador y selecciona "Borrar".
- Establece cuántas veces quieres "reformatear" el ordenador.
- Pulsa "Aceptar" y "Ejecutar tarea".
2. ¿Es fácil reformatear el PC?
Para los principiantes de Windows, formatear un PC no es fácil. Requiere que entiendas y sepas claramente qué partición quieres formatear. O si quieres conservar el sistema operativo o no.
Para los usuarios experimentados de Windows, es realmente fácil volver a formatear un PC mediante la opción Configuración de Windows - Restablecer este PC.
3. ¿Cómo reformateo mi Windows 10?
Aquí tienes una breve guía que puedes seguir para reformatear Windows 10 a través de la configuración de Windows:
Ve a Inicio > Configuración > Actualización y seguridad > Recuperación > Restablecer este PC > Empezar. A continuación, selecciona "Conservar mis archivos" > elige nube o local, cambia la configuración y establece "¿Restaurar aplicaciones preinstaladas?" en NO.
¿En qué podemos ayudarle?
Reseñas de productos
-
Me encanta que los cambios que haces con EaseUS Partition Master Free no se aplican inmediatamente a los discos. Hace que sea mucho más fácil interpretar lo que sucederá después de haber hecho todos los cambios. También creo que el aspecto general de EaseUS Partition Master Free hace que cualquier cosa que estés haciendo con las particiones de tu ordenador sea fácil.
Seguir leyendo -
Partition Master Free puede redimensionar, mover, fusionar, migrar y copiar discos o particiones; convertir a local, cambiar la etiqueta, desfragmentar, comprobar y explorar la partición; y mucho más. Una actualización Premium añade soporte técnico gratuito y la posibilidad de redimensionar volúmenes dinámicos.
Seguir leyendo -
No creará imágenes en caliente de tus discos ni los alineará, pero como está acoplado a un gestor de particiones, te permite realizar muchas tareas a la vez, en lugar de limitarte a clonar discos. Puedes mover particiones, redimensionarlas, desfragmentarlas y mucho más, junto con el resto de herramientas que esperarías de una herramienta de clonación.
Seguir leyendo
Artículos relacionados
-
Cómo arreglar que Nintendo Switch siga pidiendo formatear la tarjeta SD
![author icon]() Luis/2024/03/15
Luis/2024/03/15 -
![author icon]() Luis/2024/03/15
Luis/2024/03/15 -
Cómo cambiar el sistema de archivos a NTFS, FAT32, EXT2 o EXT3 sin perder datos
![author icon]() Pedro/2024/03/15
Pedro/2024/03/15 -
Cómo convertir NTFS a FAT32 en Windows 11 [2024 Nueva Guía]
![author icon]() Luis/2024/03/15
Luis/2024/03/15









