Descargas totales
Contenido de la página
Sobre el autor
Temas candentes
Esta página presenta 4 formas de clonar una tarjeta SD a un disco duro externo para hacer una copia de seguridad de todos los archivos. Sigue una solución adecuada para empezar a copiar o clonar completamente todo desde tu tarjeta SD a un disco duro externo por tu cuenta ahora.
¿Cómo copiar una tarjeta SD entera en un disco duro externo? 4 formas
Hablando de hacer copias de seguridad de los datos de la tarjeta SD en un disco duro externo, la mayoría de la gente experimentada tiene sus propios "trucos". Aquí, recopilamos 4 formas fiables que cualquiera puede aplicar y seguir para clonar completamente la tarjeta SD a un disco duro externo por su cuenta.
Veamos aquí las soluciones exactas:
- #1. Clonar tarjeta SD a disco duro externo usando software en el ordenador
- #2. Copia manualmente la tarjeta SD al disco duro externo en el ordenador
- #3. Clonar tarjeta SD a disco duro externo con tarjeta SD integrada sin ordenador
- #4. Copia la tarjeta SD al disco duro externo mediante la base de conexión para disco duro sin PC
¿Qué método debo elegir? Aquí tienes la Selección del Editor de EaseUS que puedes seguir y probar:
- Para clonar una tarjeta SD normal y un disco duro externo, sigue el Método 1 y utiliza el software gratuito de clonación de discos para ejecutar la tarea de una sola vez.
- Si tienes un disco duro externo avanzado con lector de tarjetas SD incorporado o una estación de acoplamiento para discos duros, sigue el Método 3 o el Método 4 para obtener ayuda.
- El método 2 es fácil, pero puede fallar e incluso provocar la pérdida de archivos si se interrumpe el proceso de copia o transferencia.
Empecemos ahora a copiar archivos de la tarjeta SD a tu disco duro externo en ordenadores con Windows 11/10/8/7.
Método 1. Clonar tarjeta SD a disco duro externo utilizando software en el ordenador
Herramientas: Tarjeta SD y lector de tarjetas SD, disco duro externo con cable de datos, ordenador, software de clonación de discos.
Duración: 2-10 minutos, más o menos.
| Ventajas: Fácil de usar, rápido, sin pérdida de datos. | Contras: No es gratis |
Para empezar, primero debes encontrar e instalar un software fiable de clonación de discos en tu ordenador. EaseUS Partition Master con su función de Copia de Disco/Partición puede copiar completamente todo lo que hay en tu tarjeta SD a un disco duro externo de una sola vez.
Cómo utilizarlo:
En primer lugar, conecta correctamente la tarjeta SD y el disco duro externo al ordenador.
A continuación, sigue estos pasos para que EaseUS Partition Master copie y clone todo desde tu tarjeta SD a un disco duro externo de una sola vez.
- Aviso:
- Para clonar SD/USB/disco duro externo con datos a un nuevo dispositivo, conecta previamente al PC el dispositivo de almacenamiento externo que quieres clonar y un nuevo dispositivo extraíble (SD/USB/disco duro externo) con mayor capacidad.
Paso 1. Clona el dispositivo de almacenamiento externo (SD/USB/disco duro externo)
- 1. Haz clic en la pestaña "Clonar". 2. Elige la opción "Clonar Disco de Datos" y pulsa "Siguiente" para continuar.
- 2. Elige un disco de origen y selecciona un nuevo dispositivo (SD/USB/disco duro externo/disco duro) como disco de destino, haz clic en "Siguiente".
- 3. Pulsa "Sí" para confirmar el mensaje de advertencia.

Paso 2. Mantén todos los cambios
- 1. Comprueba la disposición del disco de origen (puedes editar el disco haciendo clic en "Autoajustar el disco", "Clonar como origen").
- 2. Pulsa "Inicio" para empezar la clonación.
- 3. Espera a que se complete el proceso de clonación.

Método 2. Copiar manualmente la tarjeta SD al disco duro externo en el ordenador
Herramientas: Tarjeta SD y lector de tarjetas SD, disco duro externo con cable de datos, ordenador.
Duración: 5minutos, uno o dos días de duración, fiable.
| Ventajas: Gratis, fácil de usar. | Contras: Lento, puede haber pérdida de datos. |
Otra forma sencilla de copiar una tarjeta SD en un disco duro externo es mediante copiar y pegar en un ordenador. La única cuestión que debes tener en cuenta es garantizar que el proceso de copia de datos no se interrumpa. De lo contrario, podrías perder algunos archivos si el procedimiento no se completa con éxito.
Cómo utilizarlo:
Primero, conecta correctamente la tarjeta SD y el disco duro externo a tu ordenador.
A continuación, desactiva el software antivirus y asegúrate de que la fuente de alimentación de tu ordenador es suficiente.
Paso 1. Abre el Explorador de archivos, localiza y haz doble clic para abrir la tarjeta SD.
Paso 2. Pulsa las teclas Ctrl + A para seleccionar todos los archivos de la tarjeta SD, haz clic con el botón derecho y selecciona "Copiar".
Paso 3. Haz doble clic para abrir el disco duro externo, haz clic con el botón derecho en un área vacía y selecciona "Pegar".
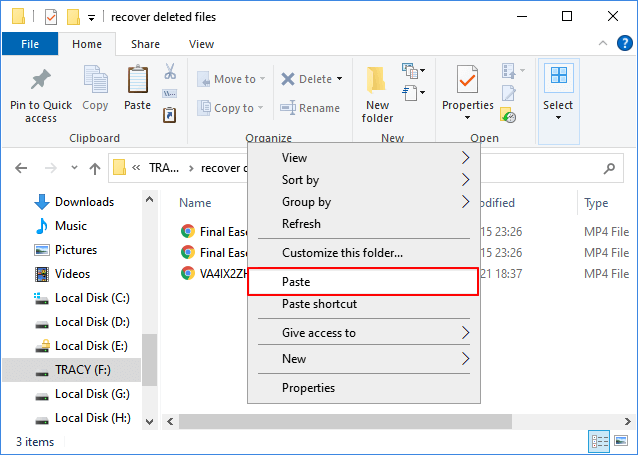
Sólo tienes que esperar a que se complete el proceso.
Método 3. Clonar una tarjeta SD a un disco duro externo con lector de tarjetas SD incorporado sin ordenador
Herramienta: Tarjeta SD, un disco duro externo con lector de tarjetas SD incorporado
Duración: 10 minutos o incluso más, fiable.
| Ventajas: Clonación con 1 clic, no necesitas ordenador. | Contras: Caro para ser un disco duro externo con lector de tarjetas SD incorporado. |
La otra forma que puedes probar es copiar una tarjeta SD en un disco duro externo sin utilizar un ordenador. Sólo tienes que comprar un disco duro externo avanzado que contenga una ranura para tarjetas SD o un lector de tarjetas SD. Si no tienes presupuesto, recurrir al Método 1 o 2 es más razonable.
Cómo utilizarlo:
Aquí tomaremos el WD My Passport Wireless como ejemplo para mostrarte todo el proceso de copia de una tarjeta SD a un disco duro externo sin ordenador.
Paso 1. Enciende tu disco duro externo WD pulsando el botón de encendido.

Paso 2. Inserta la tarjeta SD en el disco duro externo WD a través de su ranura para tarjetas SD.

Paso 3. Cuando se enciendan las dos luces, mantén pulsado el botón de la tarjeta SD durante 2 ó 3 segundos.

Paso 4. Cuando veas que las cuatro luces son una, significa que el proceso de copia se ha completado.
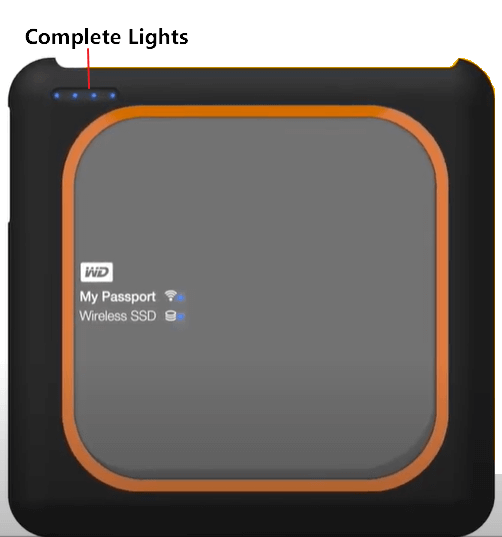
Después de esto, puedes expulsar la tarjeta de forma segura y apagar el disco duro externo. Ahora, tus datos se han copiado en el disco duro externo sin necesidad de utilizar un ordenador.
Método 4. Copiar tarjeta SD a disco duro externo mediante la base de conexión para disco duro sin PC
Herramienta: Tarjeta SD, un disco duro externo, una estación de acoplamiento para discos duros
Duración: 10 minutos o incluso más, fiable.
| Pros:Clonacióncon 1 clic, no necesitas ordenador. | Contras: caro por comprar una estación de acoplamiento para discos duros. |
Si tienes suficiente presupuesto, otra forma normal de clonar una tarjeta SD en un disco duro externo sin ordenador es utilizando una estación de acoplamiento para discos duros. Lo único es que debes asegurarte de que la estación de acoplamiento del disco duro está conectada a una fuente de alimentación estable.
Cómo utilizarlo:
Paso 1. Conecta la estación de acoplamiento del disco duro a la corriente.
Paso 2. Inserta la tarjeta SD en la ranura SD de la base de conexión.
Paso 3. Conecta el disco duro externo a la base de conexión mediante un puerto USB.

Paso 4. Pulsa el botón de encendido para encender la base de conexión y, a continuación, pulsa el botón OTC/OTB para iniciar la clonación.
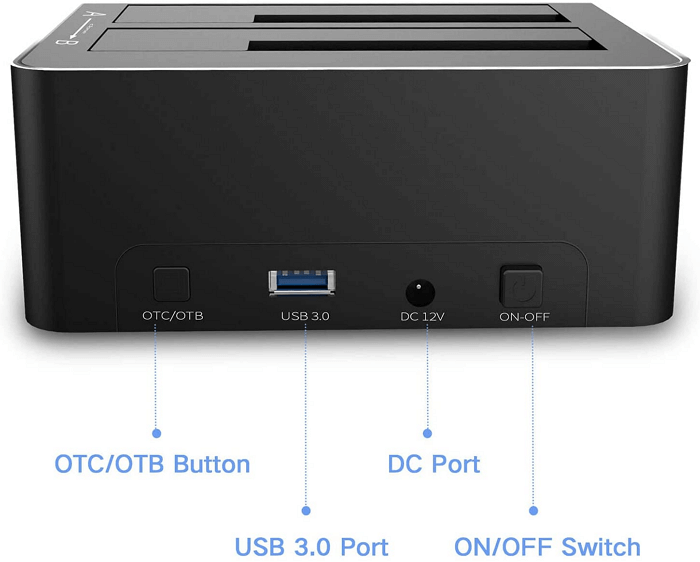
Después de esto, puedes observar las luces de procesamiento en la parte superior, y cuando todas las luces sean una, significa que el proceso de clonación se ha completado.
Clonar tarjeta SD a disco duro externo es fácil, elige una solución para asegurar tus datos ahora
En esta página, hemos recopilado 4 métodos para que puedas copiar o clonar tarjetas SD en un disco duro externo. Puede ser una tarjeta SD de teléfono móvil, una tarjeta SD de cámara, una tarjeta SD de dashcam, o incluso otros tipos de dispositivos de almacenamiento.
Siempre que tengas datos importantes que proteger, puedes seguir y probar los métodos anteriores para copiarlo todo de forma rápida y segura a un disco duro externo como copia de seguridad. Que sepas que cuanto antes actúes, más posibilidades tendrás de cuidar tus archivos.
Para la forma más fácil y comercial de clonar una tarjeta SD en un disco duro externo, EaseUS Partition Master te ayudará.
¿En qué podemos ayudarle?
Reseñas de productos
-
Me encanta que los cambios que haces con EaseUS Partition Master Free no se aplican inmediatamente a los discos. Hace que sea mucho más fácil interpretar lo que sucederá después de haber hecho todos los cambios. También creo que el aspecto general de EaseUS Partition Master Free hace que cualquier cosa que estés haciendo con las particiones de tu ordenador sea fácil.
Seguir leyendo -
Partition Master Free puede redimensionar, mover, fusionar, migrar y copiar discos o particiones; convertir a local, cambiar la etiqueta, desfragmentar, comprobar y explorar la partición; y mucho más. Una actualización Premium añade soporte técnico gratuito y la posibilidad de redimensionar volúmenes dinámicos.
Seguir leyendo -
No creará imágenes en caliente de tus discos ni los alineará, pero como está acoplado a un gestor de particiones, te permite realizar muchas tareas a la vez, en lugar de limitarte a clonar discos. Puedes mover particiones, redimensionarlas, desfragmentarlas y mucho más, junto con el resto de herramientas que esperarías de una herramienta de clonación.
Seguir leyendo
Artículos relacionados
-
Por qué mi PC se puso lenta de repente, cómo acelerar Windows 11/10/7
![author icon]() Pedro/2024/06/17
Pedro/2024/06/17 -
Cómo Corromper Un Pendrive A Propósito
![author icon]() Luis/2024/06/17
Luis/2024/06/17 -
Solucionado: No se detecta el disco duro de Xbox 360 [5 maneras] 💡
![author icon]() Luis/2024/05/16
Luis/2024/05/16 -
Herramienta de Formateo Urescue: Disponible Descargar y Formatear USB o Tarjeta SD
![author icon]() Luis/2024/06/17
Luis/2024/06/17









