Descargas totales
Contenido de la página
Sobre el autor
Temas candentes
- Objetivo: guiar a los usuarios para que evalúen el rendimiento de los discos USB con las soluciones más sencillas.
- Dispositivos compatibles: Memorias USB, pendrives USB, pendrives USB, discos duros externos USB, etc.
- Usuarios adecuados: Todo tipo de usuarios de Windows, mejor para principiantes.
Aspectos clave de Benchmark USB Disk:
- El disco USB Benchmark se utiliza para evaluar el rendimiento de varios dispositivos extraíbles, como discos duros, unidades de estado sólido (SSD) y otras unidades flash.
- Los evaluadores de hardware, los profesionales informáticos y los entusiastas de la informática utilizan con frecuencia los discos USB de referencia para evaluar el rendimiento de diversos dispositivos de almacenamiento y comparar los resultados con los estándares del sector o los productos de la competencia.
En este artículo aprenderás
- ✅Cómo evaluar un disco USB con 3 métodos eficaces
- ✅Consejos para optimizar el rendimiento de los discos USB después del Bechmarking
- ✅¿Por qué y cuándo comisionar la prueba comparativa del disco USB?

¿Cómo puedo comparar discos USB? [3 métodos gratuitos]
Si tienes una necesidad similar a la que el siguiente usuario compartió en Twitter, quédate aquí y encuentra el método más adecuado para hacer un benchmark de tu memoria USB al instante aquí:
Yo: Debería hacer un benchmark de las memorias USB y los SSD. En realidad, nadie los compara nunca.
- Jim Salter (alias @[email protected]) 🐀 (@jrssnet) 19 de febrero de 2021
Yo, más tarde: sí, son muy diferentes, esto será bueno.
Yo, AÚN MÁS TARDE, por feliz accidente: ¡jfc, la diferencia entre vfat y exfat es incluso mayor que la diferencia en el hardware...!
Estos son los tres métodos que te ayudarán a comparar tus discos USB:
| Soluciones viables🧰 | Por qué lo recomendamos👍 | Nivel complejo🚩 |
|---|---|---|
|
- EaseUS Partition Master |
Gratuito, fácil, eficaz y sencillo tanto para profesionales como para principiantes. | Fácil |
| 2. Línea de comandos | Gratis, no requiere instalación de software. | Medio |
| 3. Gestor de tareas | Gratis y de fácil acceso. | Fácil |
Hay muchas herramientas de evaluación comparativa disponibles en el mercado para ayudar a los propietarios de USB a realizar pruebas de velocidad de la unidad USB flahs, pero la mayoría de los usuarios necesitan aclaraciones sobre cómo hacerlo. He aquí nuestra sugerencia:
- Para los principiantes de Windows, puedes confiar plenamente en el freeware de referencia USB - EaseUS Partition Master con su función DiskMark.
- Para los profesionales, CMD también es fiable para probar.
Sigamos el tutorial correspondiente del disco UBS de referencia para obtener ayuda. Siguiendo estas pautas te asegurarás de que tu USB muestre un rendimiento óptimo en todo momento.
1. Ejecuta USB Benchmark Freeware - EaseUS Partition Master
- Duración: 2-5 minutos
- Herramientas: Unidad flash USB o unidad de disco USB, PC con Windows, EaseUS Partition Master Free Edition
EaseUS Partition Master Free Edition es increíblemente sencillo de usar, una de las muchas razones por las que deberías tenerlo en cuenta cuando busques una buena herramienta gratuita para particionar discos. - por Tim Fisher de Lifeware.com
EaseUS Partition Master Free no es sólo un software gestor de particiones fiable que proporciona una serie de funciones para gestionar y optimizar discos duros y dispositivos de almacenamiento en ordenadores basados en Windows. También ofrece a sus usuarios una función de evaluación comparativa gratuita y fiable que permite a los usuarios ejecutar pruebas comparativas en todo tipo de dispositivos de almacenamiento, incluidos HDD, SSD, USB, tarjetas SD e incluso discos duros externos, y evaluar las velocidades de lectura y escritura de sus dispositivos de almacenamiento.
Aplica su herramienta DiskMark para poder medir las velocidades de lectura y escritura de tu USB en tiempo real:
Paso 1. Ejecuta EaseUS Partition Master. Y haz clic en el botón de descarga para activar la función "DiskMark" en la sección "Descubrimiento".

Paso 2. Haz clic en el cuadro desplegable para elegir la unidad de destino, los datos de prueba y el tamaño de bloque.

Paso 3. Una vez configurado todo, haz clic en "Iniciar" para comenzar la prueba de disco. A continuación, podrás ver los datos de Velocidad de lectura/escritura secuencial o aleatoria, E/S y Retraso.

Si te gusta esta función gratuita, no dudes en compartir este consejo con más amigos a tu alrededor para ayudarles a definir y probar ahora la velocidad de sus USB, tarjetas SD o incluso HDD y SSD.
La herramienta de evaluación comparativa de EaseUS Partition Master proporciona resultados precisos y fiables, pruebas personalizables, compatibilidad con múltiples dispositivos de almacenamiento, monitorización del rendimiento en tiempo real y resultados exportables. En general, es un software excelente para evaluar el rendimiento del USB.
2. Ejecutar línea de comandos
- Duración: 3-5 minutos
- Toos: USB, PC Windows, líneas de comando CMD
Aparte de aplicar la herramienta de evaluación comparativa USB para comprobar la velocidad del disco USB, la otra utilidad que puedes probar es el Símbolo del sistema. El símbolo del sistema (CMD) es una aplicación de Windows que sirve de intérprete para varios comandos. Y se puede utilizar para ejecutar discos USB de evaluación comparativa.
Sigue los pasos que se indican a continuación:
Paso 1. Escribe "cmd" en el cuadro de búsqueda del Menú Inicio y pulsa Intro. También puedes pulsar las teclas "Windows + R" para abrir el cuadro "Ejecutar". Escribe "cmd" para ir al terminal.
Paso 2. Ahora haz clic con el botón derecho en "cmd" y elige "Ejecutar como administrador".
Paso 3. Escribe"winsat disk -drive c" en la ventana del símbolo del sistema y pulsa "Intro". Recuerda sustituir la "c" por la letra de la unidad a la que te diriges.
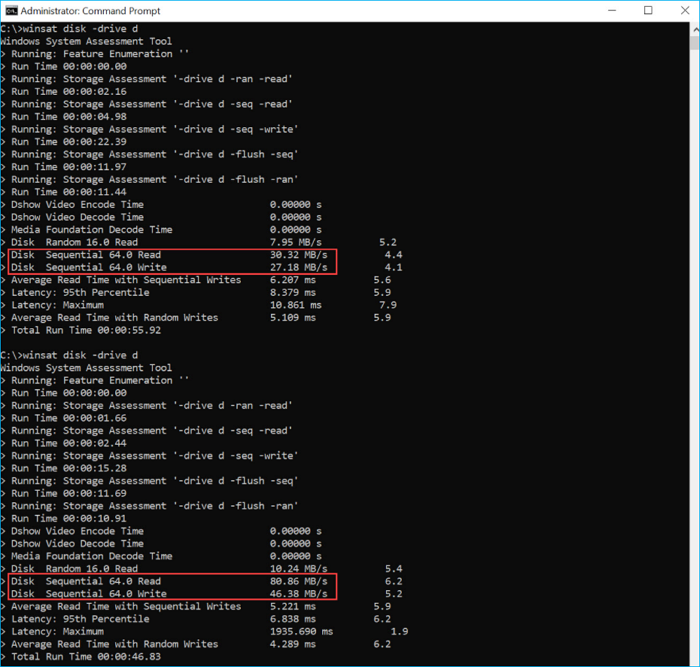
No hay riesgo de pérdida de datos si utilizas EaseUS Partition Master para ejecutar la evaluación comparativa de Windows.
3. Ejecuta el Administrador de Tareas
- Duración: 2-5 minutos
- Herramientas: USB, ordenador Windows, Administrador de tareas
No es necesario descargar software adicional que te ayude a evaluar la velocidad de tu disco duro, porque Windows ya dispone de las funciones que necesitas. Puedes verificar la velocidad del disco duro prevista utilizando el Administrador de Tareas. Aun así, sólo puede proporcionar las velocidades reales de lectura/escritura del disco duro, no sus velocidades máximas.
Cómo comprobar la velocidad de una unidad USB de 64 GB con el Administrador de Tareas, paso a paso:
Paso 1. Abre el "Administrador de Tareas" buscándolo en Windows.
Paso 2. Haz clic en "Rendimiento" en la barra de menú superior de la ventana.
Paso 3. Determina las velocidades de lectura/escritura de la unidad seleccionándola en la columna de la izquierda.
Consejos: Optimizar el rendimiento del USB después de ejecutar la prueba comparativa
Aquí tienes algunos consejos para mejorar el rendimiento del USB que funcionan eficazmente para mejorar el rendimiento del disco USB, por ejemplo:
- Conectael USB a un puerto USB correcto: Asegúrate de que estás conectando el USB 3.0 al puerto USB 3.0 o el USB 2.0 al puerto USB 2.0.
- Establece el sistema de archivos correcto en el disco USB: FAT32 para USB de 32 GB o menores, exFAT para USB de 64 GB o mayores.
- Formatear USB: formatea el USB para arreglar los sistemas de archivos dañados si es necesario.
- Cambiar el tamaño del clúster USB: Si llevas mucho tiempo utilizando el USB, es posible que haya almacenado muchos archivos y datos. Podría ralentizarse, por lo que cambiar su tamaño de clúster puede mejorar su rendimiento.
- Cierra los programas innecesarios: Ejecutar demasiados programas simultáneamente en tu ordenador puede afectar al rendimiento de tu USB.
- Utiliza un cable de conexión USB auténtico: Utilizar un cable USB auténtico puede ayudar a mejorar las velocidades de lectura y escritura.
Cuándo y por qué comparar USB [Beneficios]
Los discos USB de referencia suelen tener capacidades de lectura y escritura de alta velocidad, lo que permite realizar una serie de pruebas y mediciones para determinar el rendimiento del dispositivo sometido a prueba. Estas evaluaciones pueden consistir en operaciones de lectura y escritura secuenciales y aleatorias, y en pruebas de rendimiento sostenido en el tiempo.
Es esencial tener en cuenta que la evaluación comparativa es un proceso complejo que requiere la metodología y las herramientas de software correctas para garantizar unos resultados precisos y fiables. Además, la evaluación comparativa puede sobrecargar considerablemente el dispositivo evaluado, afectando a su longevidad y fiabilidad a lo largo del tiempo. Cuando se evalúa un dispositivo de almacenamiento, es crucial actuar con precaución y utilizar los procedimientos correctos.
Ejecutar una prueba comparativa en un disco USB tiene múltiples ventajas, entre ellas:
Evaluación del rendimiento: Las evaluaciones comparativas pueden proporcionar a los usuarios velocidades precisas de lectura y escritura de un disco USB. Esta información puede ser útil para los usuarios que necesiten transferir archivos grandes rápidamente o utilizar el disco USB para un fin específico que requiera velocidades rápidas de lectura/escritura.
Comparación con otros dispositivos: Las pruebas comparativas pueden ayudar a los usuarios a comparar el rendimiento de su disco USB con el de otros discos USB o dispositivos de almacenamiento. Esta información puede ser beneficiosa para los usuarios que quieran actualizar su disco USB actual o comprar uno nuevo.
Solución de problemas: Las pruebas comparativas pueden ayudar a los usuarios a identificar cuestiones o problemas con su disco USB. Si los resultados de las pruebas comparativas son sustancialmente más bajos de lo esperado, esto puede indicar un problema con el disco USB.
Optimización: Las pruebas comparativas pueden ayudar a los usuarios a optimizar el rendimiento de su disco USB. Al identificar los puntos fuertes y débiles del disco USB, los usuarios pueden hacer ajustes en sus configuraciones o patrones de uso para mejorar su rendimiento.
En general, ejecutar una prueba comparativa en un disco USB puede ayudar a los usuarios a tomar decisiones informadas sobre sus necesidades de almacenamiento y a optimizar el rendimiento de su disco USB. Así pues, pasemos a ejecutarlo eficazmente.
Conclusión
En este artículo, hemos revisado tres métodos diferentes para medir el rendimiento de un disco USB. De estos métodos, la mejor herramienta para hacer un benchmark de tu disco USB es EaseUS Partition Master.
Además de evaluar la velocidad de tu USB, EaseUS Partition Master también tiene múltiples funciones para aumentar ese rendimiento. Además, estamos aquí para ayudarte si necesitas ayuda con el formateo del USB. No tengas miedo; ¡consigue el software y pruébalo!
Preguntas frecuentes sobre el Disco USB de Benchmark
Esta sección contiene más preguntas y respuestas sobre los Discos USB de Benchmark.
1. ¿Cuál es la velocidad media de lectura y escritura USB?
La velocidad de lectura típica de los dispositivos de almacenamiento USB 2.0 debe estar entre 10 y 25 Mbps. Las velocidades de escritura suelen estar entre 3 y 10 Mbps. Por ahora, la mayoría de los ordenadores se suministran con puerto USB 3.0, y te sugerimos que elijas una unidad USB 3.0 como medio de copia de seguridad y transferencia de datos.
2. ¿Cómo puedo comprobar el rendimiento de una unidad USB en Mac?
Estos son los pasos para comprobar el rendimiento de una unidad USB en Mac:
Paso 1. Haz clic en el icono del menú Apple mientras mantienes pulsada la tecla Opción.
Paso 2. Mantenlo pulsado mientras haces clic en Información del Sistema.
Paso 3. Elabora la lista de componentes.
Paso 4. Selecciona USB en la lista del menú que aparece a la izquierda.
3. ¿Cómo puedo comprobar la velocidad de mi USB 3.0?
He aquí cómo puedes probar tu dispositivo USB 3.0 en Windows:
Paso 1. Ejecuta EaseUS Partition Master y conecta el disco USB 3.0 a tu ordenador.
Paso 2. En el menú principal, selecciona Benchmark de Disco.
Paso 3. Selecciona la unidad USB 3.0 que vas a probar y ajusta el resto de configuraciones en la pantalla Benchmark de Disco.
¿En qué podemos ayudarle?
Reseñas de productos
-
Me encanta que los cambios que haces con EaseUS Partition Master Free no se aplican inmediatamente a los discos. Hace que sea mucho más fácil interpretar lo que sucederá después de haber hecho todos los cambios. También creo que el aspecto general de EaseUS Partition Master Free hace que cualquier cosa que estés haciendo con las particiones de tu ordenador sea fácil.
Seguir leyendo -
Partition Master Free puede redimensionar, mover, fusionar, migrar y copiar discos o particiones; convertir a local, cambiar la etiqueta, desfragmentar, comprobar y explorar la partición; y mucho más. Una actualización Premium añade soporte técnico gratuito y la posibilidad de redimensionar volúmenes dinámicos.
Seguir leyendo -
No creará imágenes en caliente de tus discos ni los alineará, pero como está acoplado a un gestor de particiones, te permite realizar muchas tareas a la vez, en lugar de limitarte a clonar discos. Puedes mover particiones, redimensionarlas, desfragmentarlas y mucho más, junto con el resto de herramientas que esperarías de una herramienta de clonación.
Seguir leyendo
Artículos relacionados
-
4 maneras de solucionar el error "No se puede grabar un archivo ISO en un USB en Windows".
![author icon]() Luis/2024/03/15
Luis/2024/03/15 -
Descarga de migración de datos de Samsung para Windows 11/10🔥
![author icon]() Luis/2024/03/15
Luis/2024/03/15 -
¿Es seguro el crack de Partition Magic Server Edition? No, tienes una opción mejor
![author icon]() Luis/2024/03/15
Luis/2024/03/15 -
Cómo cambiar la letra de unidad [Tutorial completo]🔥
![author icon]() Luis/2024/03/15
Luis/2024/03/15









