Descargas totales
Contenido de la página
Sobre el autor
Temas candentes
Puntos clave del Legado de Hogwarts No descargar:
- 1. Hay muchas causas que pueden bloquear la descarga del Legado de Hogwarts en tu ordenador.
- 2. Sigue esta página y te presentaremos las razones específicas que provocan que este juego de Harry Potter no se descargue en tu PC y solucionaremos este problema con éxito.
En este artículo aprenderás
- Método 1. Arreglar el problema de inestabilidad de la conexión de red
- extender_unidad. Ampliar el espacio de la unidad de juego o actualizar el disco de juego
- Método 3. Borrar juegos inútiles
- Método 4. Actualiza el hardware del ordenador: RAM, CPU, tarjeta gráfica
- Método 5. Actualiza Windows 10 a las ediciones más recientes
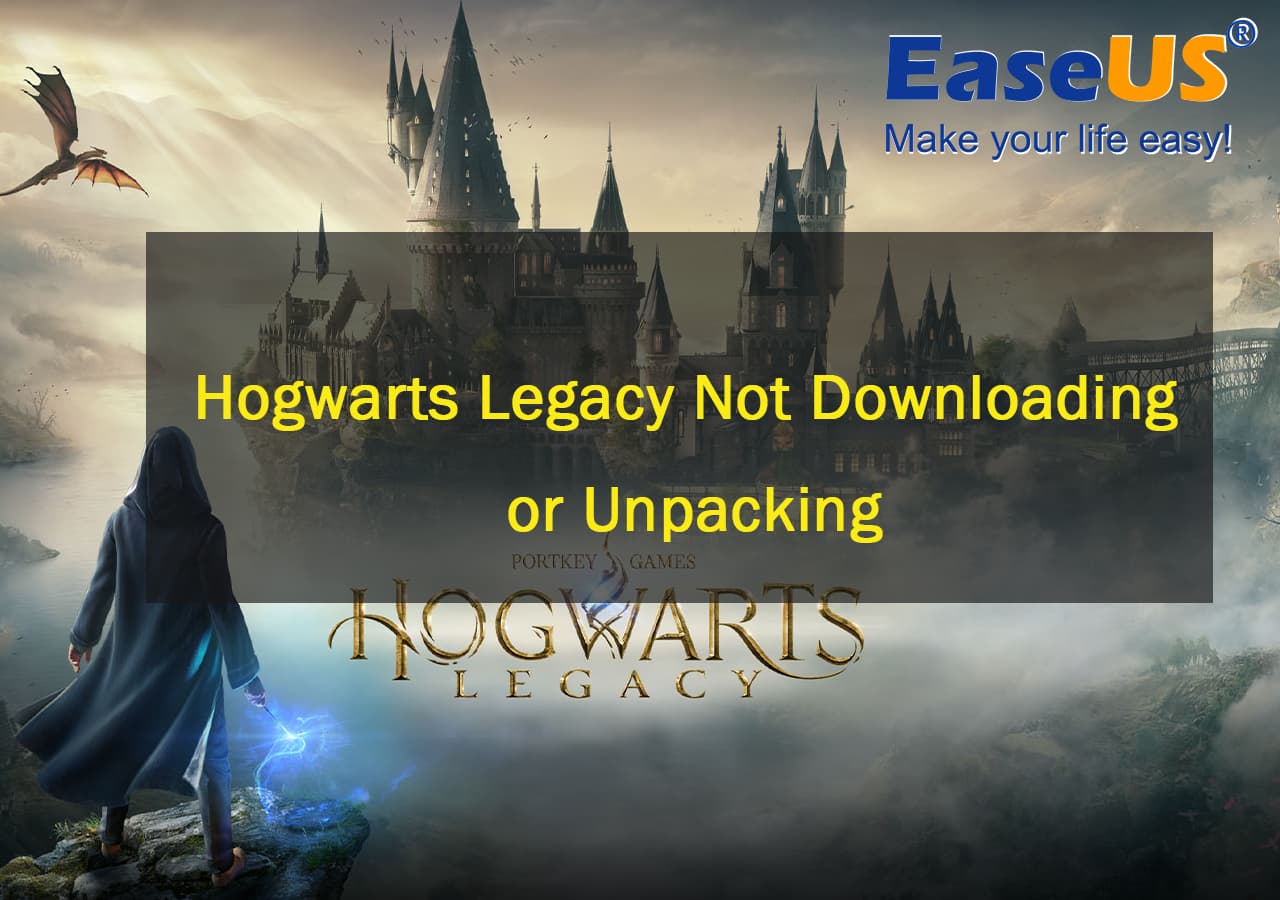
¿Por qué no se descarga el Legado de Hogwarts?
Múltiples razones podrían impedirte descargar e instalar el último juego del Legado de Hogwarts, y aquí tienes una lista de razones que podrías haber experimentado o a las que te estás enfrentando:
- 1. Conexión de red inestable.
- 2. Los archivos del juego se parchean.
- 3. El uso del disco del juego es demasiado alto, no hay espacio suficiente.
- 4. Problema de compatibilidad con el SO.
- 5. Problema de compatibilidad de CPU o GPU.
- 6. Steam contiene demasiadas cachés de descarga.
Entonces, ¿cómo puedo confirmar cuál es exactamente el problema que impide a mi ordenador o a Steam descargar o desempaquetar el juego Hogwarts? A continuación, te llevaremos a detectar y especificar cuál es la causa principal que te impide descargar este juego.
El legado de Hogwarts no se descarga Lista de causas [Tu lista de comprobación]
Sigue estos consejos uno por uno para especificar la causa de por qué no puedes descargar este juego:
1. Comprueba la conexión de red
Cuando el procedimiento de descarga de juegos no se procesa o se atasca, una opción obvia que a menudo se ignora es la conexión de red débil o inestable:
- Pulsa Inicio o haz clic con el botón derecho en el icono de Windows y selecciona "Configuración".
- Ve a Configuración y haz clic en "Red e Internet".
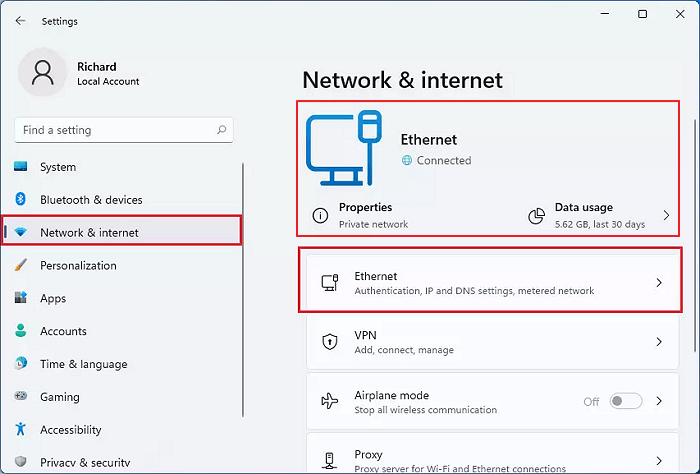
Si la conexión de red es estable y sin problemas, sigue comprobando los siguientes factores que pueden bloquearte la descarga del Legado de Hogwarts.
2. Comprueba los requisitos específicos del Legado de Hogwarts
Aquí tienes una lista con los requisitos mínimos de las especificaciones de Hogwarts Legacy:
- RAM: 16 GB
- Tarjeta gráfica: NVIDIA GeForce GTX 980
- GPU: Intel Core i5-6600
- Tamaño del archivo: 85 GB
- SO: Windows 10 (64 bits)
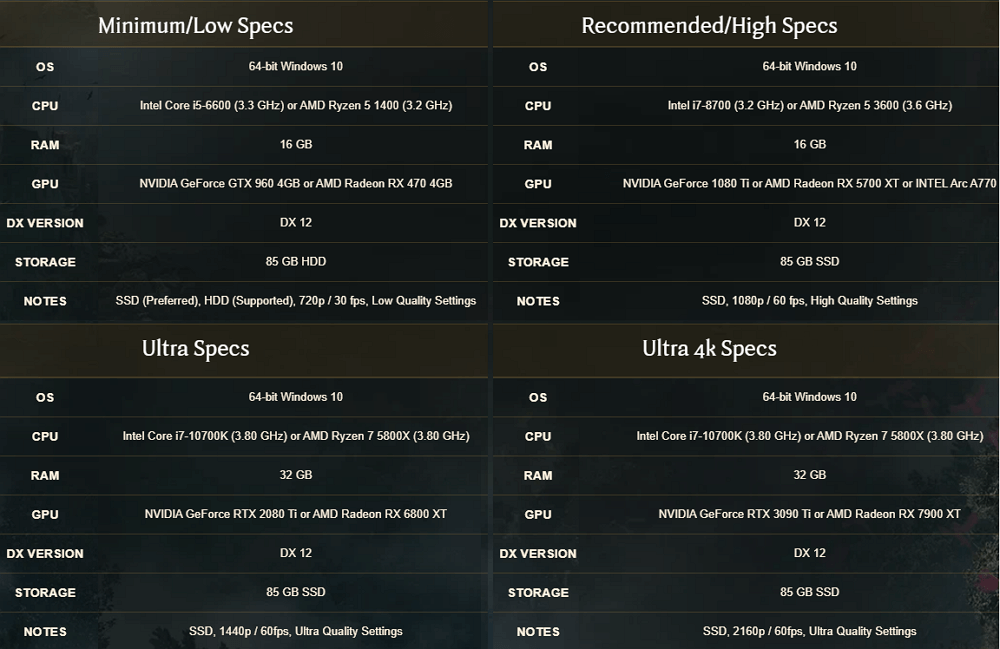
Fuente de la imagen: hogwartslegacy.com
3. Comprueba si la unidad de juego tiene suficiente espacio de almacenamiento
La mayoría de los amantes de los juegos establecerían una unidad nueva independiente o específica como disco de juegos para instalar sus juegos favoritos en el ordenador.
Por lo tanto, todo lo que necesitas es confirmar que tu unidad de juegos tiene espacio suficiente para descargar e instalar el juego:
- Haz clic con el botón derecho del ratón en el icono de Windows y selecciona "Administración de discos".
- Haz clic con el botón derecho del ratón en el disco del juego y selecciona "Propiedades".
- Ve a la pestaña Volúmenes y comprueba el Espacio no asignado.
Y entonces, podrás confirmar cuánto espacio te queda en el disco.
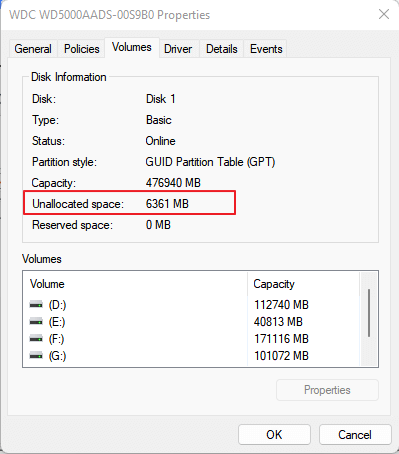
4. Comprueba las especificaciones de tu ordenador
Ahora, puedes ir a comprobar y ver la información sobre las especificaciones de tu ordenador y confirmar si el hardware y el firmware del ordenador son compatibles con el Legado de Hogwarts:
- Pulsa las teclas Windows + R, escribe dxdiag en el cuadro de búsqueda y pulsa Intro.
- En la pestaña Sistema, visualiza la información sobre RAM, SO, Procesador, etc.
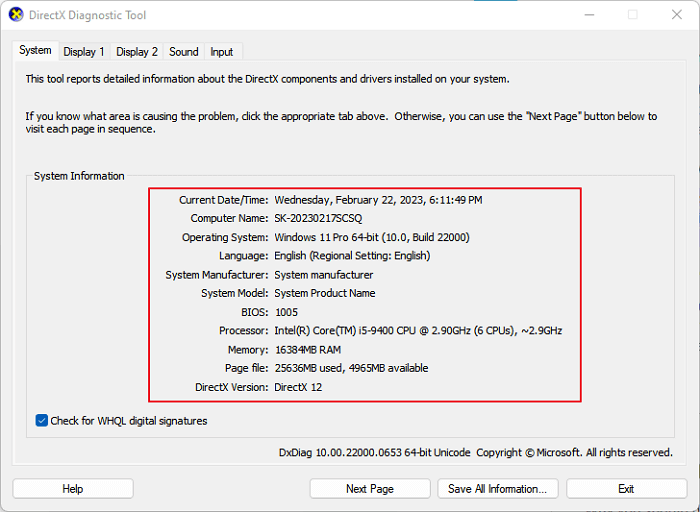
- Ve a la pestaña Pantalla para ver la edición de la tarjeta gráfica.
Si tu ordenador está en la misma situación que la imagen que se muestra a continuación, tendrás que plantearte actualizar la tarjeta gráfica con una tarjeta gráfica NVIDIA.
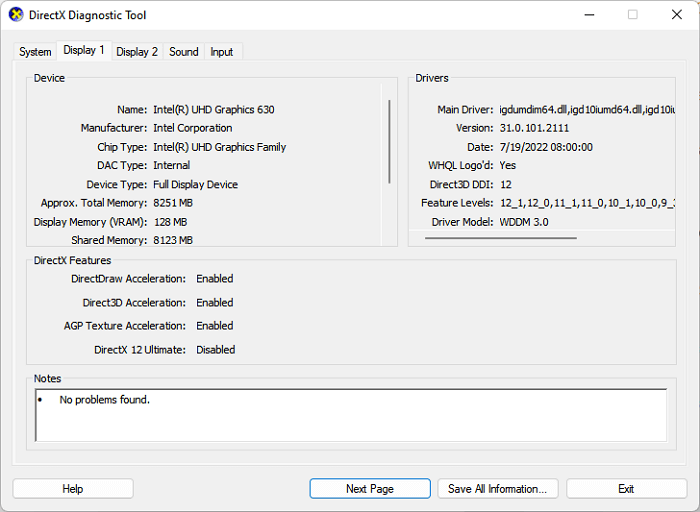
Arreglar el problema de que el Legado de Hogwarts no se descarga en el PC [5 métodos con guías prácticas]
En esta parte, hemos recopilado cinco métodos que funcionan para ayudarte a resolver el problema de la descarga de juegos atascada o que no se descarga en tu PC.
Y aquí tienes una guía rápida que te ayudará a seleccionar los métodos adecuados:
- Si la conexión a Internet es inestable o problemática, prueba el Método 1.
- En caso de espacio insuficiente o no suficiente para descargar juegos, prueba el Método 2 y el Método 3.
- Para el hardware o firmware no compatible que requiere el Legado de Hogwarts, prueba el Método 4.
- Para SO incompatibles, prueba el Método 5.
Empecemos por aquí:
Método 1. Arreglar el problema de inestabilidad de la conexión de red
- Haz clic en Inicio o en el icono de Windows, selecciona "Configuración" > "Red $ internet".
- Activa el Wi-Fi y haz clic en "Más opciones".
- Selecciona "Mostrar redes disponibles", selecciona tu red Wi-Fi actual con la marca de señal más fuerte y haz clic en "Conectar".
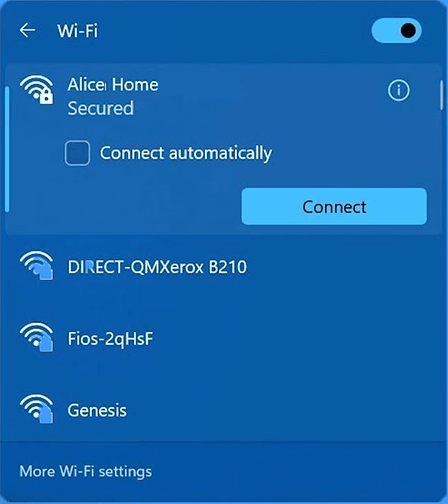
Método 2. Ampliar el espacio de la unidad de juegos o actualizar el disco de juegos
Cuando la unidad de juegos no tenga espacio suficiente o suficiente para descargar tus juegos favoritos, te encontrarás con el error de juego no descargado o fallo de descarga.
La mejor opción que puedes tener es ampliar la unidad de juego con más espacio en tu disco o actualizar el disco de juego a otro HDD o SSD más grande. Software de gestión de disco fiable - EaseUS Partition Master es capaz de ayudarte a ampliar la unidad de juego o actualizar el disco con simples clics.
Veamos cómo hacerlo:
#1. Amplía el espacio de la unidad de juegos
Paso 1. Localiza la Partición de Destino.
Ve al Gestor de Particiones, localiza la partición de destino y selecciona "Redimensionar/Mover".

Paso 2. Amplía la Partición de Destino.
Arrastra el panel de la partición hacia la derecha o hacia la izquierda para añadir el espacio no asignado a tu partición actual y haz clic en "Aceptar" para confirmar.

Opción Extra: Obtener espacio de otra unidad
Si no hay suficiente espacio sin asignar en tu disco, haz clic con el botón derecho del ratón en una partición grande con suficiente espacio libre y selecciona "Asignar espacio".
A continuación, selecciona la partición de destino que quieres ampliar en la columna Asignar espacio a.

Paso 3. Ejecuta las operaciones para ampliar la partición.
Arrastra los puntos de la partición de destino al espacio no asignado y haz clic en "Aceptar".

A continuación, haz clic en el botón "Ejecutar tarea" y pulsa "Aplicar" para conservar todos los cambios.
#2. Actualiza el disco de juego a un HDD/SSD más grande
Paso 1. Selecciona el disco de origen.
- Haz clic en "Clonar" en el menú de la izquierda. Selecciona "Clonar disco del SO" o "Clonar disco de datos" y haz clic en "Siguiente".
- Elige el disco de origen y haz clic en "Siguiente".
Paso 2. Selecciona el disco de destino.
- Elige el HDD/SSD deseado como destino y haz clic en "Siguiente" para continuar.
- Lee el mensaje de advertencia y confirma el botón "Sí".
Paso 3. Visualiza la disposición del disco y edita el tamaño de la partición del disco de destino.
A continuación, haz clic en "Continuar" cuando el programa advierta que borrará todos los datos del disco de destino. (Si tienes datos valiosos en el disco de destino, haz una copia de seguridad antes).
Puedes seleccionar "Autoajustar el disco", "Clonar como origen" o "Editar disposición del disco" para personalizar la disposición del disco. (Selecciona la última si quieres dejar más espacio para la unidad C).
Paso 4. Haz clic en "Iniciar" para comenzar el proceso de clonación del disco.
Ten en cuenta que después de actualizar la unidad de juego clonando todo lo que hay en tu disco de juego a otro más grande, todavía tienes que configurar los ajustes del juego para especificar al sistema que cargue los datos de tu juego desde un disco nuevo.
O bien, puedes quitar el disco del juego antiguo, y entonces podrías arrancar el juego desde el disco nuevo.
Método 3. Borrar juegos inútiles
Este método también sirve para liberar espacio en tu disco de juegos y así poder completar la descarga del juego de Harry Potter desde la red.
Aquí tienes dos opciones:
- Una es mover los juegos a otra unidad.
Puedes mover algunos juegos inútiles a otra unidad vacía siguiendo el enlace aquí.
- La otra opción es eliminar los juegos inútiles de tu PC.
- 1. Haz clic con el botón derecho del ratón en el icono de Windows y selecciona "Configuración".
- 2. Ve a "Aplicaciones" y selecciona "Aplicaciones y funciones".
- 3. Selecciona los juegos no deseados y haz clic en "Desinstalar".
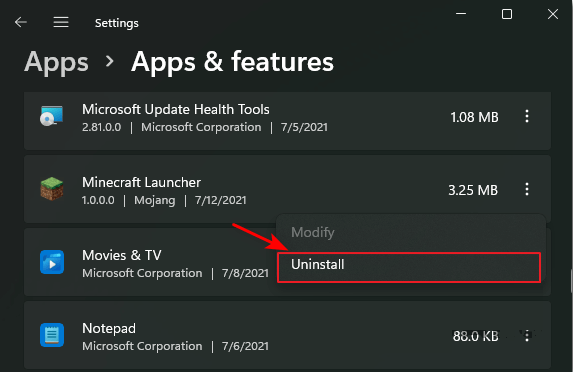
Método 4. Actualiza el hardware del ordenador: RAM, CPU, tarjeta gráfica
Si el hardware de tu ordenador, como la memoria RAM, la CPU o la tarjeta gráfica, no es compatible con los requisitos del sistema de El legado de Hogwarts, también tienes dos opciones para moverte:
- Una es cambiar tu ordenador por un PC profesional para juegos.
Esta es la mejor opción para los principiantes de Windows.
- La otra opción es actualizar el hardware del ordenador, como añadir memoria RAM, sustituir la CPU y cambiar la tarjeta gráfica.
Si la RAM o la CPU son demasiado antiguas, puedes plantearte añadir un nuevo lápiz de memoria RAM y actualizar el procesador de la CPU. Para obtener una guía detallada sobre cómo actualizar el procesador de la CPU, la memoria RAM o sustituir la tarjeta gráfica, sigue la guía tutorial que encontrarás a continuación para obtener ayuda.
Esta página ofrece una guía completa para ayudarte a actualizar el PC de juegos por tu cuenta. Incluso los principiantes pueden hacer el trabajo.

Método 5. Actualiza Windows 10 a las ediciones más recientes
Si el único problema que te impide descargar el juego El legado de Hogwarts es que el sistema operativo Windows 10 es demasiado antiguo o incompatible con este juego, puedes actualizar directamente el SO para solucionar este problema.
Aquí también hemos encontrado dos tutoriales para ti, y puedes seleccionar cualquiera de ellos en función de tus necesidades:
Disfruta del nuevo juego El legado de Hogwarts en tu PC una vez resueltos los problemas de descarga
En esta página, nos centramos principalmente en ayudarte a encontrar las causas de por qué no puedes descargar el último juego del Legado de Hogwarts en tu PC y te proporcionamos soluciones eficaces para resolver este problema desde diferentes aspectos.
En cuanto se resuelvan tus problemas, podrás disfrutar inmediatamente de una nueva experiencia de juego en tu PC.
Ten en cuenta que los métodos proporcionados en esta página también funcionan para solucionar otros tipos de problemas de descarga o bloqueo de juegos. Todo lo que tienes que recordar es
Primero, localiza las causas o motivos por los que tu ordenador no puede descargar el juego.
En segundo lugar, soluciona el problema concreto con los métodos proporcionados.
- Arreglar el problema de la red
- Mejora o amplía el safari
- Borrar o mover juegos inútiles
- Actualiza el hardware del PC de juegos: CPU, memoria RAM, tarjeta gráfica.
- Actualiza el sistema operativo
Preguntas frecuentes sobre el legado de Hogwarts que no se descarga o que se atasca al desempaquetar
Si los métodos enumerados no resuelven tu problema, o tienes nuevas preguntas, sigue las preguntas y encuentra una respuesta a continuación:
1. ¿Por qué no se descarga el legado de Hogwarts?
Poca memoria RAM, espacio en disco insuficiente, demasiados archivos de caché, controladores de red obsoletos, conexión de red inestable o rota, ubicaciones de descarga del juego cambiadas, etc., podrían ser las principales razones por las que la descarga del Legado de Hogwarts no se realiza.
Puedes recurrir a los métodos mencionados anteriormente en esta página para deshacerte de este problema, descargar y jugar al juego en tu PC inmediatamente.
2. ¿Por qué no se carga mi juego de Harry Potter?
Cuando descargaste e instalaste juegos favoritos en tu PC, pero no se cargaban, podrían ser los problemas enumerados los causantes de este error:
- Conexión de red inestable o interrumpida.
- El sistema operativo es incompatible.
- El hardware del ordenador no es compatible con el juego.
- Se ejecutan demasiadas aplicaciones y te impiden cargar los juegos al instante.
Con este problema, puede que necesites una solución eficaz. Sigue este enlace y obtendrás una breve guía para solucionar el problema Mis juegos tardan una eternidad en cargarse.
3. ¿Cómo solucionar que el Legado de Hogwarts se atasque al desempaquetar en Steam?
Opción 1. Localiza y encuentra la caché de descargas de Steam en el PC y elimínalas
- Inicia Steam, y ve a la opción Steam de la esquina superior izquierda, haz clic en "Configuración".
- Selecciona "Descargas" y pulsa "Borrar".
- Haz clic en "Borrar caché de descargas" y selecciona "Sí" para confirmar la operación.
Ahora, puedes descomprimir el juego para instalar El legado de Hogwarts en Steam.
Opción 2. Desinstala Steam
- Haz una copia de seguridad de tu cuenta y contraseña de Steam > Ve a Configuración de Windows, abre Aplicaciones y características > Selecciona Steam y haz clic en "Desinstalar".
- Después, descarga y reinstala Steam > inicia sesión con tu cuenta y contraseña > carga y desempaqueta tus juegos desde la nube.
¿En qué podemos ayudarle?
Reseñas de productos
-
Me encanta que los cambios que haces con EaseUS Partition Master Free no se aplican inmediatamente a los discos. Hace que sea mucho más fácil interpretar lo que sucederá después de haber hecho todos los cambios. También creo que el aspecto general de EaseUS Partition Master Free hace que cualquier cosa que estés haciendo con las particiones de tu ordenador sea fácil.
Seguir leyendo -
Partition Master Free puede redimensionar, mover, fusionar, migrar y copiar discos o particiones; convertir a local, cambiar la etiqueta, desfragmentar, comprobar y explorar la partición; y mucho más. Una actualización Premium añade soporte técnico gratuito y la posibilidad de redimensionar volúmenes dinámicos.
Seguir leyendo -
No creará imágenes en caliente de tus discos ni los alineará, pero como está acoplado a un gestor de particiones, te permite realizar muchas tareas a la vez, en lugar de limitarte a clonar discos. Puedes mover particiones, redimensionarlas, desfragmentarlas y mucho más, junto con el resto de herramientas que esperarías de una herramienta de clonación.
Seguir leyendo
Artículos relacionados
-
Cómo formatear disco duro desde CMD
![author icon]() Pedro/2024/03/15
Pedro/2024/03/15 -
Descargar Partition Magic para Windows 11/10 64 Bit gratis
![author icon]() Pedro/2024/03/15
Pedro/2024/03/15 -
Cómo arreglar el disco duro no arranca [Top 6 Fixes🏅]
![author icon]() Luis/2024/02/26
Luis/2024/02/26 -
EaseUS Partition Master Versión Completa Descarga gratuita con código de serie/clave
![author icon]() Luis/2024/03/15
Luis/2024/03/15









