Descargas totales
Contenido de la página
Sobre el autor
Temas candentes
¿Tienes un Galaxy S7 o S5 o piensas tenerlo? Estos smartphones ofrecen un montón de características superiores en comparación con otros competidores. Si estás a punto de poseer un Galaxy con una tarjeta SD existente, puede que necesites formatearla para poder darle un uso personal.
Recuerda que el formateo borra todos los datos, así que haz una copia de seguridad del contenido, ya que no querrás que se borre accidentalmente.
En este artículo aprenderás
- ¿Por qué es necesario formatear una tarjeta SD para Galaxy S7/S5?
- ¿Qué formato debe tener mi tarjeta SD para el Galaxy S7/S5?
- ¿Cómo formateo una tarjeta SD para Galaxy S7/S5?
En este artículo se explica cómo formatear la tarjeta SD Galaxy S7/S5 para que puedas hacerlo de forma rápida y sencilla.
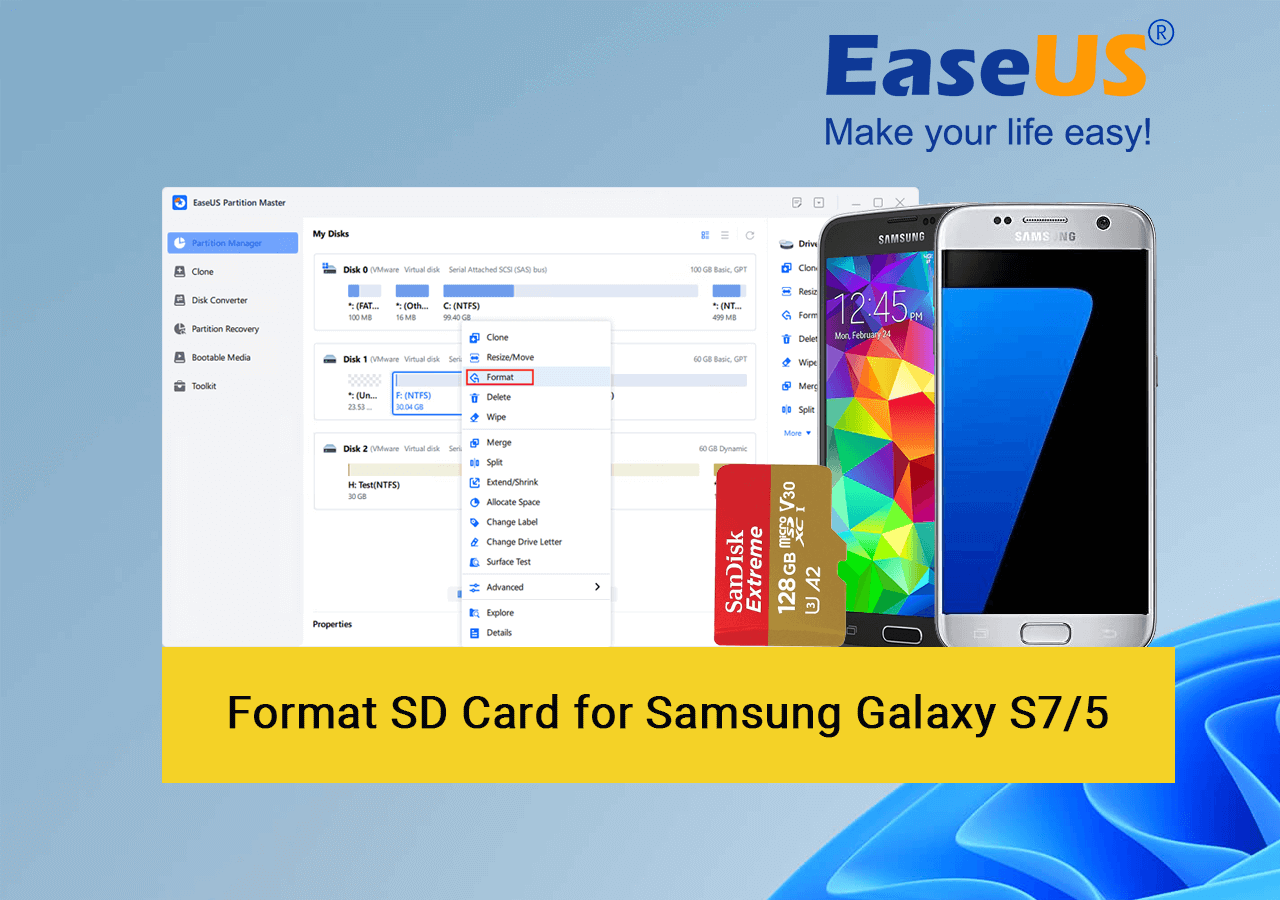
¿Por qué es necesario formatear una tarjeta SD para Galaxy S7/S5?
Puede que necesites formatear una tarjeta SD en el Galaxy S7 o Galaxy S5 por cualquiera de las siguientes razones:
- Si necesitas configurar la tarjeta SD como almacenamiento interno
- Si necesitas configurar la tarjeta SD como almacenamiento portátil
- Quieres hacer que la tarjeta SD sea legible y escribible en el Galaxy S7/S5
- Se requiere una limpieza rápida de la tarjeta SD
- Necesitas vender tu smartphone Galaxy y necesitas formatear la tarjeta SD para que nadie pueda acceder a tus datos
- Se necesita más espacio de almacenamiento para que puedas guardar más archivos
¿Qué formato debe tener mi tarjeta SD para el Galaxy S7/S5?
Para que tu tarjeta SD pueda utilizarse en el Samsung Galaxy S7/S5, debe tener formato exFAT. FAT32 también es otro excelente sistema de archivos, ya que se puede leer y escribir en él en todas las plataformas. Aun así, no puede guardar archivos de más de 4 GB. exFAT, que se utiliza específicamente para memorias USB y teléfonos, ya no tiene esta limitación y debería ser compatible con tu teléfono.
Además, NTFS no es compatible con Android. Así que no puedes formatear la tarjeta SD a NTFS en Android. Otros, como ext4 o similares, pueden funcionar o no dependiendo de la ROM. Esto demuestra claramente que exFAT es el formato más compatible.
Para conocer más detalles, sigue este enlace:
Una vez formateada correctamente, la tarjeta SD puede utilizarse para guardar archivos, aplicaciones y otros datos a los que puedes acceder fácilmente desde tu teléfono.
¿Cómo formateo una tarjeta SD para Galaxy S7/S5?
Aquí hemos enumerado todos los métodos para formatear tarjetas SD para Galaxy S7/S5:
- #1. Formatea la tarjeta SD con el software formateador de tarjetas SD
- #2. Formatear la tarjeta SD con la herramienta de formateo de Windows - Explorador de archivos
- #3. Formatear tarjeta SD con Galaxy S7 o Galaxy S5
Además, no olvides hacer una copia de seguridad de la tarjeta SD si has guardado algún contenido valioso en el dispositivo que no quieras eliminar accidentalmente.
Sigue leyendo la guía correspondiente y aprende a formatear correctamente una tarjeta SD para Galaxy S7/S5.
#1. Formatear tarjeta SD para Galaxy S7/S5 usando el formateador de tarjetas SD
La forma más adecuada de formatear una tarjeta SD para principiantes es utilizar una solución fiable de terceros. Automatiza el proceso sin que tengas que realizar trabajo manual. Tenemos un software maravilloso para este propósito: el EaseUS Partition Master Free.
Las características de este fantástico Formateador de Tarjetas SD son las siguientes:
- Es un programa todo en uno diseñado para usuarios individuales.
- Formatea eficazmente discos o borra particiones.
- Hay un botón Deshacer para evitar el borrado accidental.
- Formatea fácilmente grandes tarjetas SD a FAT32, como por ejemplo formatear una tarjeta SD de 128 GB a FAT32.
- Admite múltiples dispositivos de almacenamiento y sistemas operativos.
Así que, ¡descarga EaseUS Partition Master Free para formatear tu tarjeta SD en sólo unos clics!
Paso 1. Busca tu tarjeta SD y haz clic con el botón derecho en la partición que quieras formatear y elige "Formatear".
Paso 2. Establece una nueva etiqueta de partición, sistema de archivos (NTFS/FAT32/EXT2/EXT3/EXT4/exFAT) y tamaño de clúster a la partición seleccionada, y luego haz clic en "Aceptar".
Paso 3. Haz clic en "Sí" en la ventana emergente para continuar.
Paso 4. Haz clic en el botón "Ejecutar 1 tarea(s)" de la barra de herramientas y, a continuación, haz clic en "Aplicar" para empezar a formatear tu tarjeta SD.
#2. Formatear tarjeta SD para Galaxy S7/S5 con el Explorador de archivos
Para formatear la tarjeta SD de tu Galaxy S7/S5 con el Explorador de archivos, debes seguir estos pasos:
Paso 1. Conecta tu tarjeta SD al ordenador. Ve al Explorador de archivos y haz clic en "Este PC" en el panel izquierdo.
Paso 2. Verás que tu tarjeta SD aparece como dispositivo.
Paso 3. Haz clic con el botón derecho del ratón y elige "Formato".
Paso 4. En la nueva ventana, puedes elegir el sistema de archivos que desees (NTFS o FAT32 para tarjetas SD de 32 GB, o exFAT para tarjetas SD de 64 GB).
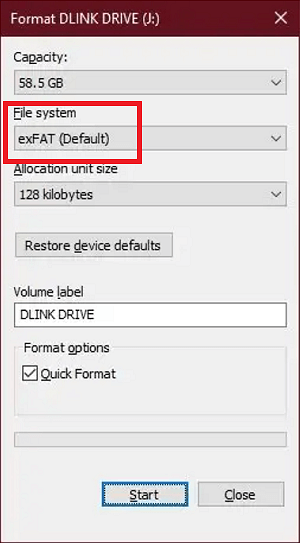
Paso 5. Haz clic en el botón "Iniciar" para comenzar el proceso de formateo. Tu tarjeta SD se formateará en unos segundos.
#3. Formatear tarjeta SD en Samsung Galaxy S7/S5
Este método te explicará cómo formatear tu tarjeta SD en Samsung Galaxy S7/S5 sin tener que conectarla a un ordenador. Así que, tanto si quieres utilizar la tarjeta SD como almacenamiento interno o portátil, sigue las guías respectivas aquí:
Guía 1: Formatear tarjeta SD como almacenamiento interno en Galaxy S7/S5
Como su nombre indica, el almacenamiento interno es el que se encuentra dentro del sistema del smartphone. Aquí, los fabricantes instalan el sistema operativo de un smartphone y varias aplicaciones preinstaladas con sus datos.
Los teléfonos Android tienen la característica añadida de que puedes aumentar el almacenamiento interno de tu teléfono utilizando una tarjeta SD.
Pero es importante que sepas que esto funciona al menos para Android "Marshmallow" (6.0). Para las versiones más recientes de Android, la opción de formatear la tarjeta SD como almacenamiento interno ya no está disponible, Android 10 es un ejemplo.
Por lo tanto, sigue estos pasos si quieres formatear tu tarjeta SD como almacenamiento interno:
Paso 1. Ve a los Ajustes de tu dispositivo y selecciona "Almacenamiento".
Paso 2. Selecciona tu tarjeta SD.
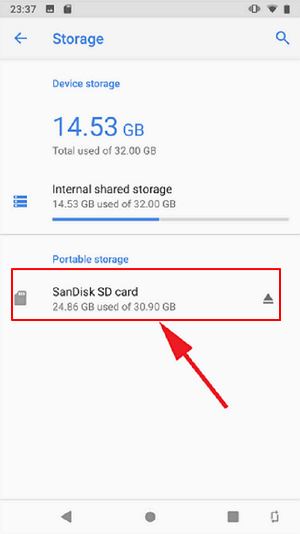
Paso 3. Ahora selecciona "Formato interno".
Paso 4. Haz clic en "Borrar y formatear". Tu tarjeta SD se formateará como almacenamiento interno.
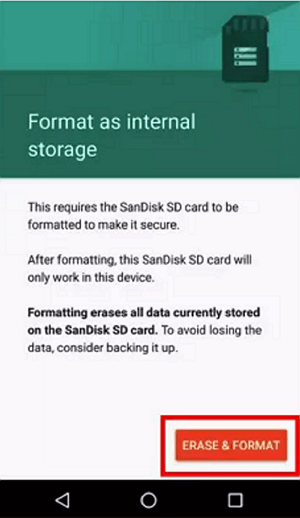
Reinicia tu dispositivo Samsung para obtener un resultado satisfactorio.
Guía 2: Formatear tarjeta SD como almacenamiento portátil en Galaxy S7/S5
Formatear una tarjeta SD como almacenamiento portátil tiene varias ventajas. Puedes utilizarla para transferir datos entre dispositivos y puede usarse para almacenamiento multimedia. (fotos, vídeos, música).
Estos son los pasos que debes seguir para formatear tu tarjeta SD como almacenamiento portátil:
Paso 1. Ve al Almacenamiento de tu Samsung. Selecciona Tarjeta SD y elige "Formatear como almacenamiento portátil".

Paso 2. Pulsa "Hecho".
Veredicto final
En este artículo, hemos explicado varios métodos en detalle para que puedas formatear fácilmente tu tarjeta SD en el Galaxy S7/S5. Ten en cuenta que el formateo eliminará los archivos existentes en la tarjeta. Por lo tanto, si has guardado archivos valiosos en la tarjeta SD, recuerda hacer una copia de seguridad de la tarjeta SD antes de formatearla.
Para la solución de formateo más sencilla, te sugerimos que descargues EaseUS Partition Master. El programa permite formatear grandes tarjetas SD a FAT32 e incluso convertir tarjetas SD entre NTFS y FAT32 sin formatearlas. Así que, ¡pruébalo!
Preguntas frecuentes sobre el formateo de la tarjeta SD en el Galaxy S7/S5
Si sigues buscando más información sobre cómo formatear tarjetas SD o tienes alguna duda, hemos elaborado una lista con algunas preguntas frecuentes de la gente y sus respuestas. Así que, ¡echa un vistazo!
1. ¿Por qué no puedo formatear mi tarjeta SD en Samsung?
Aquí tienes algunas razones que te impiden formatear tu tarjeta SD en Samsung:
- La tarjeta SD está dañada físicamente
- Otro programa lo está utilizando
- El virus ha infectado la tarjeta.
- Hay sectores defectuosos en la tarjeta SD de Samsung
- La tarjeta SD está protegida contra escritura
- La tarjeta SD de Samsung se ha convertido en un sistema de archivos RAW.
2. ¿Hay algún consejo para utilizar de forma segura una tarjeta SD en el Galaxy S7/S5?
Estos son algunos consejos de seguridad que debes tener en cuenta al utilizar una tarjeta SD en el Galaxy S7/S5:
- No muevas las aplicaciones de uso frecuente a tu tarjeta SD. Esto se debe a que tu tarjeta SD es ligeramente más lenta que el almacenamiento integrado de tu Android, por lo que las aplicaciones podrían no abrirse tan rápido como lo harían en otras circunstancias.
- Nunca saques la tarjeta SD de Samsung sin expulsarla.
- Haz una copia de seguridad de tus archivos en Google Drive o Microsoft OneDrive antes de formatear la tarjeta SD.
3. ¿Qué formato debe tener una tarjeta SD para los teléfonos Samsung?
El sistema de archivos FAT32 es el formato más compatible para los dispositivos Samsung. Esto se debe a que no todos los dispositivos Android pueden reconocer tarjetas SD con formato exFAT o NTFS.
¿En qué podemos ayudarle?
Reseñas de productos
-
Me encanta que los cambios que haces con EaseUS Partition Master Free no se aplican inmediatamente a los discos. Hace que sea mucho más fácil interpretar lo que sucederá después de haber hecho todos los cambios. También creo que el aspecto general de EaseUS Partition Master Free hace que cualquier cosa que estés haciendo con las particiones de tu ordenador sea fácil.
Seguir leyendo -
Partition Master Free puede redimensionar, mover, fusionar, migrar y copiar discos o particiones; convertir a local, cambiar la etiqueta, desfragmentar, comprobar y explorar la partición; y mucho más. Una actualización Premium añade soporte técnico gratuito y la posibilidad de redimensionar volúmenes dinámicos.
Seguir leyendo -
No creará imágenes en caliente de tus discos ni los alineará, pero como está acoplado a un gestor de particiones, te permite realizar muchas tareas a la vez, en lugar de limitarte a clonar discos. Puedes mover particiones, redimensionarlas, desfragmentarlas y mucho más, junto con el resto de herramientas que esperarías de una herramienta de clonación.
Seguir leyendo
Artículos relacionados
-
Cómo solucionar el error de violación del DPC Watchdog en Windows 10
![author icon]() Luis/2024/03/15
Luis/2024/03/15 -
Cómo actualizar eMMC a M.2 [Guía paso a paso]
![author icon]() Luis/2024/02/26
Luis/2024/02/26 -
Programa para Formatear USB - Descargar
![author icon]() Pedro/2024/03/15
Pedro/2024/03/15 -
¿Cómo extender Partición de Sistema(Disco C) para Optimizar las Propiedades de Su PC?
![author icon]() Pedro/2024/03/15
Pedro/2024/03/15









