Descargas totales
Contenido de la página
Sobre el autor
Temas candentes
No se puede cambiar la letra de unidad en Windows Server
A cada disco de los servidores Windows se le asigna una letra por defecto. Por defecto se establece la unidad C, que contiene todos los datos del sistema operativo. En un servidor Windows, hemos visto las unidades D, E y G, así como cualquier disco externo designado como H.
Puede que no lo sepas, pero la letra de disco se puede cambiar. Tienes la opción de cambiar la letra de disco existente. Puedes cambiar y ver la misma letra de disco en cada dispositivo cambiándola manualmente. No sólo te ayudará a asignar una nueva letra, sino que te permitirá asignar letras. Permite una mejor organización y comodidad de los datos.
En este artículo veremos cómo cambiar la letra de disco. Primero repasaremos la forma predeterminada que se proporciona en cada servidor para cambiarla. Aparte de eso, discutiremos por qué la opción de cambio de disco está en gris. También recomendaremos una utilidad de terceros más adecuada para este problema. Al final de este artículo, serás capaz de determinar el enfoque óptimo para cambiar las letras de disco Así que, veamos más detenidamente los detalles.
Lectura ampliada: Letra de unidad no disponible
Cambiar letra de unidad en Gestión de discos
La Letra de Disco se puede cambiar utilizando la función por defecto. Puedes utilizar la gestión de discos para cambiar la letra de disco. Es un servidor de Windows disponible. Puedes cambiar fácilmente la letra de disco a través de ella. Veamos cómo asignar una letra de disco en la gestión de discos paso a paso.
Paso 1. Ve al menú de inicio, en el botón de windows haz clic con el botón derecho y abre Administración de discos.

Paso 2. En la gestión de discos, selecciona la unidad a la que quieras cambiar la letra. Haz clic con el botón derecho en la unidad y selecciona "Cambiar letra de unidad y rutas".

Paso 3. Ahora, desde cambiar letra de unidad y opciones de rutas. Haz clic en "Cambiar" para cambiar la letra de la unidad. Aquí hemos seleccionado la unidad F para cambiarla.
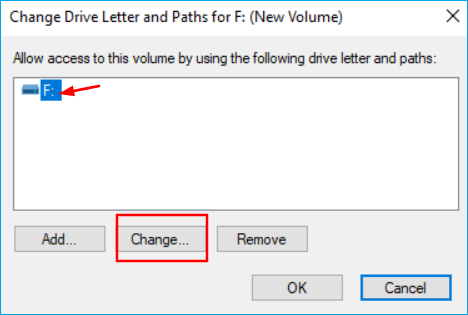
Puedes hacer clic en la opción "Añadir" si la letra de disco no está asignada previamente.
Paso 4. Selecciona la nueva letra de unidad y pulsa "Aceptar". La letra del disco en el siguiente ejemplo se cambia a la unidad E.
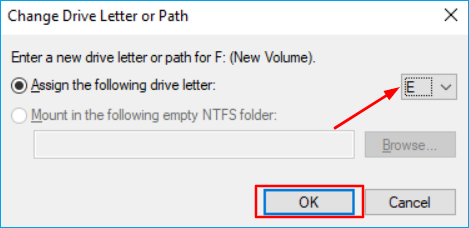
En el ejemplo anterior, la letra de unidad se cambia según la letra de unidad deseada utilizando la gestión de discos.
¿Por qué cambiar la letra de la unidad y las rutas aparecen en gris?
Al intentar cambiar la letra de la unidad, la opción de cambio aparece atenuada. Incluso la unidad parece estar en buen estado, pero no puede cambiar la letra de la unidad. Las siguientes son algunas de las posibles causas de que la opción esté en gris:
- Puede que la letra de unidad que quieres cambiar ya esté en uso. Por tanto, no podrás cambiarla.
- No se puede cambiar una partición del sistema o una partición de arranque.
- Se está utilizando la letra de unidad en la unidad conectada.
- El volumen no está preparado para recibir una letra de unidad.
- Otra razón puede ser el sistema operativo no compatible.
Estas son las posibles razones por las que las rutas de las letras de unidad están en gris.
¿Qué hacer si no puedes cambiar la letra de la unidad?
Ahora que hemos visto la posible solución por defecto y la razón por la que no se puede cambiar la letra de la unidad, podemos pasar al siguiente paso y sugerirte que utilices una utilidad de terceros. Esta utilidad no sólo es rápida, sino también más segura y fácil de usar. Prueba EaseUS Partition Master Enterprise. Es una alternativa de gestión de discos. Esta herramienta modificará el disco, creará particiones y te ayudará a asignar espacio en la unidad. Permite utilizar al máximo el espacio del disco. Según la cantidad de espacio necesario, puedes crear particiones. EaseUS Partition Master Enterprise tiene importantes funciones que ayudan al usuario a realizar el trabajo al instante.
Las siguientes son algunas de las características clave de EaseUS Partition Master Enterprise:
- Flexibilidad para mover y redimensionar la partición
- Formatea particiones rápidamente
- Sin riesgo de pérdida de datos
- Soporte para convertir NTFS a FAT32
- Ayuda a resolver problemas de poco espacio en disco fusionando particiones
- Comprueba el error de partición y arréglalo
- 100% seguro de usar
- Repara discos fácilmente
- Capaz de mejorar la recuperación de particiones
- Asigna correctamente el tamaño de la partición para maximizar el rendimiento del PC
100% Seguro
Consulta gratuita
Si eres principiante y quieres probarlo, puedes descargar la versión de prueba para probarlo. Puedes descargar EaseUS Partition Master Enterprise desde su sitio web oficial. Sigue los siguientes pasos para cambiar la letra de tu unidad:
Paso 1. Ejecuta EaseUS Partition Master, haz clic con el botón derecho en la partición de destino y elige "Cambiar letra de unidad".
Paso 2. En la nueva ventana, haz clic en la flecha hacia abajo y elige una letra de unidad para la partición en el menú desplegable; a continuación, haz clic en "Aceptar".
Paso 3. Haz clic en el botón "Ejecutar 1 Tarea(s)" de la esquina superior izquierda, comprueba los cambios y haz clic en "Aplicar" para cambiar la letra de unidad de la partición seleccionada.
Conclusión
Para resumir lo dicho hasta ahora, hemos visto las causas del cambio del problema de espacio entre letras de disco. También hemos visto las soluciones. Tienes la opción de utilizar la solución por defecto de la gestión de discos. Aunque la gestión de discos funciona perfectamente a veces, no te permite cambiar la letra de disco. A veces, la opción aparece en gris. Te recomendamos que optes por una opción más segura, rápida y sencilla. EaseUS Partition Master es una solución viable. Soluciona todos los problemas con las letras de disco, incluida la opción atenuada. Esta aplicación fácil de usar puede ayudarte a asignar el espacio del disco de forma más eficiente. Prueba EaseUS Partition Master Enterprise y compruébalo por ti mismo.
100% Seguro
Consulta gratuita
¿En qué podemos ayudarle?
Reseñas de productos
-
Me encanta que los cambios que haces con EaseUS Partition Master Free no se aplican inmediatamente a los discos. Hace que sea mucho más fácil interpretar lo que sucederá después de haber hecho todos los cambios. También creo que el aspecto general de EaseUS Partition Master Free hace que cualquier cosa que estés haciendo con las particiones de tu ordenador sea fácil.
Seguir leyendo -
Partition Master Free puede redimensionar, mover, fusionar, migrar y copiar discos o particiones; convertir a local, cambiar la etiqueta, desfragmentar, comprobar y explorar la partición; y mucho más. Una actualización Premium añade soporte técnico gratuito y la posibilidad de redimensionar volúmenes dinámicos.
Seguir leyendo -
No creará imágenes en caliente de tus discos ni los alineará, pero como está acoplado a un gestor de particiones, te permite realizar muchas tareas a la vez, en lugar de limitarte a clonar discos. Puedes mover particiones, redimensionarlas, desfragmentarlas y mucho más, junto con el resto de herramientas que esperarías de una herramienta de clonación.
Seguir leyendo
Artículos relacionados
-
Descargar gratis herramienta para formatear y reparar USB Kingston
![author icon]() Pedro/2024/03/15
Pedro/2024/03/15 -
Cómo usar un SSD M.2 como almacenamiento externo [Guía completa]
![author icon]() Luis/2024/03/15
Luis/2024/03/15 -
¿Windows ha detectado un problema en el disco duro? ¡Arréglalo AHORA!
![author icon]() Luis/2024/03/15
Luis/2024/03/15 -
¿Cómo Convertir Disco GPT a MBR?
![author icon]() Pedro/2024/03/15
Pedro/2024/03/15









