Descargas totales
Contenido de la página
Sobre el autor
Temas candentes
| Soluciones viables | Solución de problemas paso a paso |
|---|---|
| Arreglo 1. Utiliza el comprobador de archivos de sistema para solucionar el error del disco duro | Paso 1: Escribe cmd en la barra de búsqueda y pulsa Intro; Paso 2:Escribe sfc /scannow y pulsa Intro...Pasos completos |
| Arregla 2. Ejecuta CHKDSK para solucionar el problema del disco duro |
Método 1: Paso 1: Pulsa las teclas "Win+R" para abrir Ejecutar y escribe cmd y pulsa Intro para abrir Símbolo del sistema...Pasos completos (Clean Genius) Método 2: Paso 1: Haz clic en "Mostrar archivo" para entrar en el siguiente paso...Pasos completos |
| Arregla 3. Utiliza el software gestor de particiones para comprobar y reparar errores de disco duro/unidad | Paso 1: Haz clic con el botón derecho en la partición de destino que tenga problemas; Paso 2: Elige "Avanzado" > "Comprobar sistema de archivos"....Pasoscompletos |
Windows ha detectado un problema en el disco duro, ¡ayuda!
"¿Te has encontrado alguna vez con el problema de que tu ordenador de repente muestra un mensaje de error, advirtiéndote de que 'Windows ha detectado un problema en el disco duro'?
Esta mañana, después de encender el ordenador, ha aparecido un mensaje de error que me decía que "Windows ha detectado un problema en el disco duro" y me pedía que iniciara el proceso de copia de seguridad. Ha sido bastante confuso, y no sé cómo le ha ocurrido este problema a mi ordenador. Y me pregunto qué razones pueden causar un problema en el disco duro y cómo solucionar este problema. Por favor, ayúdame si sabes cómo solucionar el problema del disco duro en un PC con Windows. Y estoy usando Windows 8. Gracias de antemano".
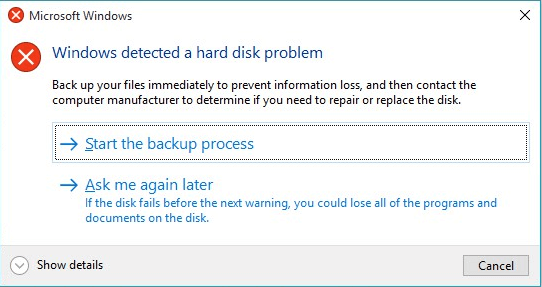
Parece que el error/problema del disco duro ya no es una cuestión nueva. Al contrario, este problema ha estado molestando a casi todos los usuarios de Windows durante bastante tiempo. Incluso los usuarios de Windows 10 también tienen el problema de que "Windows ha detectado un problema en el disco duro" en sus PC. Entonces, ¿cómo solucionar este problema? Vamos a encontrar las razones y causas de por qué se producen los problemas de disco duro y las soluciones para arreglar los problemas de disco duro aquí y ahora.
¿Por qué se produce un problema/error en el disco duro?
Antes de buscar soluciones para arreglar el problema del disco duro, te recomendamos que averigües las causas del problema. Esto te será muy útil para evitar que vuelva a ocurrir un problema similar.
1. Causas del problema del disco duro - ¿Cómo se produjeron los problemas?
- Fallo del disco duro/disco;
- Errores del sistema, como errores del registro, etc;
- Error lógico/mecánico;
- Sistema de archivos dañado/corrupto;
- Se producen sectores defectuosos en la partición del disco duro;
- Ataque de virus;
- Operación falsa/error humano, etc.
Si alguno de los problemas mencionados anteriormente le ocurre a tu disco duro en el PC, Windows detectará los problemas y te recordará el mensaje de error: "Windows ha detectado un problema en el disco duro".
3 soluciones al error "Windows ha detectado un problema en el disco duro".
Entonces, ¿cómo puedes solucionar exactamente el error en tu PC? Si estás buscando métodos para solucionar el problema del disco duro, sigue leyendo y aquí obtendrás lo que buscas ahora.
1. Utiliza el comprobador de archivos de sistema para solucionar el error del disco duro
Windows proporciona algunas herramientas básicas para ayudar a reparar errores, por ejemplo, el comprobador de archivos de sistema. Esta sencilla herramienta puede ayudar a los usuarios a comprobar el estado de los archivos del sistema y resolver muchos otros problemas aparentemente graves. Lo más importante es que no es complicada de utilizar. Aquí tienes los pasos detallados de cómo utilizar el comprobador de archivos de sistema de Windows:
- Escribe: cmd en la barra de búsqueda y pulsa Intro.
- Escribe: sfc /scannow y pulsa Intro.
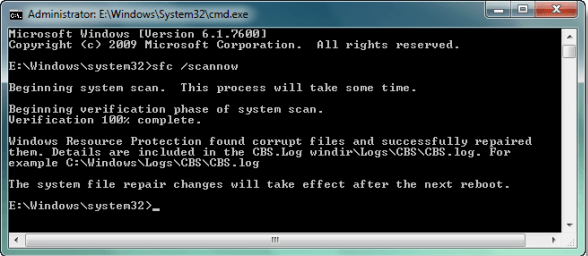
Este comando escaneará todos los archivos protegidos del sistema y sustituirá todos los archivos dañados por una copia de seguridad. Una vez finalizado el proceso, tu disco duro volverá a funcionar correctamente.
2. Ejecuta CHKDSK para solucionar el problema del disco duro
CHKDSK es una herramienta del sistema y un comando de los sistemas operativos informáticos. Verifica la integridad del sistema de archivos de un volumen e intenta solucionar errores lógicos del sistema de archivos. Para ejecutar el comando chkdsk para comprobar y solucionar los problemas de tu sistema, sigue los pasos que se indican a continuación.
- Pulsa las teclas "Win+R" para abrir Ejecutar y escribe: cmd y pulsa Intro para abrir Símbolo del sistema.
- Escribe: chkdsk C: /f /r /x y pulsa Intro.

Alternativa a CHKDSK
Descarga EaseUS CleanGenius e instálalo en tu ordenador. Empecemos ahora a comprobar y reparar el error del sistema de archivos de tu dispositivo.
Paso 1. Haz clic en "Mostrar archivo" para acceder al siguiente paso.

Paso 2. Elige el dispositivo de destino y marca la casilla de "Comprobar y corregir error del sistema de archivos". Haz clic en "Ejecutar" para empezar a reparar el dispositivo problemático.

Paso 3. Cuando finalice el proceso de reparación, haz clic en "aquí" para abrir y utilizar tu dispositivo.

3. Utiliza el software gestor de particiones para comprobar y reparar los errores del disco duro/unidad
Si no estás familiarizado con la administración de Windows, puedes probar un software gestor de particiones gratuito y profesional de EaseUS. Se llama EaseUS Partition Master Free, y te ayuda a comprobar, encontrar y reparar sectores defectuosos en el disco duro.
Descárgate gratis esta herramienta y sigue los siguientes consejos para comprobar y solucionar los errores/problemas del disco duro ahora mismo:
Paso 1. Haz clic con el botón derecho del ratón en la partición de destino que tiene un problema.
Paso 2. Elige "Avanzado" > "Comprobar Sistema de Archivos".
Paso 3. Confirma si quieres ocultar la partición o no.
Paso 4. En la ventana Comprobar sistema de archivos, marca la opción "Intentar corregir errores si se encuentran".
Paso 5. Haz clic en "Iniciar" para comprobar los errores de tu partición.
Ahora que has solucionado con éxito el problema de la partición del disco duro y todos los datos están guardados de forma segura.
Hacer que el ordenador deje de informar de un mensaje de error si no existe ningún error en el disco duro
La razón por la que Windows emite mensajes de error es cuando el sistema considera que existe un error existente o potencial en tu disco duro, por lo que te recordará que hagas una copia de seguridad de los datos. Pero si no existe ningún error o problema en el disco duro, puedes seguir los siguientes consejos para que el ordenador deje de informar de mensajes de error:
Paso 1. Escribe: gpedit.msc en la barra de búsqueda y pulsa Intro.
Paso 2. Ve a "Plantillas administrativas" > "Sistema" > "Solución de problemas y diagnóstico" > "Diagnóstico de disco".
Paso 3. Haz clic en Diagnóstico de Disco: Configurar nivel de ejecución y desactívalo.
Paso 4. Haz clic en "Aplicar" y en "Aceptar".
Paso 5. Reinicia el ordenador y el mensaje de error no volverá a aparecer.
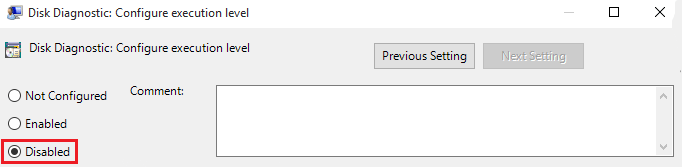
¿Qué puedes hacer cuando se produce un problema inesperado en el disco duro?
Entonces te preguntarás ¿qué puedo hacer si se produce un problema en el disco duro? ¿Qué Windows te recuerda un mensaje de error? El ordenador mostraría este mensaje para preguntarte Windows ha detectado un problema en el disco duro. ¿Iniciar el proceso de copia de seguridad o Preguntarme más tarde?
Sí, es para hacer copias de seguridad de los datos por adelantado. Puedes copiar y pegar selectivamente archivos y documentos uno a uno en otro dispositivo de almacenamiento seguro.
Pero si crees que es demasiado lento o necesitas hacer una copia de seguridad de todos los datos del disco duro, puedes probar software de terceros para clonar/copiar datos del disco con facilidad. Aquí también puedes aplicar EaseUS Partition Master. Con su función de copia/clonación de disco, puedes clonar los datos de un disco a otro.

¿En qué podemos ayudarle?
Reseñas de productos
-
Me encanta que los cambios que haces con EaseUS Partition Master Free no se aplican inmediatamente a los discos. Hace que sea mucho más fácil interpretar lo que sucederá después de haber hecho todos los cambios. También creo que el aspecto general de EaseUS Partition Master Free hace que cualquier cosa que estés haciendo con las particiones de tu ordenador sea fácil.
Seguir leyendo -
Partition Master Free puede redimensionar, mover, fusionar, migrar y copiar discos o particiones; convertir a local, cambiar la etiqueta, desfragmentar, comprobar y explorar la partición; y mucho más. Una actualización Premium añade soporte técnico gratuito y la posibilidad de redimensionar volúmenes dinámicos.
Seguir leyendo -
No creará imágenes en caliente de tus discos ni los alineará, pero como está acoplado a un gestor de particiones, te permite realizar muchas tareas a la vez, en lugar de limitarte a clonar discos. Puedes mover particiones, redimensionarlas, desfragmentarlas y mucho más, junto con el resto de herramientas que esperarías de una herramienta de clonación.
Seguir leyendo
Artículos relacionados
-
Solución: Diskpart Clean No Funciona en el Disco/USB/Tarjeta SD
![author icon]() Luna/2024/06/17
Luna/2024/06/17 -
Cómo clonar Windows en Mac y hacerlo arrancable con éxito [Guía completa]
![author icon]() Luis/2024/06/17
Luis/2024/06/17 -
Cómo mover una partición en Windows Server
![author icon]() Luis/2024/06/17
Luis/2024/06/17 -
Cómo arrancar desde un SSD externo en Windows 10/11
![author icon]() Luis/2024/05/16
Luis/2024/05/16









