Descargas totales
Contenido de la página
Sobre el autor
Temas candentes
Puntos clave de la clonación de Windows a Mac:
Ser discos duros útiles puede parecer sencillo por fuera. Sin embargo, se supone que deben funcionar de una manera determinada. Para que funcionen eficientemente, hay que ocultar muchas cosas. Por este motivo, no puedes clonarlos simplemente copiando y pegando, sino que necesitas seguir un proceso que consta de pasos complicados.
Del mismo modo, si quieres clonar Windows a Mac, el proceso es mucho más complicado de lo que imaginas. Para ello, necesitas un software de clonación de SO con un enfoque profesional que funcione automáticamente para que tu dolor de cabeza desaparezca.
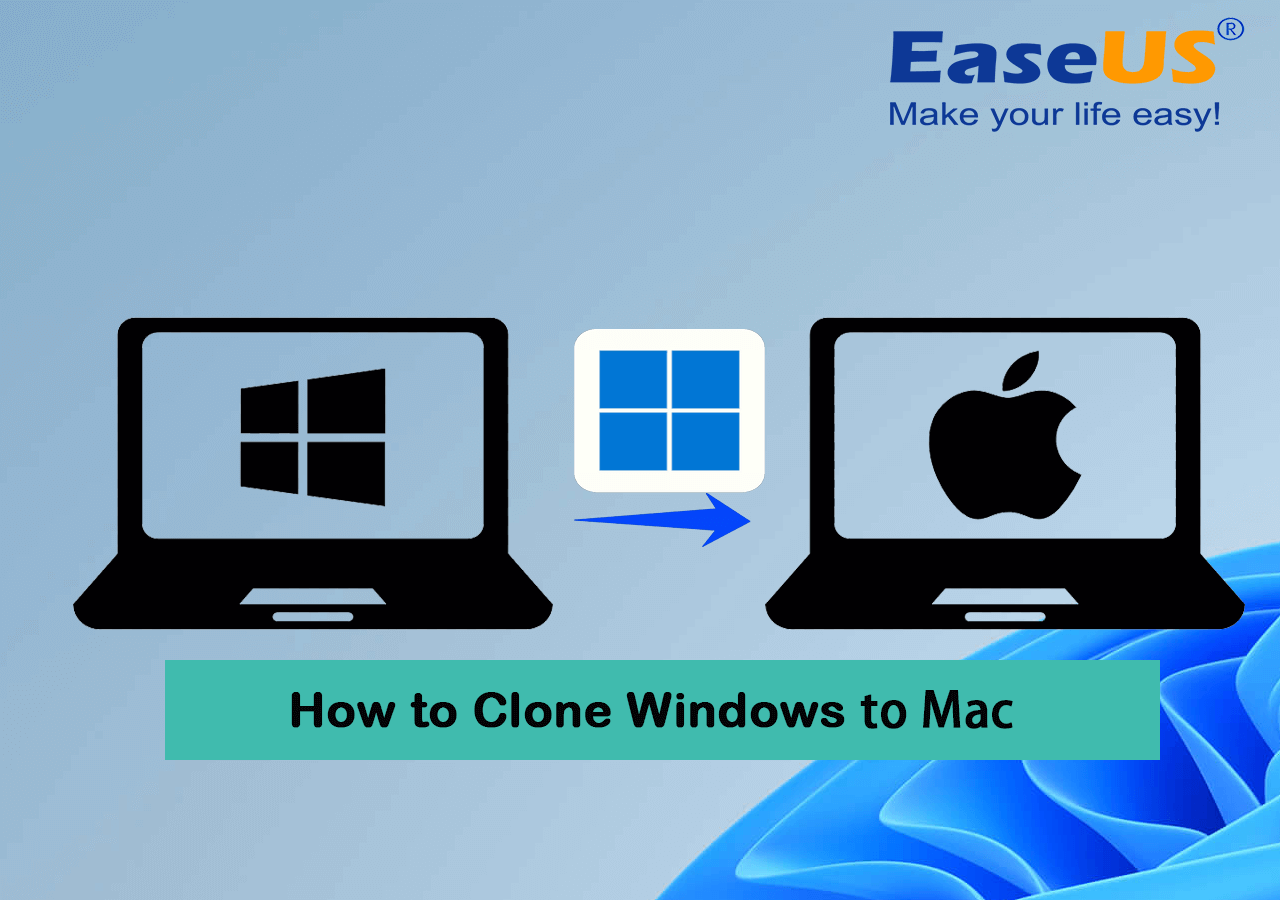
¿Puedo clonar Windows a Mac? Sí, puedes clonar Windows a Mac. Puedes seguir la guía dada para completar el complicado proceso de clonar Windows a Mac de forma simplificada con unos pocos pasos.
Todo lo que necesitas saber sobre la clonación de Windows a Mac
Antes de clonar Windows a Mac, hay algunos preparativos que debes hacer para poder llevar a cabo el proceso sin problemas. Aquí tienes un conjunto completo de acciones que debes seguir en el orden indicado:
| Para clonar Windows a Mac, primero tienes que conectar el disco Mac a un PC con Windows. | |
| ✅#2. Descargar software de clonación de SO | Entonces, necesitas aplicar un software de clonación de SO fiable que te ayude a clonar Windows en una unidad Mac. |
| 👩🏼💻#3. Clonar Windows a Mac | Software de clonación de SO fiable: EaseUS Partition Master te ayudará a clonar Windows con sus archivos de arranque en un disco Mac. |
| ✅#4. Descargar controladores Boot Camp | Para hacer que Windows arranque en un ordenador Mac, tendrás que descargar e instalar los controladores boot camp para poder iniciar Windows. |
Para clonar Windows a Mac y que el proceso de arranque sea un éxito, debes seguir cuidadosamente los pasos curados que se mencionan a continuación.
#1. Conecta la unidad Mac a Windows
Puedes extraer la unidad Mac de tu ordenador Mac y conectarla a tu ordenador Windows mediante un adaptador o una conexión USB. Para ello, debes seguir los pasos que se indican a continuación;
Paso 1: Conecta tu ordenador Windows y Mac mediante un cable Ethernet estándar. Si no tienes puerto Ethernet en tu Mac, utiliza un adaptador USB a Ethernet.
Una vez establecida la conexión entre los dos ordenadores, verás que se crea una pequeña red local. Esta red sólo contiene dos ordenadores.
Paso 2: A continuación, sigue adelante activando la opción de compartir archivos en tu Windows. Si necesitas ayuda sobre cómo hacerlo, prueba a utilizar el manual de instrucciones proporcionado en tu PC con Windows.

Paso 3: Asegúrate de que has desactivado cuidadosamente el cortafuegos de tu conexión a Internet en tu PC con Windows. Asegúrate de que el puerto TCP 445 está abierto para permitir compartir la conexión.

El ordenador Windows te ayuda con un manual de usuario e instrucciones disponibles en pantalla. Así que si tienes algún problema, consúltalas.
Paso 4: A continuación, coge tu Mac y opta por la opción "Ir". A continuación, pulsa en "Conectarse al servidor" y en la opción "Examinar". Alternativamente, puedes escribir la dirección de red en el campo de la Dirección del Servidor para el ordenador.
#2. Descargar software de clonación de SO
Aquí recomendamos EaseUS Partition Master como un software de clonación de SO fiable. Te ayuda a clonar Windows a una unidad Mac. Te ofrece soporte completo para formatear unidades mac y clonar Windows en el disco con unos simples clics. Puedes descargar este software y obtener la ayuda necesaria para clonar el SO sin problemas.
Paso 1. Inicia EaseUS Partition Master, ve a la pestaña Clonar Disco, selecciona "Clonar Disco OS" y haz clic en "Siguiente".

Paso 2. Selecciona la nueva unidad de destino en la que quieres clonar el SO y haz clic en "Siguiente".

Haz clic en "Sí" para confirmar que quieres continuar con el proceso de clonación del disco OS.

Paso 3. Visualiza la disposición del disco y haz clic en "Iniciar" para comenzar el proceso de clonación del SO.

Paso 4. Cuando finalice el proceso, verás un mensaje de confirmación, preguntándote "si quieres arrancar el ordenador desde el disco de destino clonado".
- Reiniciar ahora significa reiniciar tu PC y configurar el ordenador para que arranque el SO desde el nuevo disco inmediatamente.
- Hecho significa que quieres hacer los cambios más tarde.

#3. Clonar Windows a Mac
Puedes clonar Windows a Mac de forma ordenada si sigues esta guía como se indica.
Guía 1. Formatear la unidad Mac a NTFS
Para las unidades de disco, MacOS utiliza el Sistema Jerárquico de Archivos, también conocido como HFS. Mientras que si ves Windows en el otro extremo, utiliza NTFS para el sistema de almacenamiento de archivos. Esto te lleva a buscar las opciones necesarias para formatear las unidades que están disponibles en HFS a NTFS para que puedan proporcionar compatibilidad de una mejor manera.
Siendo usuario de Mac, es evidente que te preguntes si puedes formatear las unidades a NTFS. Puedes encontrar pasos relacionados que puedes seguir para completar el proceso:
Paso 1. Inicia EaseUS Partition Master, ve a la pestaña Clonar Disco, selecciona "Clonar Disco OS" y haz clic en "Siguiente".

Paso 2. Selecciona la nueva unidad de destino en la que quieres clonar el SO y haz clic en "Siguiente".

Haz clic en "Sí" para confirmar que quieres continuar con el proceso de clonación del disco OS.

Paso 3. Visualiza la disposición del disco y haz clic en "Iniciar" para comenzar el proceso de clonación del SO.

Paso 4. Cuando finalice el proceso, verás un mensaje de confirmación, preguntándote "si quieres arrancar el ordenador desde el disco de destino clonado".
- Reiniciar ahora significa reiniciar tu PC y configurar el ordenador para que arranque el SO desde el nuevo disco inmediatamente.
- Hecho significa que quieres hacer los cambios más tarde.

Guía 2. Clonar unidad de Windows a Mac
Ahora puedes clonar la unidad de Windows a Mac siguiendo los pasos que se indican a continuación:
Paso 1. Inicia EaseUS Partition Master, ve a la pestaña Clonar Disco, selecciona "Clonar Disco OS" y haz clic en "Siguiente".

Paso 2. Selecciona la nueva unidad de destino en la que quieres clonar el SO y haz clic en "Siguiente".

Haz clic en "Sí" para confirmar que quieres continuar con el proceso de clonación del disco OS.

Paso 3. Visualiza la disposición del disco y haz clic en "Iniciar" para comenzar el proceso de clonación del SO.

Paso 4. Cuando finalice el proceso, verás un mensaje de confirmación, preguntándote "si quieres arrancar el ordenador desde el disco de destino clonado".
- Reiniciar ahora significa reiniciar tu PC y configurar el ordenador para que arranque el SO desde el nuevo disco inmediatamente.
- Hecho significa que quieres hacer los cambios más tarde.

#4. Descarga los controladores Boot Camp y haz que Windows arranque en un ordenador Mac
Ahora tienes que conectar la unidad Mac con el SO Windows clonado al ordenador Mac. Para ello, tienes que descargar los controladores de boot camp. Estos controladores ayudan a hacer que Windows arranque en Mac. Para llevar a cabo el proceso, sigue los pasos que se indican a continuación;
Paso 1: Empieza insertando una unidad USB en tu Mac.
Paso 2: Ahora procede a reiniciar tu Mac. Lo mejor es que mantengas pulsada la tecla "Opción" para entrar en la página de instalación.
Paso 3: A continuación, elige Arranque EFI. Verás que el Mac podrá arrancar desde el USB. A continuación, tendrás que seguir el asistente de configuración de Windows para completar la instalación del SO Windows en la partición creada.
La instalación terminará en unos minutos, pero notarás que el Mac se reinicia varias veces durante este proceso.

Paso 4: Si estás creando un USB portátil con un ordenador con Windows activado, tienes que esperar a que termine el proceso de arranque. Si estás creando USB portátiles utilizando archivos relacionados con la ISO de Windows, debes hacer que el sistema Windows esté activado. Para ello, necesitas hacer una entrada para la clave de producto de tu Windows. Si pierdes la clave, puedes pulsar la opción de hacerlo más tarde.
Paso 5: Si te das cuenta, puede que el ratón o el teclado no funcionen en el sistema de Windows. Esto ocurre porque en la unidad USB de arranque sólo están presentes los controladores fundamentales. Si lo necesitas, tienes que descargar e instalar los controladores de soporte para Windows por tu cuenta.
Paso 6: Ahora completa la descarga e inicia Boot Camp en tu Mac. Tienes que ir al Explorador de archivos y buscar una unidad USB. A continuación, busca el soporte de Windows y pulsa sobre Boot camp. Haz un doble toque en la opción setup.exe.
Paso 7: Verás un asistente de instalación. Síguelo y espera a que aparezca el comando de reinicio para finalizar la instalación en tu Mac. Tu ordenador Mac está listo con sistemas duales.
Para tu información: Cuándo clonar Windows en Mac
¿Cuándo debo clonar Windows a Mac? O, ¿por qué la gente necesita clonar Windows a Mac? Consulta aquí algunas razones prácticas:
- Con esto, puedes cambiar el SO Windows a tu ordenador Mac.
- Puedes hacer que Windows arranque en tu Mac y utilizarlo para muchos fines.
- Puedes utilizar Windows para jugar a más juegos con un rendimiento mejorado.
- A veces, cuando algunas aplicaciones no funcionan en tu macOS, puedes utilizar el SO Windows.
- Puede que necesites probar proyectos a través de Windows si eres desarrollador.
- Tu Mac puede ser el mejor ordenador con Windows gracias a su durabilidad, ligereza y reducido tamaño.
Veredicto final
Puedes clonar Windows a Mac siguiendo la guía que te proporcionamos. Sin embargo, debes tener en cuenta que se trata de un proceso complejo, y puedes confundirte al procesarlo si necesitas conocer mejor tus sistemas. Sin embargo, debes ser muy cuidadoso mientras procedes con los pasos requeridos dados en el tutorial.
También te hemos proporcionado cierto alivio ofreciéndote la opción de EaseUs Partition Master. Este software es fiable, digno de confianza y capaz de clonar sin problemas el SO Windows a la unidad Mac siguiendo unos sencillos pasos.
Preguntas frecuentes sobre Clonar Windows en Mac
Esperamos haber resuelto tu duda para clonar Windows a Mac. No obstante, si tienes más preguntas, consulta las útiles Preguntas frecuentes.
1. ¿Puedo clonar un disco duro de Mac en Windows?
Puedes clonar un disco duro Mac en Windows utilizando un software profesional: EaseUS Todo Backup for Mac. Sigue los pasos indicados;
- Conecta tu Mac al SSD y al disco duro e inicia EaseUS Todo Backup for Mac.
- Cuando veas el menú desplegable, selecciona el volumen que pretendes clonar. Será tu disco de origen.
- En la lista desplegable, selecciona SSD. Será el disco de destino.
- Sigue adelante configurando las propiedades para clonar el disco.
- Pulsa el botón "Iniciar" para ejecutar la operación de clonación.
2. ¿Cómo clono una unidad Windows en un Mac?
Puedes clonar una unidad Windows en Mac formateando la unidad a NTFS en tu sistema Mac. Sigue los pasos que se indican a continuación;
- Pulsa en Finder, luego en Aplicaciones. Pulsa sobre Utilidades y Terminal.
- Empieza escribiendo'diskutil list' y pulsando la tecla Intro.
- Elige la ubicación que deseas cambiar a NTFS.
- Para formatear, la unidad a NTFS, escribe el comando como: Diskutil borrarDisco NTFS "LABEL"
Aquí tienes que sustituir la "ETIQUETA" por el nombre deseado para la unidad que se ha formateado. A continuación, sustituye la ubicación de tu unidad que puedes obtener del paso 2.
3. ¿Puedo convertir mi Windows en Mac?
Sí, puedes convertir tu Windows en Mac moviendo o transfiriendo tus datos de Windows en Mac. Para ello, puedes utilizar el Asistente de Migración y seguir los pasos indicados;
- Empieza abriendo el Asistente de Migraciones. Asegúrate de que has salido de todos los demás programas que se estén ejecutando.
- Pulsa en Continuar.
- Es posible que se te informe de ciertas condiciones antes de continuar. Pueden ser, por ejemplo, que el PC utilice un cortafuegos de red, que las actualizaciones de Windows se instalen automáticamente y que se utilice energía de la batería para hacer funcionar el PC.
- Pulsa en No enviar o Enviar automáticamente cuando se te pida que envíes los datos de uso de la app a Apple.
- Una vez que el Asistente de Migraciones haya encontrado tu Mac, abre la aplicación en tu Mac. Estará en la carpeta Aplicaciones-> Carpeta Utilidades.
- Haz una selección de iconos que represente a tu PC y pulsa en Continuar.
- Haz coincidir el código de acceso que se muestra en PC y Mac y pulsa en Continuar.
- Selecciona los datos que deseas transferir y pulsa la opción "Continuar".
- Accede a una nueva cuenta de usuario desde tu Mac y autoriza a tu Mac a realizar compras para iTunes.
¿En qué podemos ayudarle?
Reseñas de productos
-
Me encanta que los cambios que haces con EaseUS Partition Master Free no se aplican inmediatamente a los discos. Hace que sea mucho más fácil interpretar lo que sucederá después de haber hecho todos los cambios. También creo que el aspecto general de EaseUS Partition Master Free hace que cualquier cosa que estés haciendo con las particiones de tu ordenador sea fácil.
Seguir leyendo -
Partition Master Free puede redimensionar, mover, fusionar, migrar y copiar discos o particiones; convertir a local, cambiar la etiqueta, desfragmentar, comprobar y explorar la partición; y mucho más. Una actualización Premium añade soporte técnico gratuito y la posibilidad de redimensionar volúmenes dinámicos.
Seguir leyendo -
No creará imágenes en caliente de tus discos ni los alineará, pero como está acoplado a un gestor de particiones, te permite realizar muchas tareas a la vez, en lugar de limitarte a clonar discos. Puedes mover particiones, redimensionarlas, desfragmentarlas y mucho más, junto con el resto de herramientas que esperarías de una herramienta de clonación.
Seguir leyendo
Artículos relacionados
-
El mejor software de partición de código abierto con su alternativa Descarga gratuita
![author icon]() Luis/2024/04/22
Luis/2024/04/22 -
Cómo ejecutar la prueba de velocidad de la tarjeta Micro SD en Windows 10/11 [2024 Nueva Guía]
![author icon]() Luis/2024/06/17
Luis/2024/06/17 -
Cómo redimensionar una partición en un SSD sin perder datos [Windows11/10]
![author icon]() Luis/2024/06/17
Luis/2024/06/17 -
Cómo limpiar el disco duro antes de venderlo en Windows 10/8/7 [Dos métodos eficientes]
![author icon]() Luis/2024/06/17
Luis/2024/06/17









