Descargas totales
Contenido de la página
Sobre el autor
Temas candentes
En esta página, aprenderá dos formas eficientes de borrar el disco duro antes de venderlo y detalles sobre el borrado seguro de SSD :
¿Está buscando una manera eficiente de limpiar su disco duro antes de venderlo? No te preocupes. Te tenemos. Puede aprender dos formas de ayudar con ese problema en este artículo. Pero primero, averigüemos por qué necesitamos borrar un disco duro antes de venderlo.
Por qué necesito limpiar el disco duro antes de vender
Borrar o limpiar un disco duro antes de venderlo beneficia enormemente a los usuarios de computadoras, porque los usuarios de Windows saben que algunas herramientas de recuperación de datos pueden recuperar datos eliminados. Una vez que sus datos antiguos se recuperan de su disco duro después de venderlos, puede causar un gran problema. Por lo tanto, debe limpiar y limpiar el disco duro de su computadora. La principal razón para limpiar un disco duro antes de venderlo es:
- Para proteger sus datos de la recuperación maliciosa
Por otro lado, limpiar un disco duro también te ayuda a mejorar la velocidad de escritura y lectura . Sin embargo, ¿cómo se puede borrar de forma segura el disco duro antes de venderlo?
Este artículo proporciona dos formas de ayudarlo a borrar un disco duro y cómo borrar un SSD de forma segura. Profundicemos para conocer los pasos específicos de limpieza de discos duros.
Limpie el disco duro antes de venderlo: EaseUS Partition Master
EaseUS Partition Master Free es una utilidad y puede ayudar a borrar el disco duro antes de venderlo. Puede borrar sus datos sin dañar su disco duro mientras mantiene su rendimiento en un buen estado. Además, es fácil de usar, por lo que puede borrar fácilmente su disco duro con simples clics. Es compatible con todas las versiones de Windows, Windows 11/10/8.1/7, así como con Windows XP y Windows Vista. Ahora, descárguelo y pruebe la siguiente guía para limpiar un disco duro de forma segura.
Hemos configurado dos opciones para que borres los datos. Elige el que necesites.
Opción 1. Borrar partición
- Haga clic con el botón derecho en la partición de la que desea borrar los datos y elija "Limpiar".
- En la nueva ventana, establezca el tiempo durante el cual desea borrar su partición, luego haga clic en "Aceptar".
- Haga clic en el botón "Ejecutar 1 tarea(s)" en la esquina inferior derecha, verifique los cambios y luego haga clic en "Aplicar".
Opción 2. Borrar disco
- Seleccione el disco duro/SSD. Y haga clic derecho para elegir "Limpiar disco".
- Establezca el número de veces para borrar datos. (Puede configurar 10 como máximo). Luego haga clic en "Aceptar".
- Haga clic en "Ejecutar 1 tarea(s)" y luego haga clic en "Aplicar".
Sin embargo, ¿qué más puede hacer EaseUS Partition Master como administrador de discos profesional? Sigamos leyendo el siguiente párrafo.
Qué más puede hacer EaseUS Partition Master
Como se mencionó, es una herramienta útil para ayudar a administrar la partición del disco para los usuarios de Windows. Sus principales características son las siguientes:
- Limpiar disco duro externo
- Windows 11 borra el disco duro
- Reducir/extender o mover particiones
- Borre o limpie el espacio libre SSD de forma segura
- Formatear y volver a formatear un disco duro o un disco duro externo
Descárguelo para ayudar si tiene problemas con la administración del disco. No te defraudará.
Limpie el disco duro antes de venderlo: Comandos de Diskpart
También puede elegir los comandos de Diskpart si se siente reacio a instalar una herramienta de terceros. Diskpart también le permite borrar un disco duro, pero debe tener cuidado al escribir los comandos. O puede causarle problemas de pérdida de datos. Para borrar el disco duro antes de vender, estos son los pasos:
Paso 1. Para abrir CMD, presiona el ícono de Windows + R al mismo tiempo y escribe " cmd ".
Paso 2. Escribe diskpart para abrir Diskpart.exe.
Paso 3. Presione enter cada vez que termine de escribir un comando a continuación:
- disco de lista
- seleccione el disco 1 (Reemplace 1 con el número de disco correcto)
- limpio
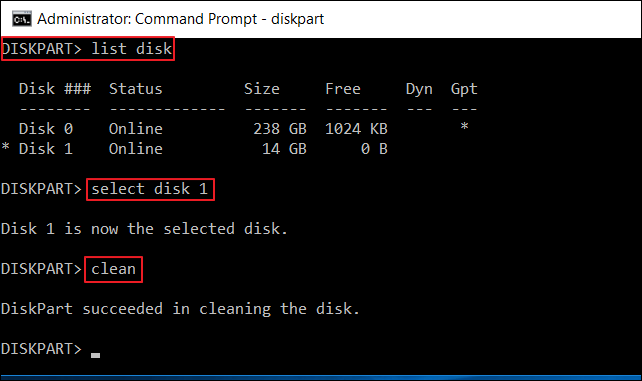
Entonces, ha borrado su disco duro con éxito. Tenga cuidado al escribir los comandos para evitar la pérdida de datos. Por cierto, hay algunos errores que puede encontrar cuando usa Diskpart:
Conclusión
EaseUS Partition Master es un gran borrador de disco duro que puede ayudar a sus datos borrando completamente sus discos mientras ayuda a su HDD/SSD a mantener un rendimiento óptimo. Es más que un simple limpiador de disco duro. También puede formatear, mover, fusionar, expandir o reducir sus particiones. Descárguelo para ayudar.
Por supuesto, también puede usar comandos para borrar sus discos duros, pero ingrese sus comandos con cuidado. De lo contrario, puede perder datos fácilmente. Continúe leyendo si tiene otros problemas con la limpieza de un disco duro.
Preguntas frecuentes sobre cómo borrar el disco duro antes de venderlo
Esta parte enumera algunas otras preguntas relacionadas con el tema de hoy, que pueden aclararle si tiene otras preguntas.
1. ¿Debo limpiar mi disco duro antes de vender?
Si deberías. Porque incluso si elimina sus datos en este disco duro, algunas herramientas de recuperación de datos pueden recuperarlos. Para garantizar la seguridad de sus datos, debe limpiar su disco duro antes de venderlo.
2. ¿Limpiar un disco duro elimina todo?
Sí, limpiar un disco duro significa que elimina todo lo que hay en su disco duro. Además, no lo limpie con frecuencia si se trata de un disco duro SSD. Limpiarlo con frecuencia puede acortar su vida útil.
3. ¿Cuál es la forma más segura de borrar un disco duro?
Hay muchas formas de limpiar su disco duro, pero es mejor que elija un limpiador profesional como EaseUS Partition Master. Los comandos de Diskpart pueden ayudarlo a borrar un disco duro, pero pueden causar fácilmente la pérdida de datos.
¿En qué podemos ayudarle?
Reseñas de productos
-
Me encanta que los cambios que haces con EaseUS Partition Master Free no se aplican inmediatamente a los discos. Hace que sea mucho más fácil interpretar lo que sucederá después de haber hecho todos los cambios. También creo que el aspecto general de EaseUS Partition Master Free hace que cualquier cosa que estés haciendo con las particiones de tu ordenador sea fácil.
Seguir leyendo -
Partition Master Free puede redimensionar, mover, fusionar, migrar y copiar discos o particiones; convertir a local, cambiar la etiqueta, desfragmentar, comprobar y explorar la partición; y mucho más. Una actualización Premium añade soporte técnico gratuito y la posibilidad de redimensionar volúmenes dinámicos.
Seguir leyendo -
No creará imágenes en caliente de tus discos ni los alineará, pero como está acoplado a un gestor de particiones, te permite realizar muchas tareas a la vez, en lugar de limitarte a clonar discos. Puedes mover particiones, redimensionarlas, desfragmentarlas y mucho más, junto con el resto de herramientas que esperarías de una herramienta de clonación.
Seguir leyendo
Artículos relacionados
-
¿Cómo solucionar problema de disco duro externo que no reconoce el ordenador?
![author icon]() Pedro/2024/06/17
Pedro/2024/06/17 -
10 herramientas gratuitas de prueba de velocidad USB recomendadas y descargadas
![author icon]() Luis/2024/06/17
Luis/2024/06/17 -
Soluciones a No Se Puede Reducir Volumen/Partición en Windows 11/10/8/7
![author icon]() Pedro/2024/06/17
Pedro/2024/06/17 -
Comparación entre portátiles Dell y Lenovo ¿Cuál es mejor?
![author icon]() Pedro/2024/06/17
Pedro/2024/06/17









