Descargas totales
Contenido de la página
Sobre el autor
Temas candentes
Un particionador de disco puede facilitar la vida a los usuarios de PC y Mac. Pero, ¿cómo elegir el adecuado?
Un particionador de disco es una herramienta extraordinaria para ayudarte a particionar tus discos. Teniendo en cuenta la molestia que supone limpiar, formatear o cambiar los tamaños de almacenamiento, estos programas pueden hacer que una tarea tediosa sea mucho más fácil. Sin embargo, el problema no es encontrar la herramienta, sino encontrar una buena.
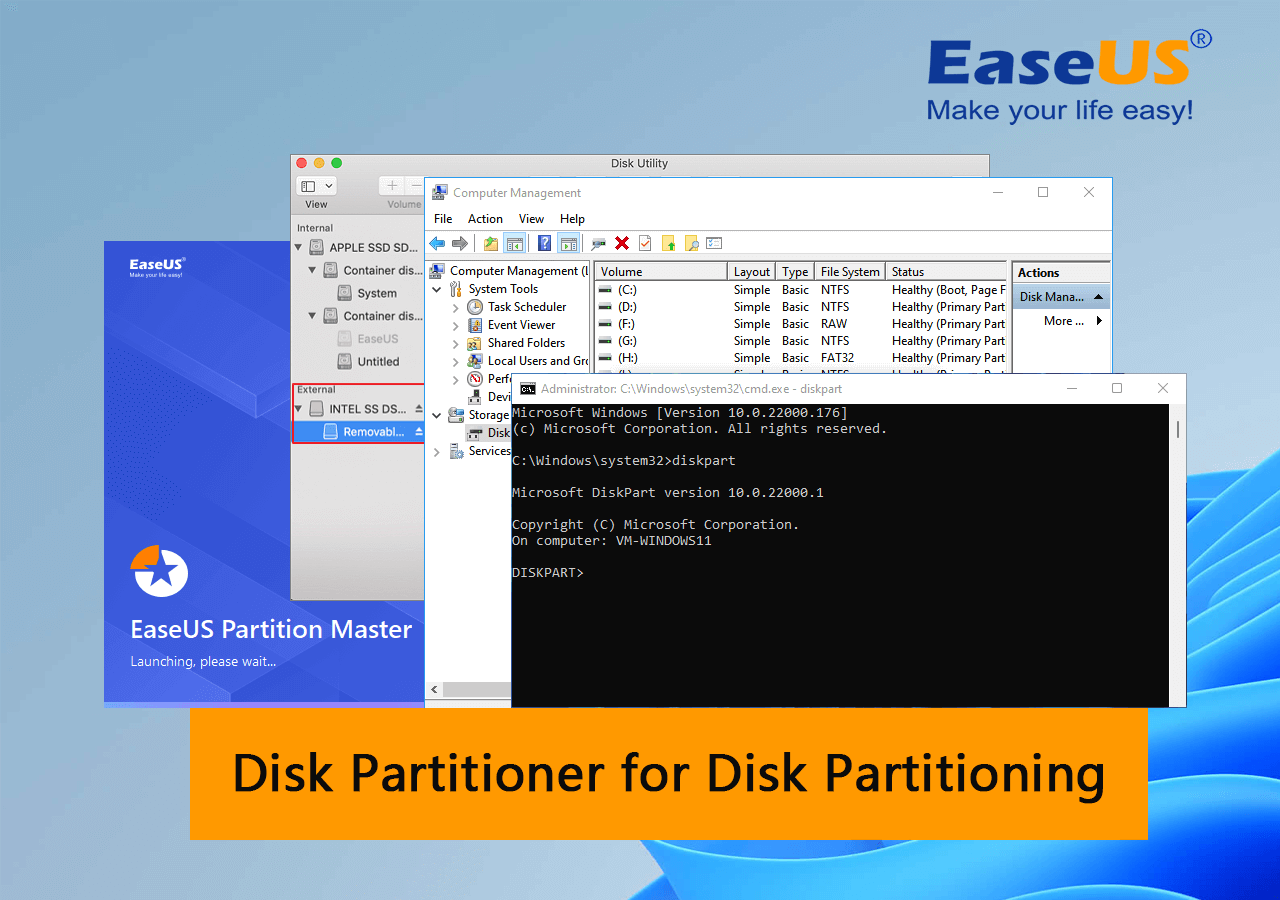
Entonces, ¿cómo elegir una buena herramienta de particionado de disco? ¿Hay alguna ciencia detrás, o todas las herramientas hacen lo mismo? Hay herramientas fiables. Luego hay herramientas en las que no puedes confiar estrictamente porque necesitas garantizar la seguridad de tus datos y la salud física de tu disco.
Así que vamos a sumergirnos de lleno en ello y averiguarlo.
Qué es el particionador de discos
Lapartición o división de discos es la creación de una o varias regiones en el almacenamiento secundario, de forma que cada región pueda gestionarse por separado (por Wikipedia). Un particionador de disco es una herramienta que te ayuda a dividir tu disco duro en varias particiones. Así, supongamos que tienes 1000 GB de almacenamiento, y deseas convertirlos en cuatro particiones de unos 250 GB cada una; puedes utilizar una herramienta como un particionador de disco.
Hay varios tipos de particionadores de disco, y quizás el más común esté incorporado en nuestros ordenadores y Macs. También existen herramientas de terceros. Sin embargo, utilizar una herramienta fiable tiene muchas ventajas, como:
- Te ahorra la molestia de hacerlo manualmente
- Garantizar la seguridad de tus datos
- Romper y crear particiones sin formatear ni perder datos
- Ampliar o aumentar el tamaño de determinadas particiones
- Te ahorra muchos problemas y tiempo
Estas son algunas de las ventajas más comunes de utilizar un particionador de disco. Si utilizas la herramienta común integrada en los sistemas operativos Windows o Mac, puedes hacerlo. Sin embargo, utilizar una herramienta de terceros es un poco más viable, ya que suelen cubrir varios extremos de la creación o rotura de particiones.
¿Cómo conseguir un Particionador de Disco? Los 5 mejores particionadores de disco para Windows y Mac
La forma más fácil de conseguir un particionador de disco es encontrar el que tienes en tu ordenador. Sin embargo, para encontrar una herramienta fiable de terceros, puede que tengas que investigar un poco. Pero no te preocupes, porque ya hemos investigado por ti.
Vamos a dividir nuestras herramientas en dos categorías; éstas son las que puedes encontrar en tus sistemas operativos:
- #1. Gestión de discos (Windows)
- #2. CMD/Instrucción de comando (Windows)
- #3. Utilidad de Discos (Mac)
A continuación, puedes descargar dos de las herramientas de terceros más fiables, que son:
Cada una de estas herramientas puede ayudarte a particionar tu disco duro. Pero, ¿cuál destaca como la mejor? En primer lugar, hablemos de las herramientas integradas que podemos utilizar.
#1. Gestión de discos (Windows)
LaGestión de Discos es una herramienta integrada a la que puede acceder cualquier usuario de Windows:
- Pulsa Windows y escribe "Administración de discos", luego introduce
- O bien, haz clic con el botón derecho en Este PC en tu escritorio y haz clic en Gestionar
- Navega por la barra lateral hasta que encuentres Administración de discos y haz clic en ella
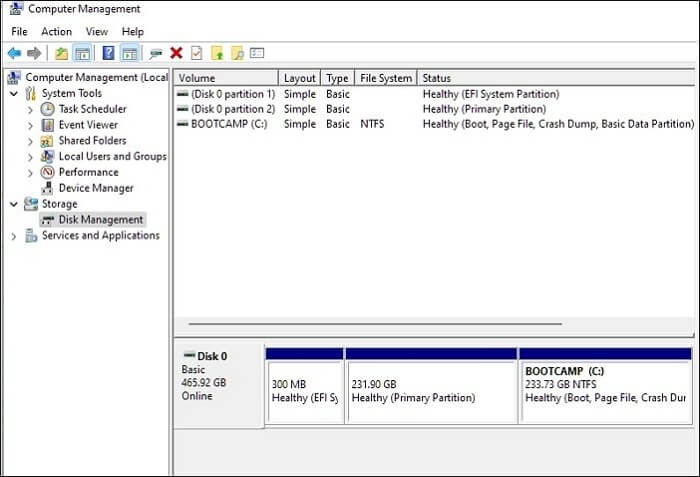
Esta herramienta incorporada es excelente, pero tiene algunas restricciones. Por ejemplo:
- Sólo puedes aumentar el tamaño de una partición si eliminas y borras otra partición
- Necesitarás espacio sin asignar para Ampliar el volumen
Por lo tanto, es una buena herramienta sólo hasta que te encuentres con algunos de los problemas mencionados.
Pros:
- Fácil de usar
- Incorporado
- Gratis
Contras:
- Restringido en algunos aspectos
#2. CMD (Windows)
CMD, o consola de comandos, es quizá lo primero que todos aprendimos sobre informática en la escuela. Sin embargo, esta consola es quizá la herramienta más eficaz presente en nuestros sistemas operativos. A continuación te explicamos cómo acceder a ella:
- Pulsa Windows+R y escribe CMD
- Escribe Diskpart y pulsa intro
- Escribe Listar Disco en la consola Diskpart

Como puedes ver, aquí hay tres discos. Tienes que elegir aquel en el que quieras hacer tu partición. Así, por ejemplo
- Tipo seleccionar disco 0
- A continuación escribe crear partición primaria tamaño=200.000 (200.000 son 200GB o el tamaño que desees para la partición)
Puedes escribir simplemente "crear partición ampliada" si quieres ampliar una partición concreta.
Pros:
- Fácilmente disponible
- Quizás el más seguro y rápido
Contras:
- Demasiadas molestias
- Podrías escribir mal la partición y perder datos
#3. Utilidad de Discos (Mac)
La Utilidad de Discos es quizá la forma más sencilla de crear una partición para los usuarios de mac. Esta herramienta está fácilmente disponible en cualquier dispositivo Mac.
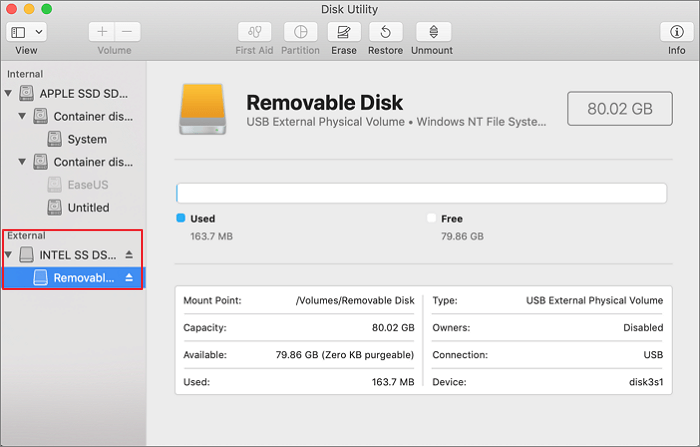
Una vez abierto, puedes seguir unos pasos para crear una partición:
- Selecciona la unidad física en la barra lateral
- Haz clic en el botón Partición, que tendrá el aspecto de un gráfico circular
- Pulsa el botón Añadir, que parece un +, y luego pulsa Añadir Partición
- Escribe un nombre (opcional), luego elige el tipo de volumen, es decir, MS-DOS o ExFAT
- Elige el sistema de archivos
- Introduce un tamaño o arrastra el gráfico circular hasta que llegues a un número que te guste, por ejemplo, 200 GB.
- Haz clic en Aplicar y, a continuación, en Partición (Si se te pide más, haz clic en Continuar).
- Pulsa Hecho una vez finalizada la partición
Pros:
- Una herramienta fácil de usar
- Fácilmente disponible en todos los dispositivos Mac
Contras:
- No podrás utilizar algunos sistemas de archivos creados por la Utilidad de Discos en otros sistemas operativos, por ejemplo, Windows
#4. EaseUS Partition Master - Mejor Particionador de Disco de Terceros
EaseUS Partition Master es sin duda el mejor particionador de disco de terceros disponible hoy en día. Es fácil de conseguir; tienes que dirigirte al sitio web, luego descargarlo e instalarlo. Si buscas un particionador de disco o maestro de particiones completo, es éste.
Además, puedes crear una nueva partición con la última función de 1 clic llamada Guía de Nuevos Discos. Te ayuda a crear una partición con un solo clic, y no hay nada más cómodo que eso.
#5. GParted
GParted es otra herramienta de terceros que puede ayudarte a crear particiones y otras funciones prácticas. También es gratuita, así que no tienes que preocuparte de pagar por ella.
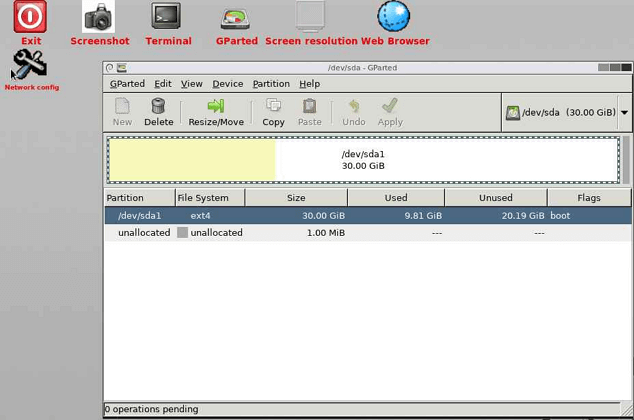
Es compatible con una gran variedad de sistemas de archivos, así como de sistemas operativos. Los sistemas operativos compatibles son Windows, macOS y Linux. Sin embargo, no es recomendable para usuarios noveles, ya que podría complicarse.
Qué pasa si interrumpo el Particionador de Disco
Formatear, particionar, ampliar o reducir una unidad de disco duro es un asunto arriesgado. Siempre debes estar seguro al 100% antes de empezar, independientemente de la herramienta que decidas emplear. Si interrumpes un particionador de disco, puedes esperar una cascada de fallos.
Esto incluye
- Pérdida de datos más allá de la recuperación
- Solicitudes sin respuesta
- El ordenador no responde
- Estado inverso del dispositivo (Muy raramente, a menos que utilices una herramienta de terceros)
- Imposibilidad de detener el formateo/extensión/contracción
Siempre debes estar seguro antes de ejecutar un particionador de disco, ya que la mayoría de las operaciones no pueden detenerse una vez iniciadas, como particionar un disco. En el peor de los casos, también podrías arriesgarte a dañar físicamente el disco magnético de tu disco duro.
Entonces, ¿cómo puedes estar al 100% y evitar este problema? Utilizando software fiable de terceros como EaseUS Partition Master. Tiene un botón para ejecutar la operación, que te comprueba dos veces antes de formatear o particionar una unidad con él.

Por lo tanto, ve por el lado seguro y utiliza Partition Master de EaseUS para garantizar la seguridad de tus datos y la seguridad de tu unidad física.
¿Cuánto tiempo se tarda en formatear un dispositivo de 32 GB con Disk Partitioner?
Para entender cuál de las cinco opciones es la mejor para particionar tus discos, vamos a someterlas a una sencilla prueba. En ella, utilizaremos cuatro de las cinco para formatear un dispositivo de 32 GB. Luego, elegiremos la más rápida y conveniente.
#1. CMD/Pieza de disco

Si buscas ahorrar tiempo, ésta es quizá la peor opción que puedes utilizar. Por supuesto, formateará adecuadamente y puede que incluso corrija cualquier error de sector en la unidad durante el proceso. Sin embargo, el tedioso proceso te llevará mucho tiempo: unos 30 minutos para un dispositivo de 32 GB, para ser exactos.
#2. Gestión de discos

La Gestión de discos es quizás la mejor opción integrada que tienes para formatear un dispositivo de 32 GB. El proceso tardó menos de 4 minutos en completarse en un formateo rápido.
#3. EaseUS Partition Master
EaseUS demuestra una vez más por qué es la mejor opción que tenemos. Una vez que elijas el dispositivo que deseas formatear, esto es lo que verás:
Paso 1. Haz clic con el botón derecho en la partición del disco duro y elige la opción "Formatear".
Paso 2. En la nueva ventana, establece la Etiqueta de la partición, el Sistema de archivos y el Tamaño del clúster para la partición, y luego haz clic en "Aceptar".
Paso 3. Verás una ventana de advertencia, haz clic en "Sí" para continuar.
Paso 4. Haz clic en el botón "Ejecutar 1 Tarea(s)" y luego en "Aplicar" para empezar a formatear la partición del disco duro.
Una vez que la herramienta esté preparada para la operación de formateo, podrás ver la función Ejecutar operación en funcionamiento:
El tiempo final de formateo de un dispositivo de 32 GB realizado por EaseUS Partition Master fue inferior a un minuto. Está demostrando que es la opción más rápida, segura y, en general, la mejor para particionar y formatear.
Conclusión
Ahí tenéis la respuesta, amigos. Los mejores particionadores de disco están disponibles tanto en sistemas operativos incorporados como en software de terceros. Como se ha visto a lo largo de este artículo, la herramienta de EaseUS ha resultado ser la mejor opción en un par de casos. Por tanto, haz tu elección sabiamente.
Preguntas frecuentes sobre Best Disk Partitioner
Si tienes más preguntas sobre el uso de Disk Partitioner, sigue y encuentra las respuestas aquí.
1. ¿Cómo particiono un disco?
- Abre la Gestión de discos y haz clic con el botón derecho del ratón en el espacio no asignado de tu disco.
- Selecciona "Nuevo Volumen Simple" y sigue las instrucciones que aparecen en pantalla para establecer una nueva letra de unidad.
- Establece el tamaño de la partición, y el sistema de archivos - NTFS para crear una nueva partición.
- Pulsa "Aceptar" y "Finalizar".
2. ¿Qué es el tipo de partición de disco?
El Tipo de Partición de Disco ayuda al ordenador a encontrar las entradas de la tabla de particiones, que puede ser MBR o GPT. La tabla de particiones es un valor de bytes para especificar el sistema de archivos de la partición que contiene y los accesos para abrir estas particiones en tu unidad.
3. ¿Debo particionar mi SSD o mi HDD?
Depende de tus necesidades. Si tienes un segundo disco duro para almacenar datos, y quieres usar el SSD o HDD como unidad de sistema operativo puro, sólo puedes crear una partición en él.
Pero si sólo tienes un disco en tu ordenador, será mejor que crees más de 2 particiones para separar la partición del SO y la unidad de datos, y así mantener tus datos personales a salvo.
4. ¿Es necesaria la partición del disco?
Sí, particionar el disco es muy necesario. Para aprovechar al máximo el espacio de la unidad de disco duro, tendrás que crear particiones en el disco para almacenar y guardar archivos en él. Incluso puedes descargar e instalar programas, software y juegos en las particiones creadas.
¿En qué podemos ayudarle?
Reseñas de productos
-
Me encanta que los cambios que haces con EaseUS Partition Master Free no se aplican inmediatamente a los discos. Hace que sea mucho más fácil interpretar lo que sucederá después de haber hecho todos los cambios. También creo que el aspecto general de EaseUS Partition Master Free hace que cualquier cosa que estés haciendo con las particiones de tu ordenador sea fácil.
Seguir leyendo -
Partition Master Free puede redimensionar, mover, fusionar, migrar y copiar discos o particiones; convertir a local, cambiar la etiqueta, desfragmentar, comprobar y explorar la partición; y mucho más. Una actualización Premium añade soporte técnico gratuito y la posibilidad de redimensionar volúmenes dinámicos.
Seguir leyendo -
No creará imágenes en caliente de tus discos ni los alineará, pero como está acoplado a un gestor de particiones, te permite realizar muchas tareas a la vez, en lugar de limitarte a clonar discos. Puedes mover particiones, redimensionarlas, desfragmentarlas y mucho más, junto con el resto de herramientas que esperarías de una herramienta de clonación.
Seguir leyendo
Artículos relacionados
-
![author icon]() Pedro/2024/03/21
Pedro/2024/03/21 -
Cómo formatear el disco duro de Windows Server
![author icon]() Luis/2024/03/21
Luis/2024/03/21 -
10 Mejores Programas para Grabar ISO gratis de Windows [Nueva Lista]
![author icon]() Luis/2024/03/21
Luis/2024/03/21 -
Tutorial: Cómo cambiar el tamaño de un disco duro externo en Windows 10/11
![author icon]() Luis/2024/03/21
Luis/2024/03/21









