Descargas totales
Contenido de la página
Sobre el autor
Temas candentes
Cuando pulsas el botón de encendido de tu portátil Lenovo esperando ver un escritorio familiar, sólo para encontrarte mirando eternamente la pantalla del logotipo de Lenovo, puede parecerte que estás atrapado en una trampa tecnológica. Puede ser una cuestión frustrante.
Sin embargo, no eres el único. Se trata de un problema común que afecta a muchos usuarios de portátiles Lenovo. ¡No tengas miedo! EaseUS Software ha preparado varias soluciones para ti, y es más fácil de lo que crees. Ahora vamos a explorar cómo solucionar el error del portátil Lenovo atascado en la pantalla de Lenovo.
- Aviso:
- Si tu portátil Lenovo se queda con la pantalla en negro pero sigue funcionando, puedes hacer clic y leer este artículo para aprender a solucionarlo.
Utiliza software de terceros para arreglar la pantalla atascada del portátil Lenovo
Cuando tu portátil Lenovo se quede atascado en la pantalla del logotipo, no te preocupes. EaseUS Partition Master viene al rescate con su función avanzada de "Reparación de inicio". No es sólo una herramienta de gestión de particiones. EaseUS Parti tion Master ha demostrado su capacidad para resolver problemas relacionados con el arranque, garantizando que tu portátil Lenovo no siga frustrándose.
Paso 1. Inicia EaseUS Partition Master después de conectar la unidad externa/USB a tu ordenador, ve a "Medios de arranque" y haz clic en "Crear medios de arranque".

Paso 2. Selecciona una unidad USB o CD/DVD disponible y haz clic en "Crear". También puedes grabar el archivo ISO de Windows en el medio de almacenamiento.

Paso 3. Conecta la unidad de arranque creada al nuevo ordenador y reinícialo manteniendo pulsada la tecla F2/Supr para entrar en la BIOS. A continuación, establece la unidad de arranque WinPE como disco de arranque y pulsa F10 para salir.
Paso 4. Vuelve a arrancar el ordenador y entra en la interfaz WinPE. A continuación, abre EaseUS Partition Master y haz clic en "Reparación de arranque" en la opción "Kit de herramientas".

Paso 5: Selecciona el sistema que quieres reparar y haz clic en "Reparar".

Paso 6. Espera un momento y recibirás un aviso de que el sistema se ha reparado correctamente. Haz clic en "Aceptar" para completar el proceso de reparación del arranque.

Tras una investigación y desarrollo continuos, se ha mejorado el algoritmo del producto, se han estudiado varios problemas de arranque y se pueden resolver fácilmente los problemas de arranque actuales y otros errores de arranque comunes.
🚩Ver también: Windows 10 atascado en la pantalla de bienvenida
9 soluciones para el error de pantalla atascada en el portátil Lenovo
Ahora que entendemos las posibles causas, vamos a explorar algunas soluciones fáciles. No te preocupes. Puedes hacerlo en casa sin conocimientos ni herramientas.
- Solución 1: Desenchufa todos los dispositivos externos y realiza un reinicio completo.
- Solución 2: Quita una unidad de DVD de Lenovo.
- Solución 3: Ejecuta la Herramienta de Diagnóstico de Lenovo.
- Solución 4: Realiza una reparación automática.
- Solución 5: Repara el Sector de Arranque o BCD.
- Arreglo 6: Restablecer la BIOS a la configuración por defecto.
- Solución 7: Inicia tu portátil Lenovo en modo seguro.
- Solución 8: Restablece la configuración de fábrica del PC.
- Solución 9: Reinstala Windows.
Sigue las guías detalladas a continuación e intenta eliminar este error.
Solución 1: Desenchufa todos los dispositivos externos y realiza un reinicio completo
Un restablecimiento completo se realiza para ayudarte a eliminar cualquier problema temporal de software que pueda haber provocado que tu portátil se bloquee en la pantalla de Lenovo. A continuación te explicamos cómo:
- Apaga el portátil Lenovo y desconecta todos los dispositivos externos.
- Desconecta el cable de alimentación, retirando la batería si tu portátil dispone de ella.
- Mantén pulsado el botón de encendido durante unos 30 segundos.
- A continuación, conecta el cable de alimentación y vuelve a insertar la batería en el portátil Lenovo.
- Vuelve a pulsar el botón de encendido para reiniciar el portátil.
Arreglo 2. Quita la unidad de DVD de Lenovo
Muchos usuarios afirmaron que extraer la unidad de DVD ROM les ayudó a eliminar el error portátil Lenovo atascado en la pantalla Lenovo. Si tu portátil Lenovo también tiene DVD ROM. Prueba a extraerla para resolver el problema que estás experimentando.
Solución 3: Ejecuta la Herramienta de Diagnóstico de Lenovo
Los PC y portátiles Lenovo llevan incorporada una herramienta de Diagnóstico Lenovo. Esta herramienta puede comprobar y solucionar posibles fallos y problemas del sistema. La herramienta puede diagnosticar el hardware (placa base, CPU, tarjeta gráfica, memoria, almacenamiento), etc., y controlar la salud del sistema.
Además, esta herramienta también puede diagnosticar y solucionar los problemas de tu sistema, como el portátil Lenovo atascado en la pantalla del logotipo de Lenovo/Lenovo atascado en la pantalla de bienvenida, Windows 10/Escritorio Lenovo atascado en la pantalla del logotipo de Lenovo, etc.
- Apaga el ordenador Lenovo y reinícialo.
- Puedes pulsar F12 al arrancar para entrar en el menú de arranque y buscar y ejecutar Diagnósticos de Lenovo.
¿Qué es la tecla del menú de arranque de Lenovo? Cómo arrancar Lenovo
¿Te cuesta entender las teclas del menú de arranque de Lenovo? ¿O simplemente no sabes cómo entrar en el menú de arranque? ¡No te preocupes! Esta completa guía tiene todas las soluciones que necesitas.
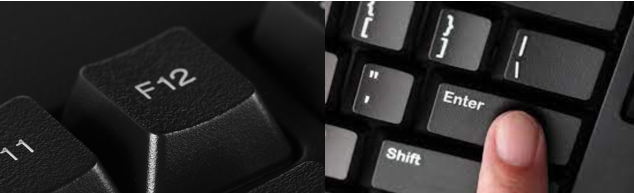
Arregla 4: Ejecuta la reparación automática
La Reparación Automática es otra forma útil de solucionar algunos problemas del sistema operativo. Algunos usuarios informaron de que solucionaron el error de menú de arranque atascado de Lenovo con este método. Para ejecutar la Reparación automática, primero necesitas el disco de reparación de Windows o un USB de arranque.
A continuación, inicia el ordenador Lenovo con error de arranque desde el CD y haz clic en "Reparar el ordenador" para entrar en la interfaz de recuperación.
En Windows 10, tienes que ir a Solucionar problemas > seleccionar opciones avanzadas > hacer clic en Reparación de inicio. A continuación, sigue las indicaciones en pantalla para completar la operación de reparación automática.
Solución 5: Reparar el Sector de Arranque o BCD
Un sector de arranque o archivo BCD dañado puede hacer que tu PC Lenovo se quede atascado en el menú de arranque. Para solucionar este error, tienes que reparar el sector de arranque o BCD en Windows.
Para que esto funcione, necesitas ejecutar Símbolo del sistema. Como el portátil Lenovo no arranca en el escritorio, también necesitarás un disco de reparación para iniciar el ordenador:
- A continuación, ve a Reparar tu ordenador > Opciones avanzadas > Símbolo del sistema.
- A continuación, escribe estos comandos y pulsa Intro después de cada uno:
- bootrec /fixmbr
- bootrec /fixboot
- bootrec /scanos
- bootrec /rebuildbcd
Arreglo 6: Restablecer la BIOS a la configuración por defecto
La BIOS es el primer programa que se ejecuta cuando arranca un portátil o PC. Por tanto, si se produce un problema en la BIOS, tu ordenador no arrancará correctamente.
A continuación te explicamos cómo restaurar la BIOS:
- Apaga el portátil Lenovo y asegúrate de que el adaptador de CA está conectado a una fuente de alimentación.
- Vuelve a encender y pulsa inmediatamente la tecla F12 de forma continuada hasta que aparezca la interfaz de la Utilidad de Configuración de la BIOS.
- Utiliza las teclas de flecha para seleccionar "Reiniciar", luego "Cargar valores predeterminados" y, por último, "Sí".
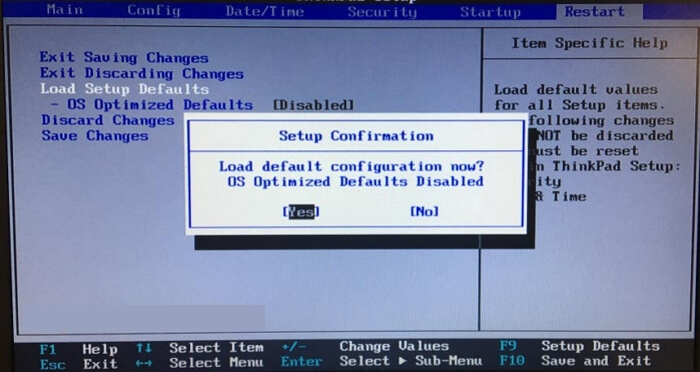
- Pulsa F10 para guardar y salir.
Este método es adecuado para cambiar accidentalmente los parámetros de la BIOS, haciendo que el portátil Lenovo no arranque con normalidad.
Solución 7: Desactiva el motor de servicio de Lenovo en la BIOS
Si Lenovo Service Engine está activado en la BIOS, Lenovo no se inicia y se queda atascado en la pantalla de inicio de Lenovo. Aunque este programa ofrece ventajas, también permite a un atacante utilizar Lenovo Service Engine para realizar ataques de desbordamiento de búfer e intentar conectarse a los servidores de prueba de Lenovo. Como resultado, apareció el problema de que Lenovo se quedaba atascado en el menú de arranque. Por lo tanto, desactiva Lenovo Service Engine en la BIOS.
- Arranca tu ordenador Lenovo y pulsa F12 para entrar en la BIOS.
- Ve a la pestaña Seguridad, busca Lenovo Service Engine y desactívalo.
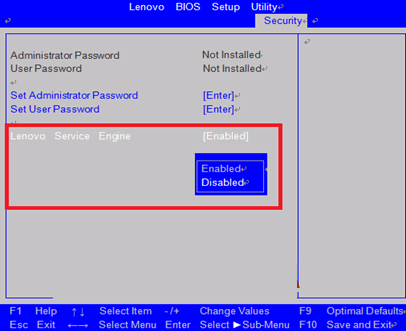
Solución 8: Restablecer la configuración de fábrica del PC
¿Qué debes hacer si has probado todos los métodos anteriores pero tu portátil Lenovo sigue atascado en el problema de la pantalla Lenovo? En este caso, puedes restablecer de fábrica tu Lenovo.
- Si estás ejecutando Windows 10, inicia el ordenador desde un disco de reparación o un USB de arranque, y entra en el Entorno de Recuperación de Windows.
- Luego ve a Solucionar problemas > haz clic en Reiniciar este PC.
O puedes ejecutar Lenovo OneKey Recovery para restaurar el sistema a su estado original.

Solución 9: Reinstalar Windows en el portátil Lenovo
Si todo lo demás falla, puede que tengas que reinstalar Windows. Este paso, que requiere mucho tiempo, sólo debe realizarse si han fallado todos los demás pasos de solución de problemas.
Necesitas una unidad USB y acceso a otro portátil u ordenador para instalar la Herramienta de creación multimedia de Windows 10 de Microsoft.
- Crea una unidad USB de arranque utilizando la Herramienta de Creación de Medios.
- Inserta la unidad USB de arranque en el portátil y arranca desde ella.
- Sigue las instrucciones que aparecen en pantalla para reinstalar Windows.
- Nota: La reinstalación de Windows borrará todos tus datos y sólo debe utilizarse como último recurso.
¿Por qué se atasca la pantalla del portátil Lenovo?
Lenovo lleva mucho tiempo siendo un nombre conocido en el sector informático, ganándose elogios por su alta calidad y avanzada tecnología. Pero errores los hay en todas partes. Tu portátil Lenovo puede quedarse atascado en la pantalla del logotipo de Lenovo por varias razones. Las siguientes son las más comunes:
- Problemas de hardware: Los problemas de hardware pueden desencadenarse por varias razones, como la humedad, la entrada de polvo o líquido, los golpes, el fallo del disco duro, el fallo de la RAM, o incluso el sobrecalentamiento de la CPU, etc. Es posible que tu portátil no pueda continuar el proceso de arranque porque no puede acceder a estos componentes de hardware ni utilizarlos correctamente.
- Archivos de sistema dañados: Si los archivos críticos del sistema de tu portátil están dañados o corruptos, es posible que el sistema operativo no arranque correctamente.
- Conflictos de software: El software recién instalado o las actualizaciones pueden entrar en conflicto con tu sistema actual, impidiendo que tu portátil Lenovo se inicie correctamente.
- Problemas con la BIOS: La BIOS (Basic Input Output System) es el primer software que se ejecuta en un portátil al encenderlo. Por tanto, si hay algún problema con la configuración de la BIOS, puede impedir que el portátil arranque correctamente.
- Ataque de virus: Los virus que invaden tu ordenador son una de las principales razones que impiden que el software instalado funcione correctamente. El problema del PC portátil Lenovo atascado en la pantalla del logotipo de Lenovo puede deberse a una instalación defectuosa de Windows.
Estas causas también pueden provocar los siguientes problemas:
Basándonos en estas razones, hemos preparado algunos consejos para que evites el error "El portátil Lenovo se queda atascado en el logotipo de Lenovo". Comparte este artículo y ayuda a los demás.
Conclusión
Cuando te encuentres con el problema de que la pantalla del portátil Lenovo está atascada, puedes solucionarlo uno a uno siguiendo los métodos anteriores. Estos métodos manuales pueden ser complicados, así que si no tienes mucha experiencia, puedes probar EaseUS Partition Master. Esta herramienta puede ayudarte a solucionar los problemas de arranque relacionados con un solo clic, aunque no sepas cuál es la causa del error.
Ten en cuenta que algunos métodos de reparación pueden causar la pérdida de datos; se recomienda crear primero un USB de arranque para hacer una copia de seguridad de los datos importantes de tu ordenador Lenovo.
Preguntas frecuentes sobre el atasco del portátil Lenovo en la pantalla Lenovo
¿Tu portátil Lenovo está atascado en la pantalla del logotipo de Lenovo? Es molesto. Enumero otras preguntas y respuestas para ayudar a eliminar y prevenir este error.
1. ¿Por qué mi portátil Lenovo está atascado en la pantalla del logotipo?
Este error está causado por una actualización de Windows, un error de la BIOS, hardware dañado, controladores, virus u otros problemas. Puedes solucionar este error restaurando la BIOS, comprobando el hardware y restableciendo el método de inicio de sesión del portátil.
2. ¿Cómo reiniciar tu portátil Lenovo?
Apaga tu portátil Lenovo y desconecta todos los dispositivos externos.
- Desconecta el cable de alimentación. Si tu portátil tiene una batería extraíble, primero debes extraerla.
- Pulsa el botón de encendido durante 15 segundos.
- Vuelve a conectar el cable de alimentación e introduce la batería que acabas de extraer.
- Vuelve a pulsar el botón de encendido para encender tu portátil Lenovo.
3. ¿Qué hacer cuando el portátil se queda atascado en la pantalla de Lenovo?
Según las causas de este error, puedes resolver el error del portátil Lenovo atascado en la página de inicio de las siguientes maneras:
- Solución 1. Realiza un Drenaje de Energía.
- Solución 2. Restablece la BIOS a los ajustes por defecto.
- Solución 3. Desactiva el Motor de Servicio de Lenovo en la configuración de la BIOS.
- Solución 4. Ejecuta las Herramientas de Diagnóstico de Lenovo.
- Solución 5. Arranca el portátil desde el modo seguro.
- Arreglo 6. Reinstala Windows.
¿En qué podemos ayudarle?
Reseñas de productos
-
Me encanta que los cambios que haces con EaseUS Partition Master Free no se aplican inmediatamente a los discos. Hace que sea mucho más fácil interpretar lo que sucederá después de haber hecho todos los cambios. También creo que el aspecto general de EaseUS Partition Master Free hace que cualquier cosa que estés haciendo con las particiones de tu ordenador sea fácil.
Seguir leyendo -
Partition Master Free puede redimensionar, mover, fusionar, migrar y copiar discos o particiones; convertir a local, cambiar la etiqueta, desfragmentar, comprobar y explorar la partición; y mucho más. Una actualización Premium añade soporte técnico gratuito y la posibilidad de redimensionar volúmenes dinámicos.
Seguir leyendo -
No creará imágenes en caliente de tus discos ni los alineará, pero como está acoplado a un gestor de particiones, te permite realizar muchas tareas a la vez, en lugar de limitarte a clonar discos. Puedes mover particiones, redimensionarlas, desfragmentarlas y mucho más, junto con el resto de herramientas que esperarías de una herramienta de clonación.
Seguir leyendo
Artículos relacionados
-
Descargar Partition Magic para Windows 11/10 64 Bit gratis
![author icon]() Pedro/2024/03/15
Pedro/2024/03/15 -
Cómo ejecutar la prueba de velocidad de la tarjeta Micro SD en Windows 10/11 [2024 Nueva Guía]
![author icon]() Luis/2024/03/15
Luis/2024/03/15 -
Cómo ver particiones ocultas u ocultar una partición en Windows 10, 8, 7
![author icon]() Pedro/2024/03/15
Pedro/2024/03/15 -
7 mejores gestores de particiones gratis para Windows
![author icon]() Pedro/2024/03/15
Pedro/2024/03/15









