Descargas totales
Contenido de la página
Sobre el autor
Temas candentes
Se aplica a: Todos los Windows Server desde 2003 hasta 2022.
Esta página cubre todo lo que necesitas saber sobre RAID 0 y RAID 1. Aquí incluimos algunos detalles sobre ambos tipos de discos, y si necesitas aprender a configurar y gestionar discos RAID 0 o RAID, sigue leyendo y sabrás cómo gestionar discos RAID en tus servidores.
RAID 0 vs RAID 1, Visión general
Entonces, ¿qué es RAID 0 y qué es RAID 1? Antes de conocer la explicación, veamos primero qué es RAID.
RAID, también conocido como Redundant Array of Independent Disks, es un grupo de discos combinados por una tecnología de almacenamiento. Estos discos funcionan como una sola unidad en los ordenadores para ampliar la capacidad de almacenamiento en los ordenadores Windows Serer.
ElRAID 0, también llamado discos rayados, configura y une varios discos entre sí, y permite al sistema leer y escribir datos simultáneamente en los discos a gran velocidad. El stripping es una tecnología de almacenamiento que divide y guarda los datos en unidades rayadas en los discos conectados.
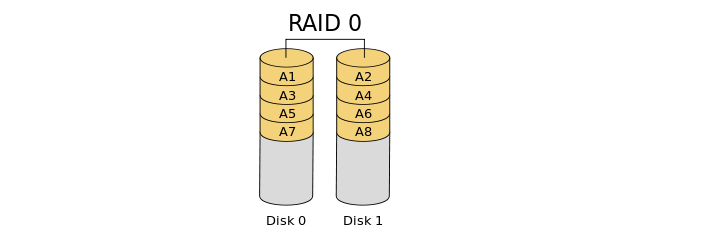
RAID 1, conocido como duplicación de discos, es una tecnología que duplica dos o más discos. Los discos RAID 1 permiten al ordenador leer y escribir contenido en ambos discos duplicados simultáneamente. Y también proporciona una mayor redundancia para garantizar que el sistema pueda leer datos lo más rápido posible de ambos discos. Ten en cuenta que las operaciones de escritura serán más lentas que las de lectura, ya que el sistema tiene que escribir datos en dos discos.
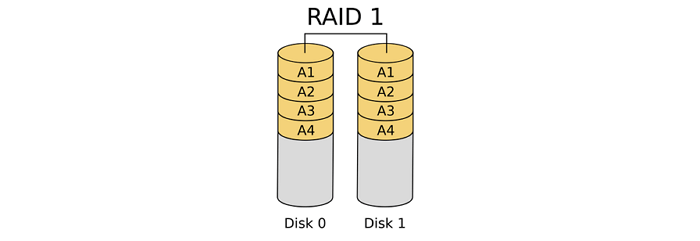
RAID 0 vs RAID 1, ¿Cuál es la diferencia?
¿Cuál es la diferencia entre RAID 0 y RAID 1? Según la definición de RAID 0 y RAID 1, está claro que la tecnología de conexión de discos es diferente. Aparte de esto, ¿algo más? Consulta la tabla comparativa y hazte con las características únicas de cada tipo de disco:
| Comparación | RAID 0 | RAID 1 |
|---|---|---|
| Función de disco | Extracción de discos | Replicación de discos |
| Peticiones de disco | 2 o más discos | 2 o más discos |
| Uso de la capacidad de almacenamiento | 100% usado | 50% usado |
| Tolerancia a fallos | No | Sí |
| Recuperación de datos | No | Sí |
Puede que también te preguntes cuál es la velocidad de lectura y escritura de los RAID 0 y RAID 1, ¿verdad? Si es así, sigue leyendo y conoce más detalles.
RAID 0 vs RAID 1, ¿Cuál es más rápido?
Según la configuración y el modo de trabajo de RAID 0 y RAID 1, está claro que las velocidades de lectura y escritura entre los dos tipos de discos son diferentes.
# Velocidad lectora:
El RAID 0 guarda los datos por separado en varios discos, y esto sin duda mejorará la velocidad de lectura y lo hará más rápido que el RAID 1. Esto se debe a que el RAID 1 escribe los datos en dos discos, y a la hora de leer el contenido, el sistema tendrá que comparar y leer los datos de dos discos, por lo que es mucho más lento que el RAID 0.
# Velocidad de escritura:
Cuando se trata de escribir contenido en discos RAID 0 y RAID 1, la velocidad de escritura en RAID 0 también es mucho más rápida que en RAID 1. Sin embargo, debido a las funciones de redundancia y tolerancia a fallos, en los discos RAID 1, el sistema tendrá que escribir los datos dos veces en dos discos.
Suposición: Supón que has creado un RAID 0 y un RAID 1 con discos de la misma marca, y cada disco contiene la misma capacidad de almacenamiento. En este caso, la velocidad de lectura del RAID 0 supera a la del RAID 1. Y la velocidad de escritura del RAID 0 es el doble de rápida que la del RAID 1.
Cuándo utilizar RAID 0 y RAID 1
Algunos os preguntaréis: "¿Cuándo debo utilizar RAID 1?" y "¿Cuándo debo utilizar RAID 0?", ¿verdad? La mayoría de los usuarios experimentados de Windows Server conocen las diferencias y saben muy bien cuándo crear un RAID 0 y cuándo un RAID 1
Debido a sus diferentes características, el RAID 0 tiene un buen rendimiento en la lectura y escritura de datos en los discos. Mientras tanto, el RAID 1 proporciona a los usuarios un alto nivel de seguridad de los datos. Aquí tienes una lista y podrás comprobar los diferentes usos de RAID 0 y RAID 1:
| Comparación | RAID 0 | RAID 1 |
|---|---|---|
| Pros |
|
|
| Contras |
|
|
| Cuándo utilizar |
|
|
Según la tabla comparativa, está claro que el RAID 0 y el RAID 1 están diseñados para fines diferentes. Así que aquí está la sugerencia de los Editores de EaseUS:
- Si necesitas una velocidad rápida para acceder al contenido del ordenador o a tu base de datos, el RAID 0 destacará.
- Para garantizar la seguridad del contenido de tu empresa o de millones de archivos de documentos, RAID 1 es la mejor opción.
Lectura ampliada: ¿Vale la pena un SSD RAID 0 para jugar?
Cómo configurar RAID 0 o RAID en Windows Server
Aquí te mostraremos la guía completa para configurar discos RAID 0 o RAID 1 de forma suave y dura. Sin embargo, antes de empezar, aprendamos la diferencia entre crear discos RAID por software y por hardware.
Entonces, ¿cómo configurar un disco RAID 0 o RAID 1 con varios discos? Sigue la guía completa que encontrarás a continuación y lo conseguirás.
#1. Prepara los discos duros
Aquí tienes una lista de consejos que debes tener en cuenta al preparar los discos duros para RAID:
- Si es posible, utiliza discos de la misma marca.
- Selecciona discos con la misma capacidad de almacenamiento, por ejemplo, utilizando dos o más discos con 1 TB de espacio.
- Instala y conecta correctamente los discos a los ordenadores servidores.
- Los discos duros mecánicos siguen siendo los preferidos a la hora de crear discos RAID.

#2. Confirma cómo quieres configurar RAID 0 o RAID 1
Hay dos formas normales de configurar un entorno RAID 0 o RAID 1 entre discos: la forma dura y la forma suave. He aquí las diferencias:
- RAID por software: No requiere ninguna operación de configuración en la BIOS. Utilizando software relaible puedes crear discos RAID de forma sencilla. Fácil de seguir.
- RAID por hardware: Utilizando la tarjeta controladora RAID del Servidor, configura el tipo de disco RAID en la BIOS. El proceso es un poco complejo.
Normalmente, se utiliza más la vía dura, ya que la mayoría de los ordenadores servidor proporcionan tarjetas controladoras RAID para generar un entorno RAID. Ahora, vamos a ver cómo configurar tu disco RAID 0 o RAID 1 con los pasos detallados a continuación.
#3. Configurar RAID 0 o RAID 1 en Windows Server (2022/2019/2016)
Crear RAID de hardware 0/1:
Paso 1. Apaga el ordenador servidor, abre la carcasa, saca la placa base y localiza la controladora RAID.
Paso 2. Prepara los cables SATA.
Paso 3. Inserta o conecta los discos duros al controlador RAID del Servidor.

Paso 4. Vuelve a colocar la carcasa del ordenador y reinicia el ordenador servidor, pulsa F2 para entrar en la configuración de la BIOS.
Paso 5. Activa RAID en la BIOS según el modelo de placa base:
- Ve a Configuración > Unidades SATA > Establecer el Modo SATA del chipset en RAID.
- Ve a Avanzado > Configuración de la unidad > Configurar SATA en RAID.
- Ve a Avanzado > Configuración de la unidad > Establecer el modo de la unidad en Mejorado > Establece la opción RAID Activado.
Puedes establecer RAID 0 o RAID 1 como modo de disco en función de tus necesidades.
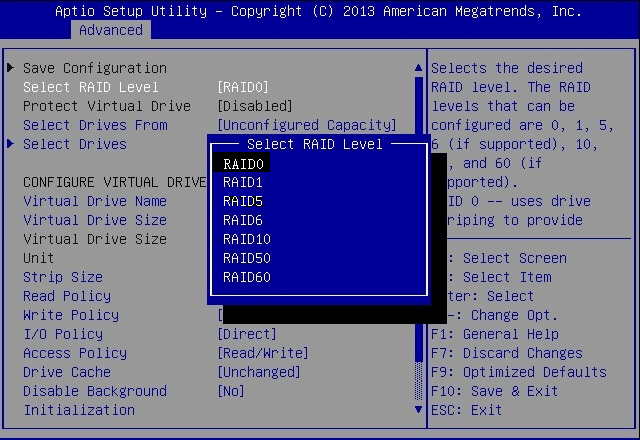
Paso 6. Pulsa F10 para guardar los cambios y salir.
Después de esto, tienes que esperar a que se complete el proceso. Entonces, obtendrás el modo de disco RAID 0 o RAID 1 creado en tu ordenador con éxito.
Crear RAID 0/1 por software:
Algunos usuarios de pequeñas empresas pueden querer utilizar el software para crear RAID 0 o RAID 1, ya que es más eficaz y rentable. Para ello, tendrás que recurrir a un software de gestión de discos fiable en busca de ayuda. En este caso, nos gustaría recomendarte que pruebes EaseUS Partition Master para obtener ayuda.
Es eficaz y fiable a la hora de configurar el RAID 0 desprovisto de este software o el RAID 1 en espejo.
EaseUS Partition Master Empresarial
Tu gestor de discos de confianza para Windows Server.
- Amplía la unidad del sistema, combina/divide particiones.
- Clonar disco, migrar SO a HDD/SSD.
- Convierte MBR a GPT, GPT a MBR, sin pérdida de datos.
- Ajusta la disposición del disco con 1 clic, crea volúmenes de una sola vez.
100% Seguro
Consulta gratuita
Primero, instala los discos
Conecta o instala todos los discos en tu ordenador servidor mediante cables SATA.
A continuación, Combina todos los discos como dinámicos
Tus pasos aquí son combinar todos los espacios de disco convirtiendo el disco de básico a dinámico. Para esto se creó EaseUS Partition Master.
Paso 1. Instala y abre EaseUS Partition Master y ve a Convertidor de Discos.
Paso 2. Selecciona el modo de conversión de disco que se adapte a tus necesidades:
- Convertir Básico en Dinámico: cambia un disco Básico a Dinámico.
- Convertir Dinámico en Básico: cambia un disco Dinámico a Básico.
Paso 3. Selecciona el disco de destino: Básico o Dinámico, confirma que has seleccionado el disco correcto y haz clic en "Convertir" para empezar.
0:00 - 0:18 Convertir Disco Básico en Dinámico; 0:19- 0:36 Convertir Disco Dinámico en Básico.
Por último, crea un RAID 0 o RAID 1
Ahora, puedes crear un volumen Stripping para RAID 0, o un volumen Mirrored para RAID 1. He aquí cómo hacerlo con EaseUS Partition Master:
100% Seguro
Consulta gratuita
Paso 1. Ejecuta EaseUS Partition Master. En la ventana principal, haz clic con el botón derecho en el espacio sin asignar de tu disco duro o dispositivo de almacenamiento externo y selecciona "Crear".
Paso 2. Ajusta el tamaño de la partición, el sistema de archivos (Elige el sistema de archivos según tus necesidades), la etiqueta, etc. para la nueva partición y haz clic en "Aceptar" para continuar.
Paso 3. Haz clic en el botón "Ejecutar 1 Tarea(s)" y crea una nueva partición haciendo clic en "Aplicar".
Mira el siguiente videotutorial y aprende a crear una partición en un sistema de archivos NTFS, FAT o EXT.
Después de seguir la guía completa, ya estás preparado para utilizar RAID 0 o RAID 1 en tu ordenador.
Consejo extra: Gestionar y Utilizar Discos RAID 0 y RAID 1
Aparte de la guía anterior para crear RAID 0 o RAID 1, aquí también hemos conectado algunos consejos para que puedas gestionar y aprovechar al máximo los discos RAID:
- Haz copias de seguridad de los datos o contenidos esenciales en un dispositivo de almacenamiento externo o en una unidad en la nube utilizando RAID 0.
- No rompas el modo de disco RAID en caso de perder todos tus datos.
- Utiliza la herramienta de clonación si necesitas actualizar un disco RAID 0 o RAID 1 a unidades aún mayores. Ver: Clonar RAID.
- Cuando pierdas datos de un RAID 0, recurre a un software fiable de recuperación de datos para obtener ayuda. Ver: Recuperar datos RAID 0.
- Para crear particiones en unidades RAID, puedes recurrir a EaseUS Partition Master.
Conclusión
Comparamos RAID 0 y RAID 1 en esta página y presentamos las diferencias entre los dos tipos de discos. Puedes generar cualquiera de los dos modos de disco por tu cuenta con la guía completa de esta página.
Para una forma más sencilla, puedes recurrir a EaseUS Partition Master y seguir la guía del software RAID para crear RAID 0 o RAID 1 en tu ordenador inmediatamente.
100% Seguro
Consulta gratuita
¿En qué podemos ayudarle?
Reseñas de productos
-
Me encanta que los cambios que haces con EaseUS Partition Master Free no se aplican inmediatamente a los discos. Hace que sea mucho más fácil interpretar lo que sucederá después de haber hecho todos los cambios. También creo que el aspecto general de EaseUS Partition Master Free hace que cualquier cosa que estés haciendo con las particiones de tu ordenador sea fácil.
Seguir leyendo -
Partition Master Free puede redimensionar, mover, fusionar, migrar y copiar discos o particiones; convertir a local, cambiar la etiqueta, desfragmentar, comprobar y explorar la partición; y mucho más. Una actualización Premium añade soporte técnico gratuito y la posibilidad de redimensionar volúmenes dinámicos.
Seguir leyendo -
No creará imágenes en caliente de tus discos ni los alineará, pero como está acoplado a un gestor de particiones, te permite realizar muchas tareas a la vez, en lugar de limitarte a clonar discos. Puedes mover particiones, redimensionarlas, desfragmentarlas y mucho más, junto con el resto de herramientas que esperarías de una herramienta de clonación.
Seguir leyendo
Artículos relacionados
-
Cómo solucionar la falta de BOOTMGR en Windows 10/8/7
![author icon]() Luis/2024/03/15
Luis/2024/03/15 -
Borrar Definitivamente Datos en tarjeta SD de Android Móvil
![author icon]() Pedro/2024/03/15
Pedro/2024/03/15 -
Cómo formatear un USB para Xbox 360 en PC/Mac/Xbox 360
![author icon]() Luis/2024/03/18
Luis/2024/03/18 -
¿Cómo reparar el disco duro externo detectado que no aparece en PC?
![author icon]() Pedro/2024/03/15
Pedro/2024/03/15









