Descargas totales
Contenido de la página
Sobre el autor
Temas candentes
Se han introducido dispositivos informáticos con múltiples mecanismos para la optimización de los procesos. Se han incluido diferentes indicaciones y ajustes materiales en el sistema para mejorar el rendimiento general de los ordenadores. SMART (Self-monitoring, Analysis, and Reporting Technology) es un sistema asociado a los dispositivos de almacenamiento de los ordenadores. Este artículo reconocerá el error SMART status bad SSD .
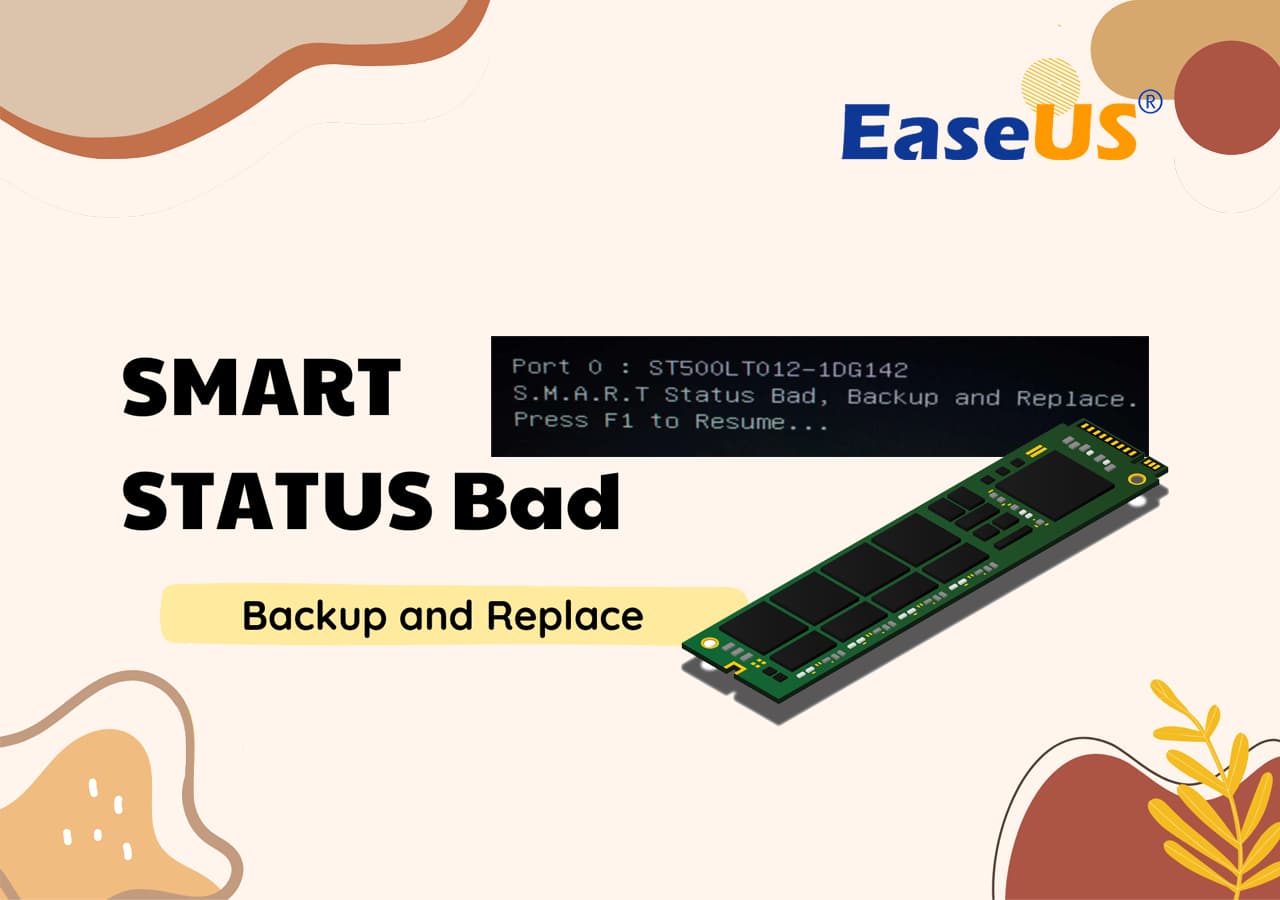
Aunque esto se asocia directamente con el sistema SMART específico, muchas personas se confunden al tratar con su funcionamiento. Avancemos con los detalles para comprender el error y lo que este artículo aportará a los usuarios como solución a los problemas reconocidos.
Arreglos: Estado SMART Copia de seguridad y reemplazo defectuosos
¿Por qué no eliges la solución inteligente de errores automática con software gratuito cuando tu ordenador Sony, HP o Dell detecta un error de fallo S.M.A.R.T y necesita reiniciarse o repararse?

Qué hacer cuando el estado SMART es malo en un SSD
Como ya has entendido los detalles esenciales sobre el error SMART status bad on SSD, continuaremos nuestra discusión para averiguar las acciones que se deben ejecutar después de reconocerlo. Echa un vistazo a las soluciones proporcionadas que se pueden considerar al observar el error SMART status bad SSD en tu ordenador.
1. Desactiva la prueba SMART desde la BIOS
Desactivar el test SMART de la BIOS es lo primero que se puede considerar para evitar ver el error de vez en cuando. Existe la posibilidad de que el error específico se produzca sin ninguna razón en particular, dejando perplejo al propio usuario. Por tanto, lo mejor es desactivar este servicio, ya que puede influir profundamente en todo el funcionamiento. Descubre en los siguientes pasos cómo se puede desactivar el sistema SMART desde la BIOS:
Paso 1: Intenta reiniciar tu ordenador reiniciándolo y utilizando la tecla "F2" o cualquier botón particular que te ayude a entrar en la BIOS.
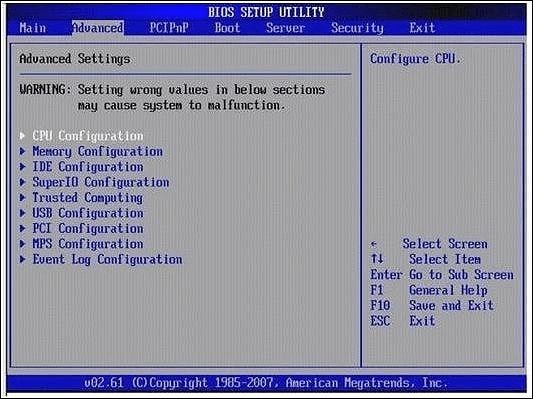
Paso 2: Entra en la pestaña "Avanzado" de la configuración de la BIOS y continúa seleccionando la opción "Configuración SMART". Navega a continuación utilizando los botones adecuados y desactiva la opción "Autocomprobación SMART" a "Desactivado". Sal del modo BIOS y reinicia tu ordenador normalmente.
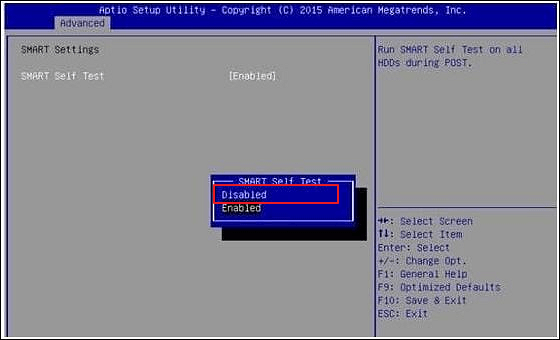
Si el error relacionado con el estado SMART sigue causando problemas, tendrás que trabajar con las siguientes guías para encontrar la solución adecuada al problema.
2. Comprueba el estado de la prueba SSD SMART
El error SMART status bad SSD puede prevalecer y podría necesitar una solución autorizada adecuada para resolver el problema. En tal caso, utilizar una herramienta de terceros es la opción perfecta para determinar los problemas subyacentes del dispositivo de almacenamiento.
EaseUS Partition Master es la opción más brillante para comprobar y resolver el estado de la prueba SMART SSD. Su Salud del Disco actúa como una fuente fiable para gestionar la prueba SMART SSD. Para quienes pretendan solucionar el problema de las unidades de disco de una vez por todas, lo mejor es descargar y ejecutar este software para comprobar el estado SMART SSD.
Cómo Comprobar el Estado de la Prueba SMART del SSD con EaseUS Partition Master
Intentaremos comprender todos los pasos necesarios para comprobar el estado de la prueba SMART del SSD, donde la herramienta principal en uso sería el EaseUS Partition Master:
Paso 1. Ejecuta EaseUS Partition Master y haz clic en la flecha azul para activar la función "Salud del Disco" en la sección "Descubrimiento".

Paso 2. Selecciona el disco de destino y haz clic en el botón "Actualizar". Entonces, podrás ver el estado de salud de tu disco.

¿Cómo interpretar correctamente los resultados?
Un problema importante asociado al uso de esta herramienta de terceros implica un estado mal interpretado. Si no se juzga adecuadamente el estado, el usuario puede llegar a resultados fatales y sin precedentes. Por ello, deberías echar un vistazo a la clave proporcionada a continuación para comprender las diferentes dinámicas incluidas en los resultados que te ayudan a determinar el estado de tu dispositivo de almacenamiento.
- Estado: Se mostrarán las cuatro métricas de "Bueno, Precaución, Malo y Desconocido" frente al estado del dispositivo de almacenamiento.
- Temperatura: Para esta métrica, habría dos indicaciones, a saber: "Menos de 60 grados significa bueno" y "Más de 60 grados significa malo".
- Color de las luces: El usuario recibirá colores de luz específicos según el estado SMART, donde "Verde" significa un buen resultado y "Rojo" equivale a un mal resultado.
Los que reciban un resultado correcto y bueno pueden seguir utilizando su dispositivo de almacenamiento. Sin embargo, cuando los resultados están fuera de control y el estado SMART es malo, es necesario sustituir el SSD ; consulta la siguiente parte y sustituye el dispositivo con éxito.
Si crees que los consejos anteriores son útiles para detectar el estado SMART de los SSD, no dudes en compartir la guía para ayudar a más de tus amigos online a monitorizar el estado de salud de sus SSD:
3. Haz una copia de seguridad de los datos del SSD y sustitúyelo por un disco más nuevo y sano
Si tienes problemas con tu dispositivo de almacenamiento y el sistema SMART ha reconocido potencialmente las amenazas, la solución inmediata es la evacuación de los datos y la sustitución del disco de almacenamiento. A la hora de realizar copias de seguridad de los datos del SSD, EaseUS Todo Backup es la mejor opción para realizar copias de seguridad de los datos correctamente. El servicio facilita la transferencia de todo tipo de datos de un ordenador a otro.
Una vez que hayas hecho una copia de seguridad de tus datos, tienes que seguir sustituyendo el disco por uno nuevo. Para ello, haz clic en el siguiente enlace para saber cómo sustituirlo:
Paso 1: Empieza por confirmar la ranura M2 de la placa base del ordenador. Esto te ayudará a determinar el tipo de SSD que puede y debe conectarse al ordenador. Además, comprueba la ubicación del disco duro o SSD presente en el ordenador.
Paso 2: Tras confirmar la ubicación, desenrosca la tapa del disipador SSD que estaría en la placa base.

Paso 3: Desliza la nueva unidad SSD en la ranura formando un ángulo de 45 grados. Si no lo haces, dañarás la unidad SSD.

Paso 4: Presiona la unidad SSD desde el extremo opuesto al que está fijada a la ranura. Conecta el disipador y aprieta los tornillos para sustituir correctamente la unidad.

Así pues, este es el procedimiento general para solucionar el error de estado malo del SSD S.M.A.R.T. Para ayudar a más gente a salir de este problema, no dudes en compartir esta página en tus redes sociales:
Qué es el error de mal estado SMART
Nuestra discusión comenzará con la comprensión de lo que es el error de estado SMART bad SSD . Esta indicación concreta existe para el sistema SMART que está conectado directamente a un dispositivo de almacenamiento del ordenador. Los HDD (Disco Duro) o SSD (Unidad de Estado Sólido) son los asociados directos del sistema SMART. Si el disco duro falla o se detecta un problema en él, el error específico aparece en una pantalla.
El sistema SMART en los ordenadores se ha diseñado para proporcionar a los usuarios un sistema para determinar la salud y el rendimiento de los dispositivos de almacenamiento. Mientras determina la salud, reconoce las posibles advertencias en los dispositivos conectados en el ordenador. La pregunta que viene a la mente de muchos usuarios es: ¿qué representa este error?
El mensaje de error SMART status bad SSD representa una advertencia preventiva relacionada con cualquier dispositivo de almacenamiento conectado al sistema. Además, indica que el dispositivo en cuestión está a punto de caerse, lo que puede provocar la pérdida de datos e inestabilidad en el funcionamiento del ordenador. El rendimiento del ordenador es lo que probablemente se protegerá con la ayuda de este error.
Lee también: Cómo evitar el error de fallo del SSD.
Consejos para evitar el mal estado de SMART SSD
Como ya has comprendido el funcionamiento del estado SMART malo del SSD y las formas en que se puede solucionar, ahora procederemos a conocer los consejos que se deben utilizar para evitar el problema en particular. Sigue los consejos proporcionados para mejorar el estado de salud SMART del SSD:
- Es preferible que actualices el firmware de tu SSD repetidamente. Estas actualizaciones solucionan los problemas de rendimiento de la unidad de disco.
- La temperatura del disco duro es un factor importante a tener en cuenta. Siempre que utilices el ordenador, procura colocarlo en un entorno frío o asegurar un flujo de aire adecuado para evitar el sobrecalentamiento.
- No debe producirse ningún impacto físico en la unidad SSD que se está conectando. Un daño de este tipo puede provocar la pérdida directa de datos o dañar la unidad.
- Debes asegurarte de que no se producen cortes de corriente encendiendo y apagando constantemente el ordenador. Si es así, las fluctuaciones pueden afectar especialmente a la estabilidad de la SSD.
- La SSD conectada no debe sobrecargarse con los datos. Si lo haces, la SSD se ralentizará automáticamente, lo que provocará problemas de este tipo.
Conclusión
En este artículo se ha tratado exhaustivamente todo el sistema SMART en los dispositivos informáticos. Aunque es importante para determinar el estado de las unidades de disco, existe la posibilidad de que te encuentres con el problema del estado SMART SSD defectuoso .
Como resultado, este artículo ha tratado todas las formas destacadas de eximir todo tipo de problemas en el SSD. Además, EaseUS Partition Master ha sido reconocido como la mejor técnica posible para solucionar el problema y monitorizar la salud del disco mediante la función Salud del Disco.
Preguntas frecuentes sobre el mal estado de SMART SSD
También hemos esbozado algunas preguntas críticas a tener en cuenta mientras aprendes sobre el problema del mal estado del SSD SMART .
1. ¿Cuál es la causa de que el estado SMART sea malo en un SSD?
Hay muchas razones para que la unidad SSD se enfrente al mal estado SMART, entre las que se incluyen la sobrecarga de la unidad de disco, los cortes y fluctuaciones de energía mientras funciona el ordenador o los daños físicos que conducen a un resultado fatal para la unidad SSD.
2. ¿Cómo puedo solucionar el error de disco duro defectuoso de SMART?
Si quieres solucionar el error de disco duro SMART defectuoso en tu ordenador, la mejor forma es desactivar los ajustes correspondientes en la BIOS del ordenador. Reinicia el ordenador y accede a la configuración "Avanzada". Busca la "Configuración SMART" y desactiva la configuración del "Autodiagnóstico SMART".
3. ¿Qué es el Estado SMART en SSD?
El estado SMART, también denominado estado de la Tecnología de Autocontrol, Análisis e Informes, define el estado del disco duro conectado al ordenador. Proporciona diferentes indicaciones a través de las cuales se puede evaluar en consecuencia el estado del disco duro.
¿En qué podemos ayudarle?
Reseñas de productos
-
Me encanta que los cambios que haces con EaseUS Partition Master Free no se aplican inmediatamente a los discos. Hace que sea mucho más fácil interpretar lo que sucederá después de haber hecho todos los cambios. También creo que el aspecto general de EaseUS Partition Master Free hace que cualquier cosa que estés haciendo con las particiones de tu ordenador sea fácil.
Seguir leyendo -
Partition Master Free puede redimensionar, mover, fusionar, migrar y copiar discos o particiones; convertir a local, cambiar la etiqueta, desfragmentar, comprobar y explorar la partición; y mucho más. Una actualización Premium añade soporte técnico gratuito y la posibilidad de redimensionar volúmenes dinámicos.
Seguir leyendo -
No creará imágenes en caliente de tus discos ni los alineará, pero como está acoplado a un gestor de particiones, te permite realizar muchas tareas a la vez, en lugar de limitarte a clonar discos. Puedes mover particiones, redimensionarlas, desfragmentarlas y mucho más, junto con el resto de herramientas que esperarías de una herramienta de clonación.
Seguir leyendo
Artículos relacionados
-
SmartDisk FAT32 Format Utility & Herramienta de formateo FAT32 Descarga gratuita [2024 Actualizado]
![author icon]() Luis/2024/03/15
Luis/2024/03/15 -
Cómo comprobar la velocidad del SSD en CMD [Guía completa para Windows 11/10]
![author icon]() Luis/2024/03/18
Luis/2024/03/18 -
2024 Las dos mejores utilidades de disco en Windows (11/10/8/7/Vista/XP)
![author icon]() Luis/2024/03/15
Luis/2024/03/15 -
exFat qué es: Todo lo que necesita saber sobre formato exfat
![author icon]() Pedro/2024/03/15
Pedro/2024/03/15









