Descargas totales
Contenido de la página
Sobre el autor
Temas candentes
¿Te encuentras con el frustrante problema de que Steam no reconoce tu SSD? Este molesto problema puede afectar significativamente a tu experiencia de juego y a la gestión del almacenamiento. Es una situación a la que se han enfrentado innumerables jugadores, y puede ser particularmente exasperante cuando has invertido en un SSD de alta velocidad para aumentar el rendimiento de tus juegos.
Exploremos las complejidades de este problema y ofrezcamos soluciones prácticas que te ayuden a disfrutar de tus aventuras de juego sin el obstáculo de los problemas de reconocimiento de SSD. Empecemos.
| 🎯Objetivo: | Solucionar el problema de que Steam no reconoce el SSD |
| ⏳Duración: | 5-10 minutos |
| 🧰Fixes: | |
| 💵Cuotas: | Gratis |
Solucionar el problema de que Steam no reconoce el SSD

Sumerjámonos en algunos pasos para solucionar problemas si estás lidiando con la reticencia de Steam a reconocer tu SSD. Asegurar las conexiones y la compatibilidad de tu hardware es la primera solución crucial a explorar. Si te encuentras con que Steam no está dispuesto a reconocer tu SSD, veamos algunos pasos para solucionar el problema de forma eficaz.
Arreglo 1: Comprobar las conexiones y la compatibilidad del hardware
Empieza por verificar tus conexiones SATA o NVMe a la SSD. Confirma que el segundo SSD está conectado correctamente y es reconocido por tu sistema. Estos son los pasos que debes seguir
- Comprueba las conexiones SATA o NVMe.
- Asegúrate de que tu sistema reconoce el segundo SSD.
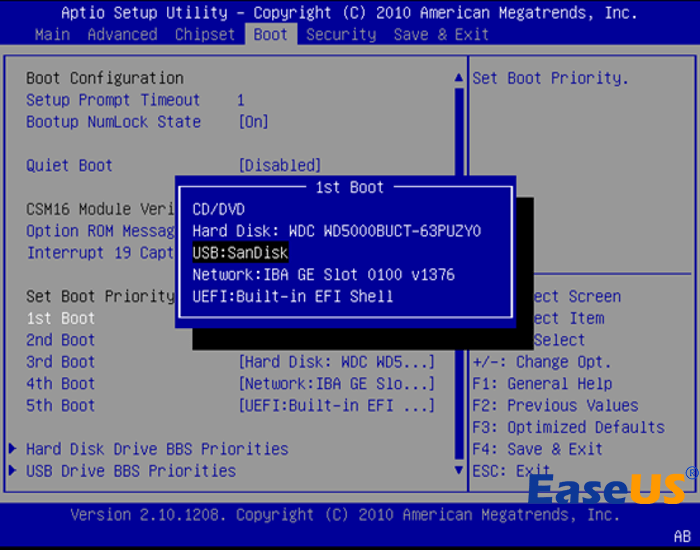
Estos pasos iniciales pueden ser la clave para resolver tus problemas de reconocimiento de SSD.
Arreglo 2: Formatear y asignar una letra de unidad al SSD
Para facilitar el segundo problema de reconocimiento del SSD de Steam, utilizar un software gestor de particiones como EaseUS Partition Master resulta muy valioso. Este software simplifica el proceso de formateo, asegurando que el SSD está adecuadamente preparado para su uso. Además, ayuda a asignar una letra de unidad, un paso fundamental para que el sistema reconozca el SSD de forma efectiva.
Siguiendo estos pasos, los usuarios allanan el camino para una experiencia de juego fluida y una gestión eficaz del almacenamiento.
Antes de proceder a las siguientes correcciones, es importante dar dos pasos esenciales:
#1. Formatear SSD para Steam
Paso 1. Haz clic con el botón derecho en la partición del disco duro y elige la opción "Formatear".
Paso 2. En la nueva ventana, establece la Etiqueta de la partición, el Sistema de archivos y el Tamaño del clúster para la partición, y luego haz clic en "Aceptar".
Paso 3. Verás una ventana de advertencia, haz clic en "Sí" para continuar.
Paso 4. Haz clic en el botón "Ejecutar 1 Tarea(s)" y luego en "Aplicar" para empezar a formatear la partición del disco duro.
#2. Asigna una letra de unidad al SSD
Paso 1. Ejecuta EaseUS Partition Master, haz clic con el botón derecho en la partición de destino y elige "Cambiar letra de unidad".
Paso 2. En la nueva ventana, haz clic en la flecha hacia abajo y elige una letra de unidad para la partición en el menú desplegable; a continuación, haz clic en "Aceptar".
Paso 3. Haz clic en el botón "Ejecutar 1 Tarea(s)" de la esquina superior izquierda, comprueba los cambios y haz clic en "Aplicar" para cambiar la letra de unidad de la partición seleccionada.
Estos pasos preliminares sientan las bases para resolver el problema. Al hacerlo, Steam ya debería ser capaz de detectar el segundo SSD en tu ordenador.
No dudes en compartir este método para ayudar a más amigos tuyos que tengan la misma necesidad de hacer que Steam detecte SSD por su cuenta:
Solución 3: Configurar los ajustes de la BIOS
Ahora, vamos a profundizar en la configuración de los ajustes de tu BIOS para un reconocimiento óptimo de la SSD. Sigue estas instrucciones paso a paso:
- Entra en el menú de configuración de la BIOS de tu ordenador.
- Navega hasta la sección de dispositivos de almacenamiento.
- Comprueba si hay AHCI (Advanced Host Controller Interface) y actívalo.
- Comprueba la configuración RAID y ajústala si es necesario.
- Guarda los cambios y sal de la configuración de la BIOS.

Estos ajustes ayudarán a garantizar que tu SSD sea reconocido tanto por tu sistema como por Steam.
Solución 4: Actualizar controladores y firmware
Los controladores y el firmware actualizados son cruciales para el reconocimiento de los SSD. Estos son los pasos:
Paso 1: Busca actualizaciones de los controladores de tu controlador de almacenamiento
- Identifica tu controlador de almacenamiento en el Administrador de dispositivos (Windows) o en Información del sistema (macOS).

- Visita el sitio web del fabricante, busca tu modelo y descarga el último controlador compatible con tu sistema operativo.
- Instala el controlador actualizado siguiendo las instrucciones que aparecen en pantalla.
Paso 2: Actualiza el Firmware de tu SSD
- Localiza tu SSD en el Administrador de Dispositivos en Windows o en Información del Sistema en Mac.
- Ve al sitio web del fabricante del SSD, busca tu modelo y descarga la última actualización del firmware.
- Sigue las instrucciones que aparecen en pantalla para instalar la actualización del firmware.
Siguiendo estos pasos, garantizarás la compatibilidad y resolverás posibles problemas, permitiendo que Steam reconozca tu SSD de forma efectiva.
Actualizar estos componentes de software es vital para un rendimiento óptimo de la SSD.
Solución 5: Verificar la configuración de la biblioteca de Steam
Por último, vamos a asegurarnos de que los ajustes de la biblioteca de Steam están configurados correctamente. Sigue estos pasos:
- Abre Steam y ve a "Configuración".
- En la sección "Descargas", haz clic en "Carpetas de la biblioteca de Steam".
- Comprueba si hay discrepancias en la configuración de tu carpeta de biblioteca.
- Añade el segundo SSD como carpeta de biblioteca si es necesario haciendo clic en "Añadir carpeta de biblioteca".

Asegurándote de que los ajustes de Steam están alineados con la configuración de tu SSD, mejorarás las posibilidades de un reconocimiento sin problemas.
Error: Steam no reconoce el SSD
Las capacidades de mejora del rendimiento de las SSD hacen que este problema sea especialmente molesto para los jugadores. En este completo artículo, no sólo abordaremos el problema específico al que se enfrentan los usuarios, sino que también profundizaremos en las posibles razones por las que Steam no reconoce tu segunda SSD.
Los jugadores se encuentran con que Steam no puede detectar su segunda SSD, lo que provoca problemas de instalación y asignación de almacenamiento. Esto provoca frustración e ineficacia a la hora de utilizar la velocidad del SSD. Las causas potenciales incluyen:
- Conductores obsoletos
- Conexiones incorrectas
- Conflictos de software
- Ajustes o configuraciones de vapor
Este problema disminuye la experiencia de juego, ralentizando los tiempos de carga y la fluidez del juego.
Además, altera la gestión del almacenamiento, dificultando a los usuarios mantener una biblioteca de juegos organizada. Si comprendes claramente este problema, estarás mejor equipado para garantizar que tu biblioteca de juegos y tu experiencia se mantengan sin problemas, al tiempo que maximizas las capacidades de tu SSD.
Consejos adicionales para evitar que Steam no reconozca el SSD
Poniendo en práctica estos pasos de solución de problemas y teniendo en cuenta los consejos adicionales proporcionados, puedes mejorar tu experiencia de juego asegurándote de que Steam reconozca sistemáticamente tu SSD. Estas medidas no sólo resuelven los problemas de reconocimiento inmediato, sino que también contribuyen a que los tiempos de carga de los juegos y el rendimiento general sean más fluidos. sigue leyendo para obtener una guía más detallada que aborde tu situación específica de forma eficaz
A. Posibles conflictos con software antivirus o de seguridad
El software antivirus o de seguridad a veces puede confundir las operaciones de Steam como sospechosas, provocando problemas de reconocimiento de la SSD. Para resolverlo, considera desactivar temporalmente o ajustar la configuración del software. Asegúrate de que Steam está marcado como aplicación de confianza en tu software de seguridad para evitar conflictos.
B. Actualizar el cliente Steam a la última versión
Actualizar tu cliente de Steam es crucial, ya que garantiza la compatibilidad con el hardware más reciente y resuelve problemas conocidos. Los desarrolladores lanzan continuamente actualizaciones que no sólo mejoran el rendimiento, sino que también solucionan problemas de reconocimiento de SSD, por lo que es un paso vital en la resolución de problemas.
C. Buscar ayuda en el soporte de Steam o en los foros de la comunidad
Cuando todo lo demás falle, no dudes en recurrir al equipo de soporte de Steam o a la vibrante comunidad de jugadores de los foros. Ellos se han encontrado y han resuelto diversos problemas, incluidos los de reconocimiento de SSD, y pueden proporcionarte orientación personalizada para abordar tu situación específica con eficacia.
Si tienes en cuenta estos consejos adicionales, dispondrás de un enfoque completo para solucionar problemas y evitar que Steam no reconozca tu SSD.
Conclusión
Existen varios pasos y consejos para solucionar el problema de que Steam no reconozca las unidades SSD. Este problema, aunque frustrante, puede abordarse eficazmente con el enfoque adecuado.
Pero primero, tienes que comprender a fondo el problema específico y examinar las posibles razones que lo originan. Posteriormente, existen soluciones procesables, que van desde comprobar las conexiones de hardware, configurar los ajustes de la BIOS y actualizar los controladores y el firmware hasta configurar los ajustes de la biblioteca de Steam. No se puede exagerar la importancia de una configuración de almacenamiento que funcione bien para una experiencia de juego óptima. Unos tiempos de carga del juego rápidos y un rendimiento fluido son las recompensas de resolver los problemas de reconocimiento de los SSD.
Al embarcarte en tu búsqueda de reconocimiento de SSD, recuerda que el mundo de los juegos y las configuraciones de hardware es dinámico. No dudes en pedir ayuda al soporte del fabricante, a las comunidades online o a los foros en caso de situaciones únicas o problemas persistentes.
Si sigues estos métodos de solución de problemas y te mantienes al día de las últimas mejoras en tecnología de almacenamiento, podrás mejorar tu experiencia de juego y asegurarte de que Steam reconoce tu SSD de forma consistente, permitiéndote sumergirte en el mundo de los juegos por completo.
Preguntas frecuentes sobre Steam que no reconoce el SSD
Es posible que aún tengas algunas dudas sobre cómo tratar adecuadamente este asunto, puedes ayudarte con las preguntas frecuentes que se mencionan a continuación
1. ¿Por qué Steam no detecta mi segundo SSD?
El hecho de que Steam no identifique tu segundo SSD podría deberse a varios factores, como errores de configuración, controladores obsoletos o ajustes incorrectos. Para solucionarlo, asegúrate de que tu SSD está correctamente conectada y configurada siguiendo los procedimientos de solución de problemas mencionados en este artículo.
2. ¿Por qué Steam sólo detecta mi disco duro?
Si Steam reconoce tu HDD pero no tu SSD, puede que esté dando prioridad al HDD como ubicación de almacenamiento predeterminada para los juegos. Puedes cambiar esto configurando los ajustes de tu biblioteca de Steam para incluir el SSD como carpeta de la biblioteca. Puedes encontrar instrucciones detalladas sobre cómo hacerlo en este artículo.
3. ¿Puedo hacer que Steam reconozca mi segundo SSD?
¡Por supuesto! Steam puede reconocer tu segundo SSD, y te hemos proporcionado una guía completa para ayudarte a conseguirlo. Siguiendo los pasos de solución de problemas y los consejos descritos en este artículo, puedes asegurarte de que Steam reconozca y utilice sin problemas tu SSD para disfrutar de una experiencia de juego mejorada.
¿En qué podemos ayudarle?
Reseñas de productos
-
Me encanta que los cambios que haces con EaseUS Partition Master Free no se aplican inmediatamente a los discos. Hace que sea mucho más fácil interpretar lo que sucederá después de haber hecho todos los cambios. También creo que el aspecto general de EaseUS Partition Master Free hace que cualquier cosa que estés haciendo con las particiones de tu ordenador sea fácil.
Seguir leyendo -
Partition Master Free puede redimensionar, mover, fusionar, migrar y copiar discos o particiones; convertir a local, cambiar la etiqueta, desfragmentar, comprobar y explorar la partición; y mucho más. Una actualización Premium añade soporte técnico gratuito y la posibilidad de redimensionar volúmenes dinámicos.
Seguir leyendo -
No creará imágenes en caliente de tus discos ni los alineará, pero como está acoplado a un gestor de particiones, te permite realizar muchas tareas a la vez, en lugar de limitarte a clonar discos. Puedes mover particiones, redimensionarlas, desfragmentarlas y mucho más, junto con el resto de herramientas que esperarías de una herramienta de clonación.
Seguir leyendo
Artículos relacionados
-
Cómo formatear una tarjeta SD en Windows 10 [Fácil y eficaz]
![author icon]() Luis/2024/03/15
Luis/2024/03/15 -
Cómo formatear la tarjeta SD a NTFS en Android y PC [2024 Guía paso a paso]
![author icon]() Luis/2024/01/30
Luis/2024/01/30 -
Arreglar No hay suficiente espacio en disco pero sobra [Cinco soluciones]
![author icon]() Luis/2024/03/15
Luis/2024/03/15 -
4 formas de restablecer Windows 7 de fábrica sin contraseña
![author icon]() Luis/2024/03/18
Luis/2024/03/18









