Descargas totales
Contenido de la página
Sobre el autor
Temas candentes
¿Has intentado utilizar Windows en tu nuevo sistema? Hay casos en los que tu Windows 11 no arranca. Puede haber varias razones para que esto ocurra. Si te encuentras con que Windows 11 no arranca a pesar de haber seguido la instalación correctamente, puede que merezca la pena que compruebes algunas soluciones y resuelvas el problema.
| Soluciones viables | Solución de problemas paso a paso |
|---|---|
| Solución 1 - Software de reparación de arranque | Ejecuta EaseUS Partition Master, ve a la sección Tookit...Pasos completos |
| Solución 2 - Comprueba y activa los modos UEFI y Secure Boot | Pulsa INICIO y busca Información del Sistema...Pasos completos |
| Solución 3 - Arranca en modo seguro y ejecuta la reparación automática de Windows |
Apaga completamente el ordenador, pulsa el botón de encendido para arrancarlo...Pasos completos |
| Solución 4 - Ejecuta el comando CMD para solucionar el problema de arranque en Windows 11 | Inserta el medio de instalación de Windows y arranca desde el medio de instalación...Pasos completos |
¿Por qué no arranca mi Windows 11?
Como ya hemos dicho, puede haber múltiples razones que provoquen que tu Windows 11 no arranque. No todas las razones pueden ser parte del propio sistema operativo Windows.
Algunas de las razones que pueden provocar que Windows 11 no se inicie pueden ser
- Fuente de alimentación inestable o er rática - Tu ordenador necesita una fuente de alimentación adecuada para arrancar correctamente. Una fuente de alimentación errática puede hacer que Windows no arranque correctamente.
- Ataque de virus o malware - Esta puede ser una de las causas más comunes que pueden hacer que tu Windows 11 no arranque o incluso no funcione correctamente.
- Losmodos UEFI y Arranque Seguro están desactivados - Como parte de las nuevas medidas de seguridad, necesitas tener activado el arranque seguro para que Windows 11 funcione correctamente. Comprueba si tu configuración lo ha desactivado
- La unidad dearranque está dañada - Una unidad de arranque dañada o dañada también puede ser un gran problema y hacer que tu Windows 11 no arranque. Prueba a arrancar desde una unidad USB o cualquier otra unidad de arranque.
7 soluciones para Windows 11 atascado en la pantalla de arranque
Aquí hemos seleccionado las formas más eficaces de ayudarte a resolver el problema de que Windows 11 se quede atascado en la pantalla de arranque. Antes de utilizar cualquiera de estos métodos, asegúrate de que dispones de una conexión eléctrica constante.

¿Cómo solucionar que Windows 11 no arranque?
Antes de pasar a probar las opciones avanzadas para arreglar Windows 11, no arranca, puede ser una buena idea probar algunas soluciones rápidas.
- Desconecta todos tus dispositivos externos y periféricos - Algunos dispositivos periféricos pueden jugar una mala pasada y hacer que tu Windows 11 no arranque. Desconecta todos los dispositivos externos e intenta arrancarlo.
- Conecta el ordenador a una fuente de alimentación estable - Si sospechas que la fuente de alimentación es errática, puedes considerar la posibilidad de enchufar el aparato a una fuente de alimentación estable.
- Ejecuta un análisis antivirus - Ejecuta un análisis antivirus en tu dispositivo. Si no puedes arrancar, es posible que tengas que consultar a tu proveedor de servicios antivirus para encontrar otras formas de escanear tu dispositivo.
- Desactiva Fastboot -La opción Fastboot a veces puede crear problemas con el arranque y puede ser una de las razones por las que no consigues arrancar Windows 11.
Una vez que hayas probado todas esas opciones, piensa en las siguientes soluciones avanzadas que te ayudarán a solucionar el problema de que Windows 11 no se inicie.
Solución 1 - Soluciona el problema con el software de reparación de arranque
Cuando un sistema operativo como Windows 11 no arranca o no puede cargar el ordenador, es muy posible que el propio ordenador contenga algunos problemas, como MBR dañado, imposibilidad de cargar el archivo BCD o error de orden de arranque.
Un software gestor de particiones fiable - EaseUS Partition Master Professional te garantiza una función fiable - Reparación de Arranque, que permite a todos los usuarios de Windows solucionar los problemas de arranque del sistema operativo con unos simples clics. Descárgalo y sigue la siguiente guía paso a paso para solucionar tu problema de "Windows 11 no arranca" al instante:
Paso 1. Inicia EaseUS Partition Master después de conectar la unidad externa/USB a tu ordenador, ve a "Medios de arranque" y haz clic en "Crear medios de arranque".

Paso 2. Selecciona una unidad USB o CD/DVD disponible y haz clic en "Crear". También puedes grabar el archivo ISO de Windows en el medio de almacenamiento.

Paso 3. Conecta la unidad de arranque creada al nuevo ordenador y reinícialo manteniendo pulsada la tecla F2/Supr para entrar en la BIOS. A continuación, establece la unidad de arranque WinPE como disco de arranque y pulsa F10 para salir.
Paso 4. Vuelve a arrancar el ordenador y entra en la interfaz WinPE. A continuación, abre EaseUS Partition Master y haz clic en "Reparación de arranque" en la opción "Kit de herramientas".

Paso 5: Selecciona el sistema que quieres reparar y haz clic en "Reparar".

Paso 6. Espera un momento y recibirás un aviso de que el sistema se ha reparado correctamente. Haz clic en "Aceptar" para completar el proceso de reparación del arranque.

Además, no olvides compartir esta increíble herramienta online para ayudar a más fans de Windows a aplicar y solucionar los problemas de arranque de su ordenador como un experto:
Arreglo 2 - Comprueba y Activa los Modos UEFI, Arranque Seguro
Además del Módulo de Plataforma de Confianza, también necesitarás el Arranque Seguro para actualizar tu sistema a Windows 11. El Arranque Seguro es una de las funciones de seguridad incorporadas en los dispositivos con hardware moderno y firmware UEFI. El proceso está diseñado para proporcionarte un entorno seguro para iniciar Windows y evitar que el malware entre en tu sistema durante el proceso de arranque.
Activar el Arranque Seguro se puede conseguir con los siguientes pasos -
- Pulsa INICIO y busca Información del Sistema.
- En la opción Resumen del sistema, selecciona el Arranque seguro.
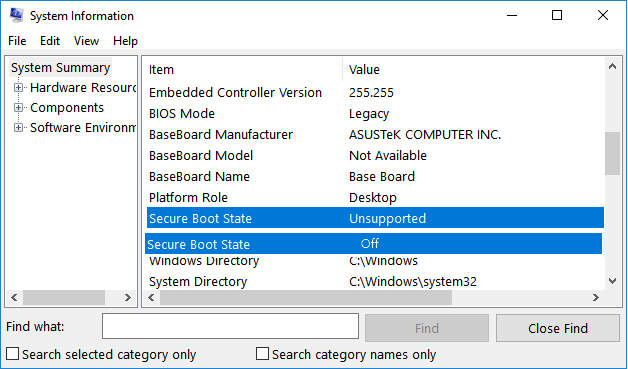
- Si está en ON, está activada. Si aparece Desactivado, puede que esté desactivado o que no esté disponible en tu dispositivo.
Si tienes UEFI como modo de BIOS, puedes activar fácilmente el Arranque Seguro.
Para activar el Arranque Seguro, puedes seguir los pasos que se indican a continuación -
- Inicia Ajustes y ve a la sección Actualización y Seguridad.
- Elige la opción de Recuperación.
- En la opción Inicio avanzado, haz clic en Reiniciar ahora.
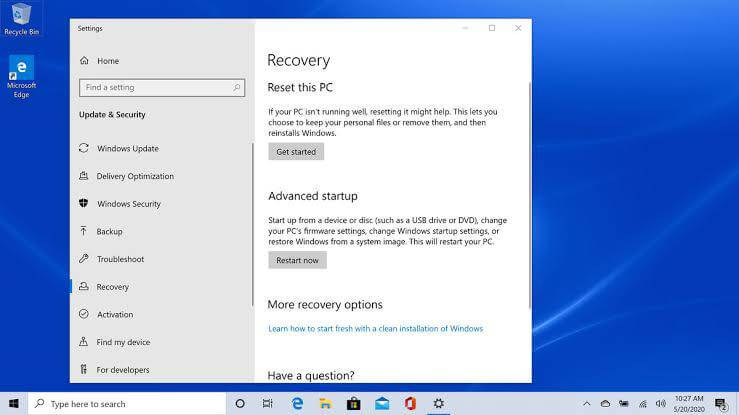
- Haz clic en la opción de Solucionar problemas cuando se reinicie el PC.
- Net, sigue la ruta Configuración Avanzada > Configuración del Firmware UEFI.
- Pulsa el botón Reiniciar para editar la configuración del Firmware UEFI
- Localiza la opción de Arranque Seguro y actívala.
Guarda los cambios y sal.
Solución 3 - Arranca en modo seguro y ejecuta la reparación automática de Windows
Para utilizar este método, puedes seguir los pasos que se indican a continuación -
- Apaga completamente el ordenador.
- Una vez apagado, pulsa el botón de encendido para arrancarlo.
- Selecciona Apagado forzado. Tendrás que mantener pulsado el botón de encendido cuando el sistema se esté iniciando.
- Puede que tengas que realizar esta opción de apagado forzado un par de veces
- Deja que tu ordenador arranque normalmente la cuarta vez.
Deberías poder entrar en el Modo de Reparación Automática.

Una vez en la sección Reparación Avanzada, sigue los pasos que se indican a continuación -
- Haz clic en Opciones avanzadas.
- Sigue la ruta Solucionar problemas > Opciones avanzadas > Reparación de inicio.
Sigue las instrucciones y la opción de reparación automática intentará reparar tus opciones de arranque.
Solución 4- Ejecuta el comando CMD para solucionar el problema de arranque en Windows 11
El CMD o símbolo del sistema puede ser útil para permitirte reparar el registro de arranque y así intentar arreglar que Windows 11 no arranque. El Registro de Arranque Maestro (MBR) puede ser uno de los problemas de tu instalación de Windows 11 y puede estar impidiendo que Windows 11 arranque correctamente.
Sigue los pasos que se indican a continuación -
- Inserta el medio de instalación de Windows y arranca desde el medio de instalación.
- Ve a Reparar tu ordenador > Solucionar problemas > Opciones avanzadas> Símbolo del sistema.
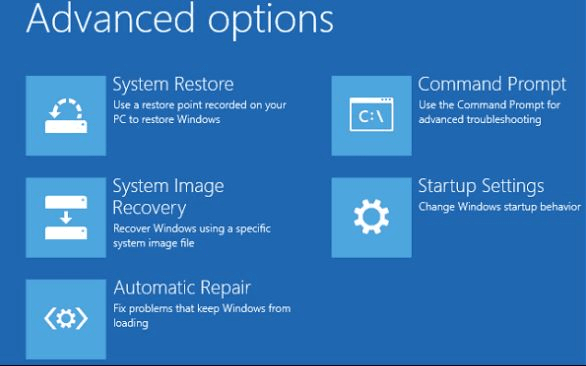
- Escribe los siguientes comandos. Asegúrate de pulsar la tecla ENTER después de cada uno de esos comandos.
- bootrec /fixmbr
- bootrec /fixboot
- bootrec /rebuildbcd
Comprueba si esto resuelve tu problema de arranque en Windows 11. Tendrás que reiniciar el ordenador.
Solución 5 - Recurre al servicio manual de EaseUS para solucionar el problema de que Windows 11 no arranca
Si te resulta un poco más difícil llevar a cabo estos pasos, la siguiente mejor opción sería optar por un servicio manual que pueda ayudarte a solucionar los problemas de arranque de Windows 11. La asistencia remota de EaseUS puede ser tu mejor opción desde este punto de vista.
- 1. Reparar el problema de que Windows 11 no arranca
- 2. 2. Solucionar el error de bloqueo o congelación de la actualización de Windows 11
- 3. Comprueba la compatibilidad de Windows 11, descarga e instala Windows 11 correctamente.
Aunque puedes recurrir a un servicio de asistencia técnica local, puede que merezca la pena considerar EaseUS Remote Assistance como una opción digna de consideración por las soluciones fiables y rápidas a las que pueden ofrecerte acceso.
La asistencia remota ha sido calificada como una de las opciones excelentes para una ayuda rápida directamente en tu casa, y la conectividad a través de TeamViewer debería ser lo que te ayudara mucho más. Con asistencia técnica premium.
Consejos para aprovechar bien el disco de Windows 11 y optimizar el rendimiento del sistema operativo
Si quieres evitar problemas de este tipo, como problemas de arranque en tu sistema Windows 11, una de las mejores opciones que puedes seguir sería seguir algunos consejos que pueden ayudarte a sacar el máximo partido a tu Windows 11.
Particionar la Unidad OS, Dejando Espacio Suficiente a la Unidad C del Sistema
Particionar tu disco de forma más eficiente puede ser útil para conseguir mejores resultados en el trabajo con tu sistema operativo Windows 11. Asegúrate de que has particionado tu unidad de modo que la unidad de tu sistema tenga espacio suficiente para ejecutar tu Windows 11.
EaseUS Partition Master debería ser definitivamente tu mejor apuesta para la mayoría de los requisitos a la hora de tratar con las opciones de partición adecuadas. Puede ser tu gran baza con Windows 11, ya que te ayuda a convertir el disco de sistema MBR en una partición GPT sin pérdida de datos.
Paso 1. Descarga e inicia EaseUS Partition Master en tu ordenador.
Paso 2. Ve a Convertidor de discos, selecciona "Convertir MBR en GPT" y haz clic en "Siguiente" para continuar.

Paso 3. Selecciona el disco MBR de destino que quieras convertir a GPT y haz clic en "Convertir" para iniciar la conversión.

También puede ser útil de otras formas, incluyendo una amplia gama de opciones de gestión de riesgos, como Redimensionar, Mover, Fusionar, Migrar y Copiar discos o particiones.
Optimiza el rendimiento de las SSD mediante la alineación 4K
Si tienes un SSD en el que has instalado el Sistema Operativo, la optimización adecuada del rendimiento del SSD debe ser una de las opciones correctas. Esto se puede conseguir con la ayuda del software adecuado de alineación 4K.
Puede ocurrir con tu SSD que tenga acumulados un gran número de archivos basura que pueden arruinar el rendimiento de tu ordenador. Un software capaz como EaseUS Partition Master puede ser útil para ayudarte a alinear el rendimiento del SSD de forma eficaz y eficiente.
Paso 1. Ve a "Kit de herramientas" y elige "Alineación 4K".
Paso 2. Selecciona el disco que quieres alinear. Pulsa el botón "Inicio".
Crear una copia de seguridad del sistema
Crear una copia de seguridad del sistema puede ser una solución bastante práctica para ayudarte a evitar los problemas de arranque de Windows 11 en el futuro. Una copia de seguridad de arranque es una copia de seguridad completa de tu sistema e incluirá la instalación, configuración, aplicaciones y archivos de Windows. Esto puede ser útil en casos de fallos de hardware, problemas de actualización, ataques de virus y otros errores graves que pueden dañar tu sistema y crearte problemas.
Así es como puedes crear una copia de seguridad del sistema en Windows -
- Ve a Configuración deWindows .
- Ve a Sistema>Almacenamiento.
- Localiza la opción de Copia de seguridad en Configuración avanzada de almacenamiento.

- Ve a la sección Copia de seguridad y restauración.
Elige la copia de seguridad adecuada que quieras restaurar y sigue las instrucciones.
Reflexiones finales
¿Preocupado porque tu Windows 11 no arranca? Por favor, que no cunda el pánico; puede ser extremadamente fácil y sencillo solucionar el problema y ayudarte a arrancar tu Windows 11 con unas cuantas soluciones de inmediato. Lo ideal es que los consejos y tutoriales anteriores sean útiles para tus necesidades en más de un sentido.
Una vez que hayas solucionado el problema y tengas tu Windows 11 de nuevo en forma, no olvides seguir los consejos que hemos compartido para evitar estas circunstancias en el futuro.
¿En qué podemos ayudarle?
Reseñas de productos
-
Me encanta que los cambios que haces con EaseUS Partition Master Free no se aplican inmediatamente a los discos. Hace que sea mucho más fácil interpretar lo que sucederá después de haber hecho todos los cambios. También creo que el aspecto general de EaseUS Partition Master Free hace que cualquier cosa que estés haciendo con las particiones de tu ordenador sea fácil.
Seguir leyendo -
Partition Master Free puede redimensionar, mover, fusionar, migrar y copiar discos o particiones; convertir a local, cambiar la etiqueta, desfragmentar, comprobar y explorar la partición; y mucho más. Una actualización Premium añade soporte técnico gratuito y la posibilidad de redimensionar volúmenes dinámicos.
Seguir leyendo -
No creará imágenes en caliente de tus discos ni los alineará, pero como está acoplado a un gestor de particiones, te permite realizar muchas tareas a la vez, en lugar de limitarte a clonar discos. Puedes mover particiones, redimensionarlas, desfragmentarlas y mucho más, junto con el resto de herramientas que esperarías de una herramienta de clonación.
Seguir leyendo
Artículos relacionados
-
Cómo desactivar la comprobación de disco CHKDSK al inicio de Windows 10
![author icon]() Pedro/2024/06/17
Pedro/2024/06/17 -
Recuperar/crear partición EFI Windows 11/10 cuando falta la partición de arranque EFI
![author icon]() Luis/2024/06/17
Luis/2024/06/17 -
Cómo convertir exFAT a FAT32 en Windows 11/10/8/7 [Guía paso a paso]
![author icon]() Pedro/2024/06/17
Pedro/2024/06/17 -
Reparar el problema que no se reconoce disco duro externo en Windows
![author icon]() Pedro/2024/06/17
Pedro/2024/06/17









