Índice de la página
Reseñas y premios
| Soluciones viables | Solución de problemas paso a paso |
|---|---|
| Copiar Office de un ordenador a PenDrive |
Paso 1. Crea un archivo de copia de seguridad de Microsoft en el pendrive; Paso 2. Restaura el archivo de copia de seguridad en el nuevo PC...Pasos completos |
| Copiar Office de un ordenador a otro |
Paso 1. Inicia EaseUS Todo PCTrans y selecciona el modo de transferencia; Paso 2. Elige la dirección de la transferencia...Pasos completos |
Q: "¿Puedo copiar Microsoft Office de un ordenador a otro con una unidad flash USB? Lo he intentado, pero el Office no se ejecuta en el ordenador de destino como se esperaba. ¿Dónde ha ido mal? ¿Puede alguien decirme cómo copiar MS Office del ordenador portátil al pen drive?"
No puedes simplemente copiar el MS Office a otro ordenador con un pen drive. Microsoft Office no es un programa portátil que no pueda funcionar bien en otro PC copiando los archivos establecidos. Entonces, ¿cómo copiar MS Office del portátil al pen drive para trasladarlo a otro PC/portátil sin reinstalarlo?
En este tutorial, te explicaremos cómo transferir Microsoft Office de un ordenador a otro con una herramienta de transferencia de PC que te permite copiar programas con o sin una unidad flash USB.
Descarga gratis el software de transferencia de Microsoft Office
MS Office creará cientos de miles de entradas en el Registro de Windows, que difícilmente podrás arrastrar mientras intentas copiar la aplicación. Por eso necesitas la ayuda de la herramienta de migración de aplicaciones recomendada.
EaseUS Todo PCTrans proporciona métodos fáciles y eficaces para copiar programas instalados. Para trasladar Microsoft Office de un ordenador a otro, tienes dos opciones para hacerlo.
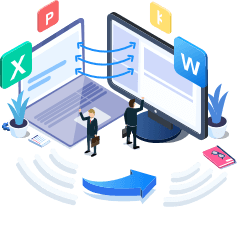
EaseUS Todo PCTrans
- Transferir Office 2003/2007/2013/2016/365 y encontrar la clave.
- Transferir Office de un PC a otro vía LAN, WiFi o Imagen.
- Mover Office de la unidad C a una unidad local/externa, sin error de arranque.
- Transferencia directamente de PC a PC: Instala y ejecuta EaseUS Todo PCTrans en ambos ordenadores. Utiliza la utilidad de PC a PC para transferir archivos, aplicaciones y cuenta de usuario de un PC a otro directamente.
- Transferencia mediante copia de seguridad y restauración con un USB: Crea imágenes de tus archivos, programas y cuenta con un pen drive o unidad flash USB, y restaura la imagen en el ordenador de destino para completar la transferencia.
Descarga este software de migración de programas y aprende a copiar MS Office del portátil al pen drive o de un ordenador a otro con guías paso a paso.
Cómo copiar MS Office del ordenador portátil al Pen Drive
EaseUS Todo PCTrans te permite transferir archivos de PC a PC con una unidad USB. Puedes utilizar la función de Copia de Seguridad y Restauración para transferir MS Office de un portátil a otro mediante un pen drive cuando no haya conexión a Internet. Esta solución se aplica para migrar Microsoft Office 2007 - 2019.
Siguiendo todos los pasos anteriores, puedes trasladar con éxito el MS Office de un ordenador a otro sin reinstalar o sin ningún problema de activación.
En ausencia de una conexión de red, puedes utilizar una unidad flash USB o un pen drive para copiar MS Office de un ordenador a otro a modo de copia de seguridad y restauración. Pero si hay una red, no tienes que ser tan molesto, puedes transferir directamente Microsoft Office de un PC a otro.
Paso 1. Crea un archivo de copia de seguridad de Microsoft en la unidad flash.
1. Descarga e instala EaseUS Todo PCTrans en ambos PCs. 2. Conecta la unidad flash USB al PC de origen. Luego inicia EaseUS Todo PCTrans en el ordenador de origen y ve a "Backup y restauración" > "Iniciar".
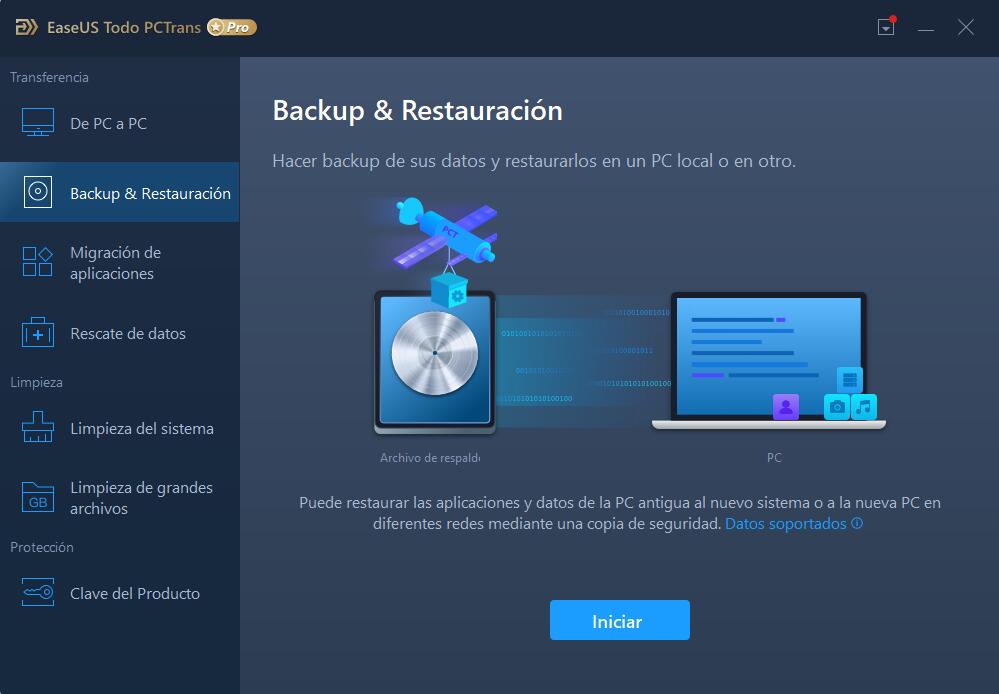
2. Pasa el ratón por encima de "Copia de seguridad de datos" y elige "Siguiente".
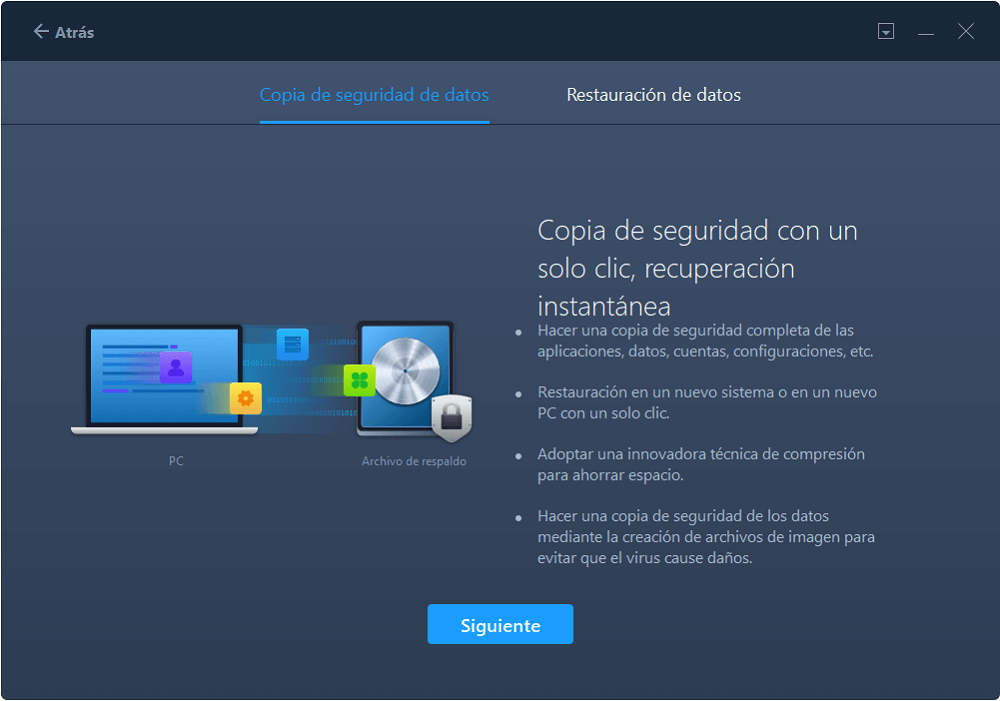
3. Establece el nombre del archivo de copia de seguridad según tus preferencias y haz clic en "Confirmar" para guardar el archivo de copia de seguridad en tu unidad flash USB. 4. A continuación, pasa el ratón por "Aplicaciones" y elige "Editar". Después, verás la lista de las aplicaciones de tu ordenador. Elige Microsoft Office y haz clic en "Finalizar".
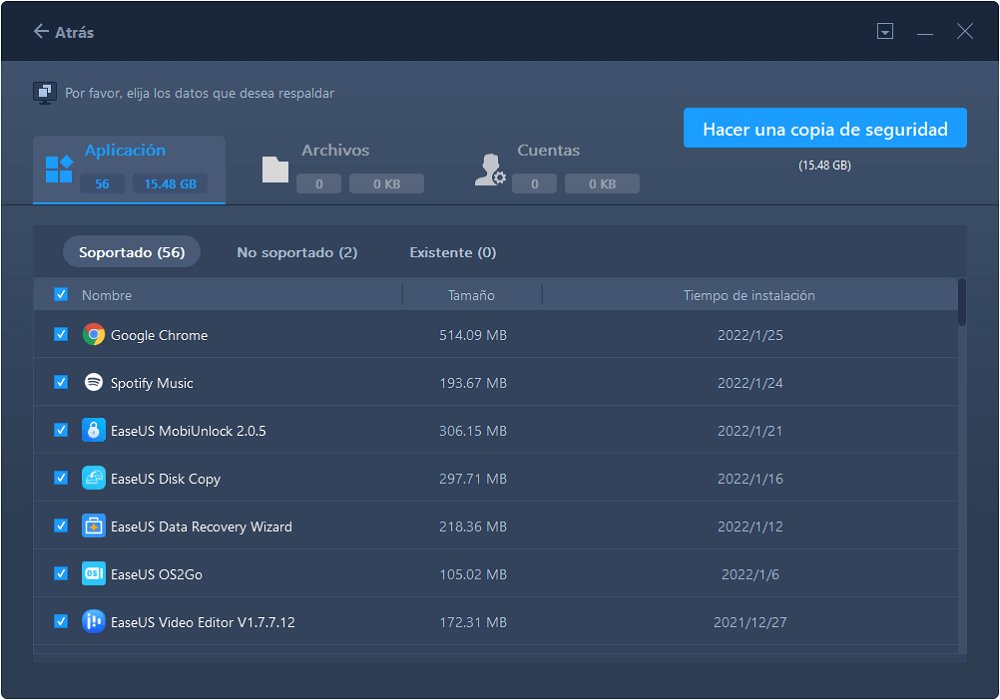
Paso 2. Restaura el archivo de copia de seguridad en el nuevo PC.
1. Conecta la unidad flash USB en la que guardaste el archivo de copia de seguridad al nuevo PC. 2. A continuación, inicia EaseUS Todo PCTrans y ve a "Backup y restauración" > "Iniciar".
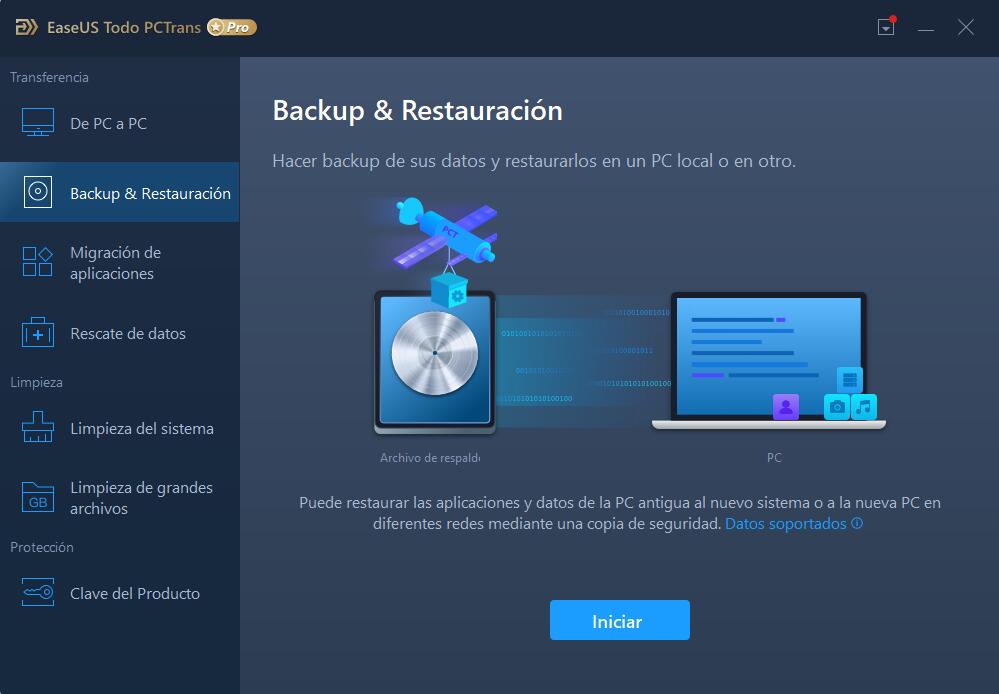
2. Pasa el ratón por encima de "Restauración de datos" y pasa al siguiente paso.
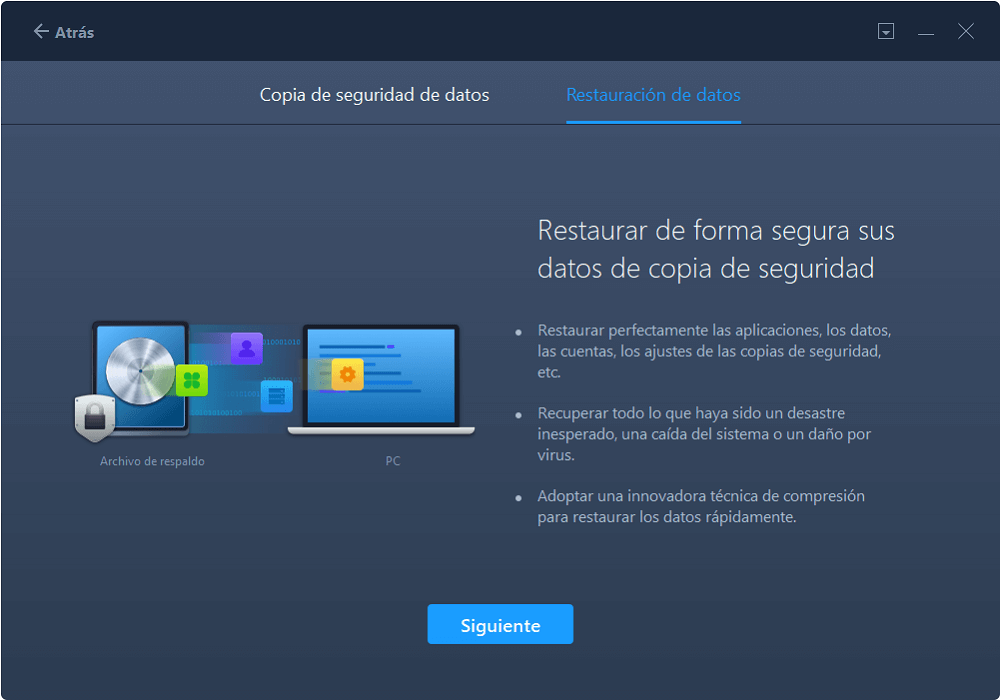
3. Pasa el ratón por encima del archivo de copia de seguridad que acabas de crear y haz clic en "Restaurar". Si el archivo de copia de seguridad no aparece en la pantalla, haz clic en "Examinar" para seleccionar el archivo de copia de seguridad.
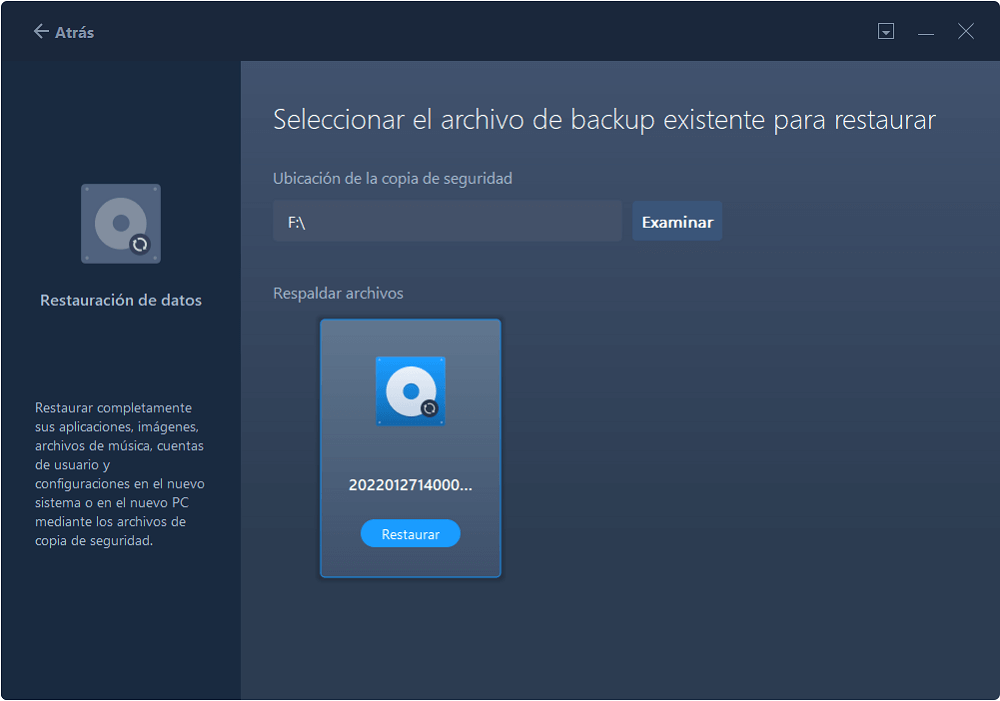
4. Ve a "Aplicaciones" > "Editar", selecciona Microsoft Office y elige "OK". A continuación, haz clic en "Restaurar" en la pantalla para iniciar el proceso de recuperación. Cuando haya terminado, puedes ir a comprobar y utilizar Microsoft Office en tu nuevo PC.
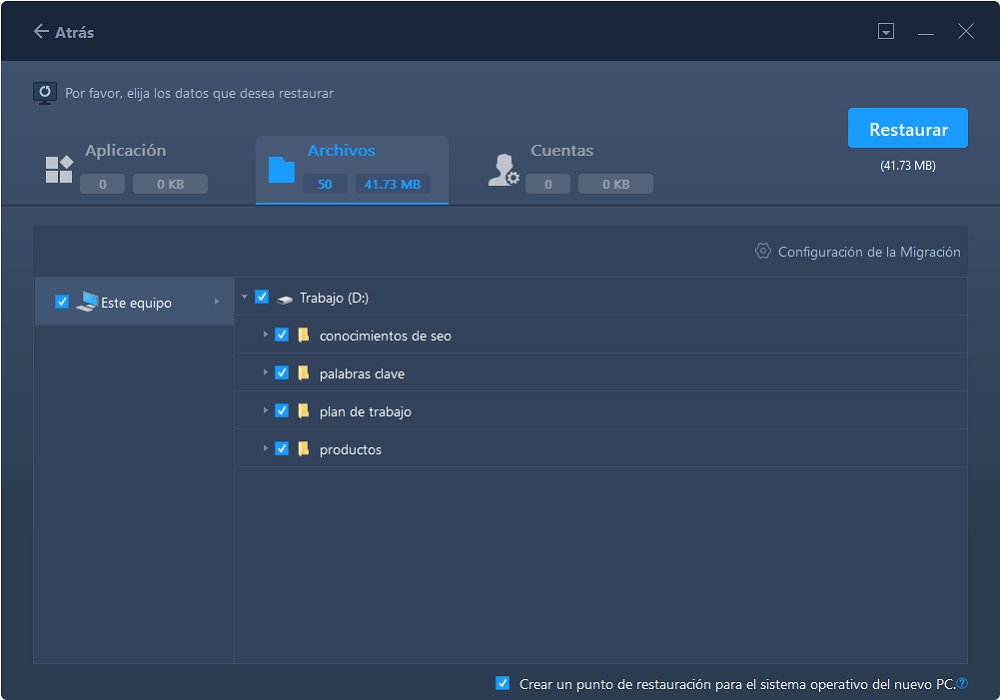
Paso 3. Consigue la clave del producto para activar Office.
1. Haz clic en "Clave del Producto" y elige "Escanear".
2. Desplázate a la línea de Office y haz clic en "Copiar".
Cómo copiar MS Office de un ordenador a otro directamente
EaseUS Todo PCTrans también soporta la transferencia rápida de programas entre dos PCs sin necesidad de una unidad flash USB. Bajo la misma LAN, puedes compartir directamente archivos entre dos portátiles o PCs. Descarga la herramienta de transferencia de datos para PC de EaseUS para mover programas, archivos, cuentas de usuario y configuraciones de un ordenador a otro a través de una red.
Paso 1. Inicia EaseUS Todo PCTrans y selecciona el modo de transferencia.
- Descarga e instala EaseUS Todo PCTrans en tus dos ordenadores.
- Inicia EaseUS Todo PCTrans en los ordenadores y elige "De PC a PC" en uno de ellos.

Paso 2. Elige la dirección de la transferencia.
"Antiguo" - Trasladar Office del ordenador antiguo actual a otro nuevo.
"Nuevo" - Transfiere la Oficina del dispositivo antiguo al nuevo dispositivo actual.

Paso 3. Conecta el PC de origen y el de destino.
- Elige un método para conectar el PC actual al PC de destino: introduce la contraseña de la cuenta del ordenador de destino o su código de verificación. Puedes hacer clic y comprobar el código de verificación en la parte superior derecha de la pantalla principal de "PC a PC" en el ordenador de destino.
- Elige la dirección de la transferencia y haz clic en "Conectar".

Paso 4. Selecciona la Oficina a transferir.
- Pasa por encima de "Aplicaciones" y elige Microsoft Office y haz clic en "Transferir".
- Espera a que termine el proceso de transferencia y haz clic en "Aceptar".
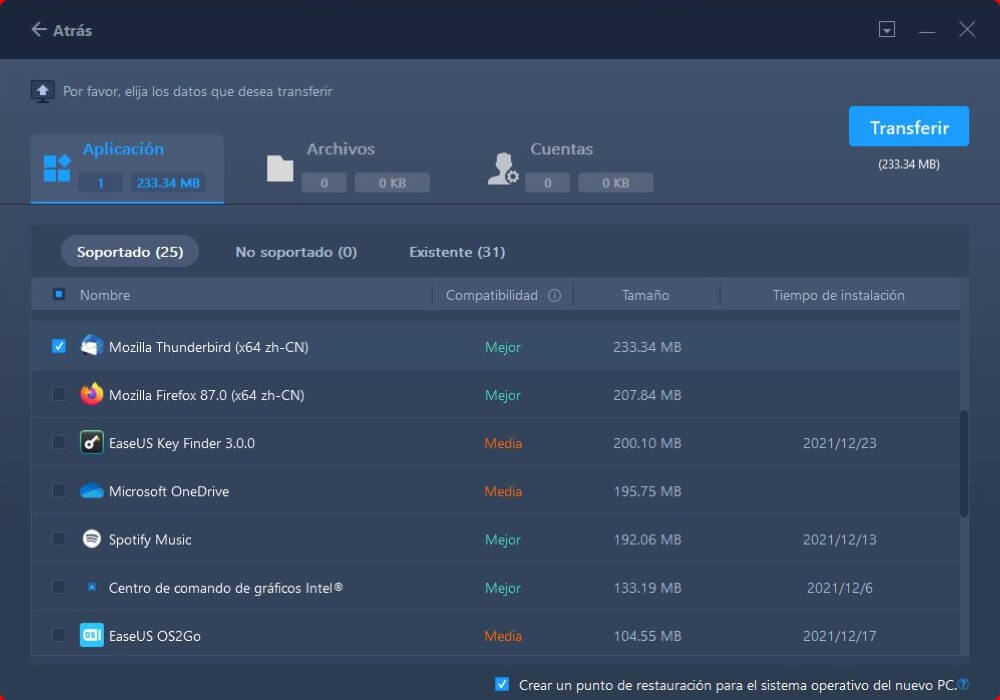
Paso 5. Guarda la clave del producto para activar Microsoft Office.
- Vuelve a la interfaz para hacer clic en "Clave del Producto".
- En la lista, haz clic en "Copiar" para guardar la clave de activación.
Utiliza el software de transferencia para copiar MS Office de varias maneras
Hemos presentado dos formas de copiar Microsoft Office de un ordenador a otro utilizando EaseUS Todo PCTrans.
- Una de ellas es utilizar la función de copia de seguridad para transferir MS Office del portátil al pen drive en una imagen. Y restaurar el programa en el ordenador.
- La otra es transferir Microsoft Office de un ordenador a otro directamente a través de la red. Esta es la forma más sencilla de mover archivos y aplicaciones entre dos ordenadores con Windows.
Excepto estas dos funciones, puedes aplicar la opción de Migración de Aplicaciones de EaseUS Todo PCTrans para copiar software entre dos unidades locales, como transferir programas de la unidad C a la unidad D o mover aplicaciones del PC a un disco duro externo.
Sobre el autor
Actualizado por Pedro
Pedro es un editor experimentado de EaseUS centrado en la redacción de temas sobre tecnología. Familiarizado con todo tipo de software de recuperación de datos, copia de seguridad y restauración, software de edición de vídeo y grabación de pantalla, etc. Todos los temas que elige están orientados a proporcionar información más instructiva a los usuarios.
Reseñas y Premios
-
EaseUS Todo PCTrans Free is a useful and and reliable software solution created to serve in computer migration operations, be it from one machine to another or from an earlier version of your OS to a newer one.
Seguir leyendo -
EaseUS Todo PCTrans is by the folks at EaseUS who make incredible tools that let you manage your backups and recover your dead hard disks. While it is not an official tool, EaseUS has a reputation for being very good with their software and code.
Seguir leyendo
-
It offers the ability to move your entire user account from your old computer, meaning everything is quickly migrated. You still get to keep your Windows installation (and the relevant drivers for your new PC), but you also get all your apps, settings, preferences, images, documents and other important data.
Seguir leyendo
Artículos relacionados
-
Cómo conectar dos ordenadores de varias maneras
![author icon]() Luis/2025/10/17
Luis/2025/10/17 -
Asistente de Migración de Windows 11/10 Descargar
![author icon]() Luis/2025/10/17
Luis/2025/10/17 -
Cómo transferir juegos de PC a Steam Deck [Guía paso a paso]
![author icon]() Luis/2025/10/17
Luis/2025/10/17 -
Soluciones a 'Velocidad de transferencia lenta entre 2 PCs en red local LAN'
![author icon]() Pedro/2025/10/17
Pedro/2025/10/17
