Índice de la página
Reseñas y premios
Cuando hablamos de cómo migrar Windows Server 2008 a 2016 paso a paso, suele referirse a dos requisitos: uno es actualizar el sistema Windows Server de 2008 R2 a 2016, y el otro es migrar los datos y archivos de Windows Server 2008 a 2016 directamente. Puedes consultar la guía completa para actualizar Windows Server 2008 R2 a 2016, que incluye la migración del entorno de Active Directory (AD), el Sistema de Nombres de Dominio (DNS) y el Protocolo de Configuración Dinámica de Host (DHCP).
En este artículo, nos centramos principalmente en cómo migrar datos, aplicaciones o cuentas de usuario de Windows Server 2008 a 2016 con una sencilla herramienta de transferencia de datos de Windows.
EaseUS Todo PCTrans - La herramienta definitiva de transferencia de datos de Windows
EaseUS Todo PCTrans es una de las mejores aplicaciones de transferencia de datos de Windows para compartir archivos, aplicaciones, cuentas de usuario y configuraciones entre dos PCs o servidores de Windows. Para la migración de Windows Server, tiene las siguientes características clave.
Para todas las copias de datos de Windows Server
Admite la migración de datos, programas, perfiles de usuario y configuraciones entre servidores Windows con un solo clic y sin pérdida de datos.
Solución e interfaz sencillas
La interfaz gráfica de usuario hace que sea intuitivo transferir datos con simples clics. Tanto los expertos en informática como los principiantes pueden empezar a trabajar rápidamente.
3 modos de transferencia flexibles
Puedes elegir el modo de transmisión en función de tus necesidades reales, transferencia de PC a PC, localmente o mediante archivos de copia de seguridad.
Soporte completo para Windows Server
Es compatible con todas las versiones de Windows Server, incluyendo Windows Server 2019, 2016, 2012, 2008 y 2003.
Cómo migrar Windows Server 2008 a 2016 paso a paso
Puedes aprender de las siguientes instrucciones cómo migrar Windows Server 2008 a 2016, incluyendo la transferencia de archivos a través de la red (en la misma LAN) y la migración de datos utilizando archivos de copia de seguridad sin conexión. Primero, haz clic en el botón de abajo para instalar EaseUS Todo PCTrans en tu ordenador si aún no lo has instalado.
Técnico de EaseUS Todo PCTrans
Tu software inteligente de transferencia de archivos para Windows Server.
- Transferencia ilimitada de archivos entre servidores.
- Transferencia de programas y aplicaciones sin reinstalación.
- Transfiere la cuenta y la configuración a un nuevo ordenador servidor.
- Rescate de datos, encontrar la clave de producto de los programas instalados.
100% Seguro
Soporte técnico gratuito
Migrar Windows Server 2008 a 2016 a través de la conexión de red
Conecta tus dos ordenadores Windows Server en la misma LAN y transfiere archivos, aplicaciones y configuraciones de cuentas a través de la red.
Paso 1. Ejecuta EaseUS Todo PCTrans en tus ordenadores de origen y destino, y conecta ambos PCs a través de Internet.
1. En la sección "De PC a PC", haz clic en "Iniciar" para continuar.

2. Selecciona tu ordenador de destino a través de su nombre de dispositivo, luego introduce la contraseña de su cuenta o el código de verificación y selecciona la dirección de la transferencia. A continuación, haz clic en "Conectar" para continuar.
Puedes comprobar el código de verificación en la parte superior derecha de la pantalla principal de "De PC a PC" en el ordenador de destino.

Paso 2. Selecciona las categorías Aplicaciones, Archivos y Cuentas para transferirlas por Internet.
Si quieres transferir datos de forma selectiva, haz clic en "Editar" debajo de cada categoría, y elige los elementos específicos.
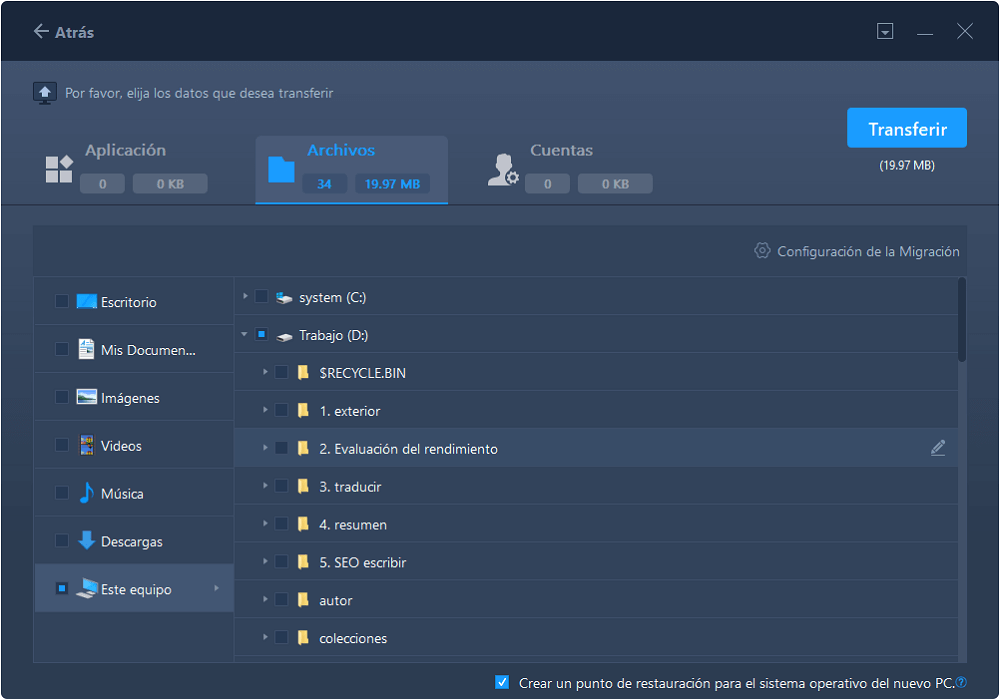
Paso 3. Haz clic en "Transferir" para empezar a transferir tus aplicaciones/archivos/cuentas de un ordenador a otro a través de Internet.

Lee también: Cómo compartir archivos entre dos portátiles por WiFi en Windows 10
Transferencia de datos de Windows Server 2008 a 2016 mediante archivos de copia de seguridad
Este programa de migración de datos de Windows te permite crear copias de seguridad de tus archivos, programas y cuentas en Windows Server 2008, y luego restaurarlos y trasladarlos a Windows Server 2016 o 2019.
Paso 1. Crear un archivo de copia de seguridad.
1. Conecte su unidad USB (flash)/disco duro externo a su ordenador de origen. Inicie Todo PCTrans, haga clic en "Backup & Restauración > Iniciar" en la pantalla principal.
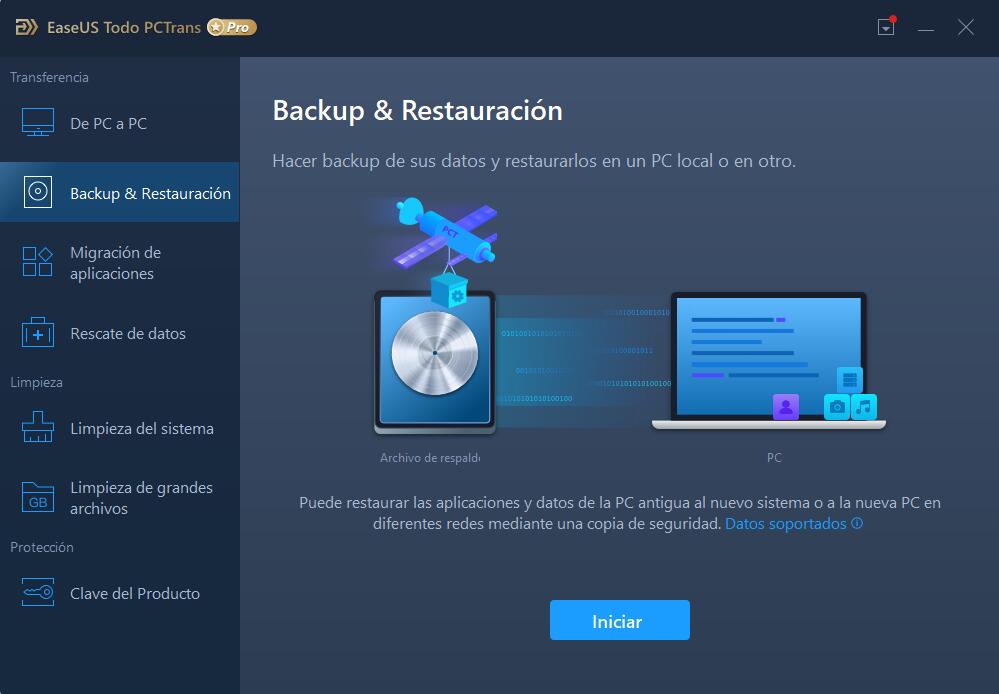
2. Seleccione "Copia de seguridad de datos" para seguir adelante.
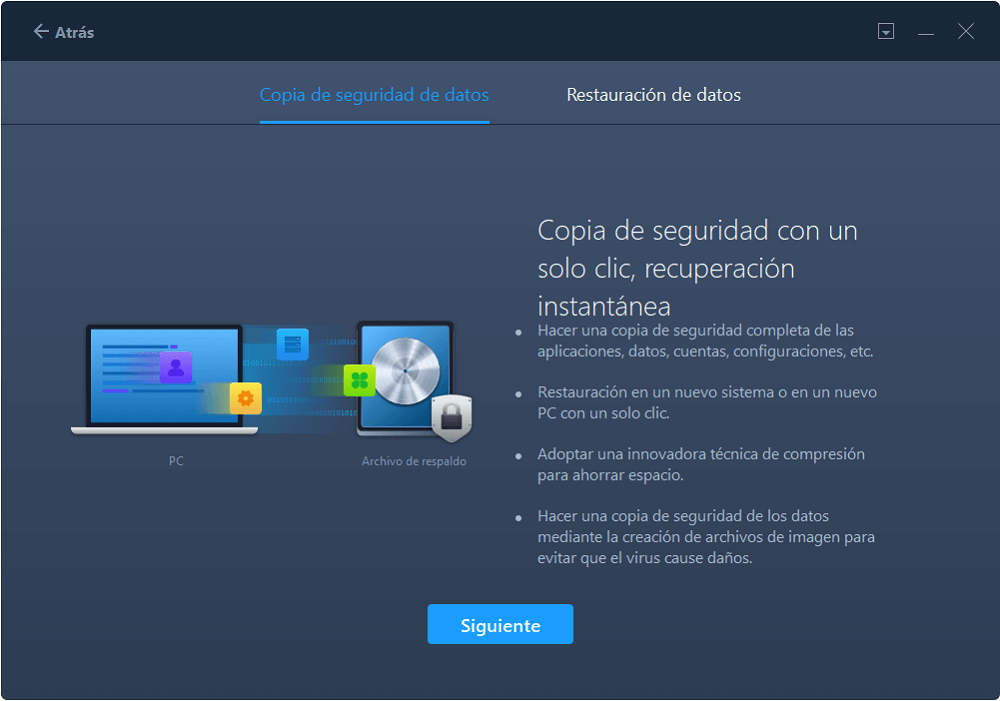
3. Puede elegir Aplicación, Cuentas de Usuario y Archivos para elegir los datos específicos, aplicaciones, etc. para crear un archivo de copia de seguridad.
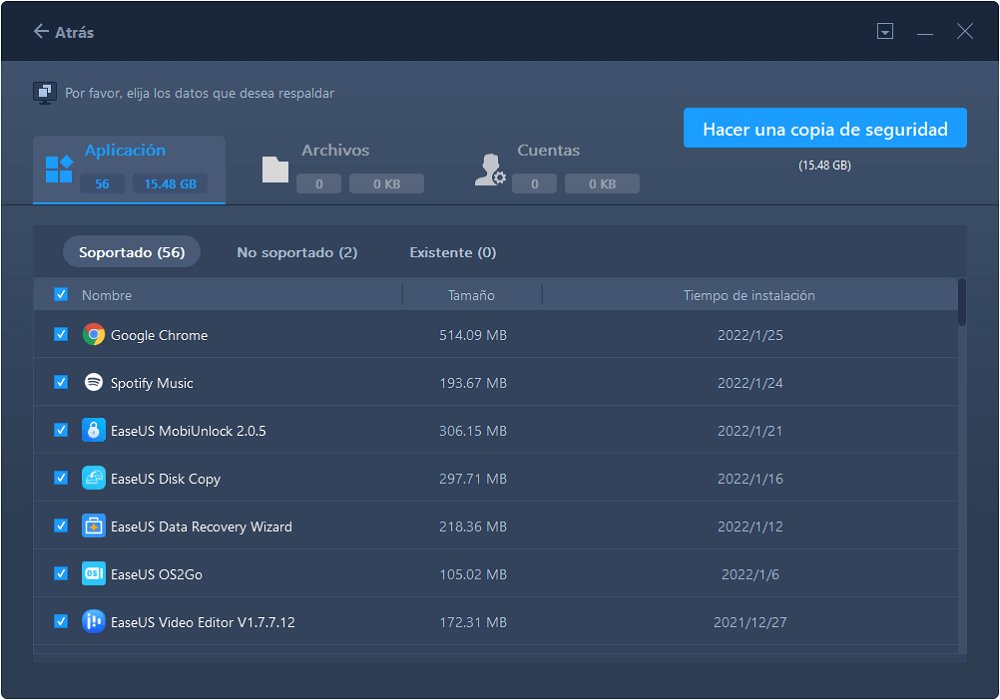
Paso 2. Recuperar a través del archivo de copia de seguridad creado.
1. Conecte su unidad USB que almacena el archivo de copia de seguridad creado al PC de destino y abra EaseUS Todo PCTrans. Haga clic en "Backup & Restauración > Iniciar > Restauración de datos".
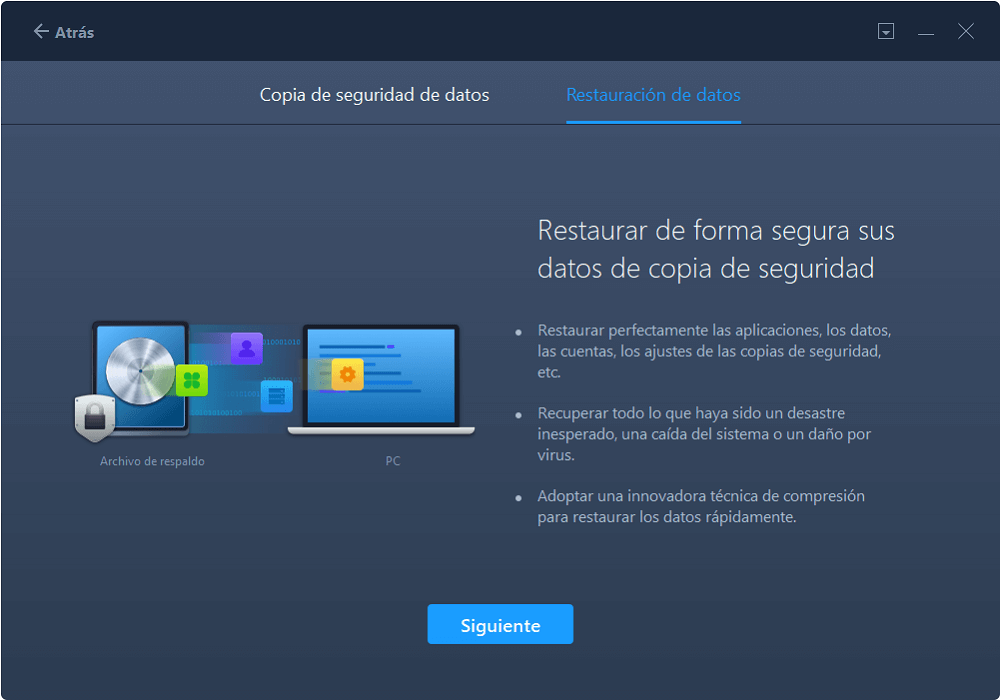
2. Haga clic en "Examinar" para localizar el archivo de imagen. Luego, elija "Restaurar" y vaya al siguiente paso.
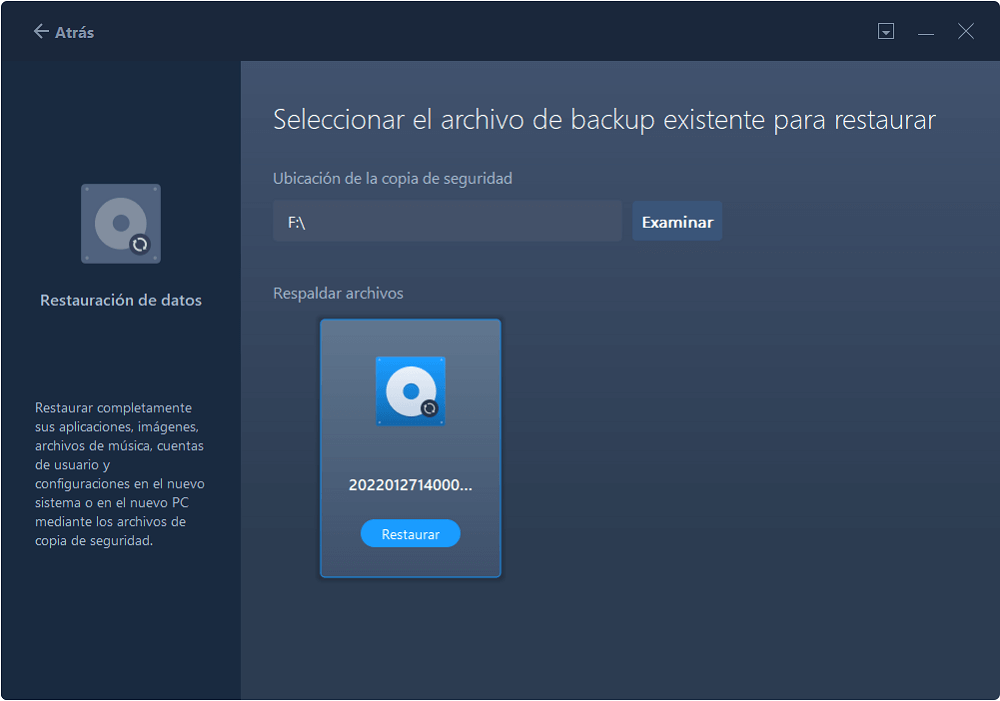
3. Ahora, puede seleccionar las Aplicación/Archivos/Cuentas que desea restaurar.
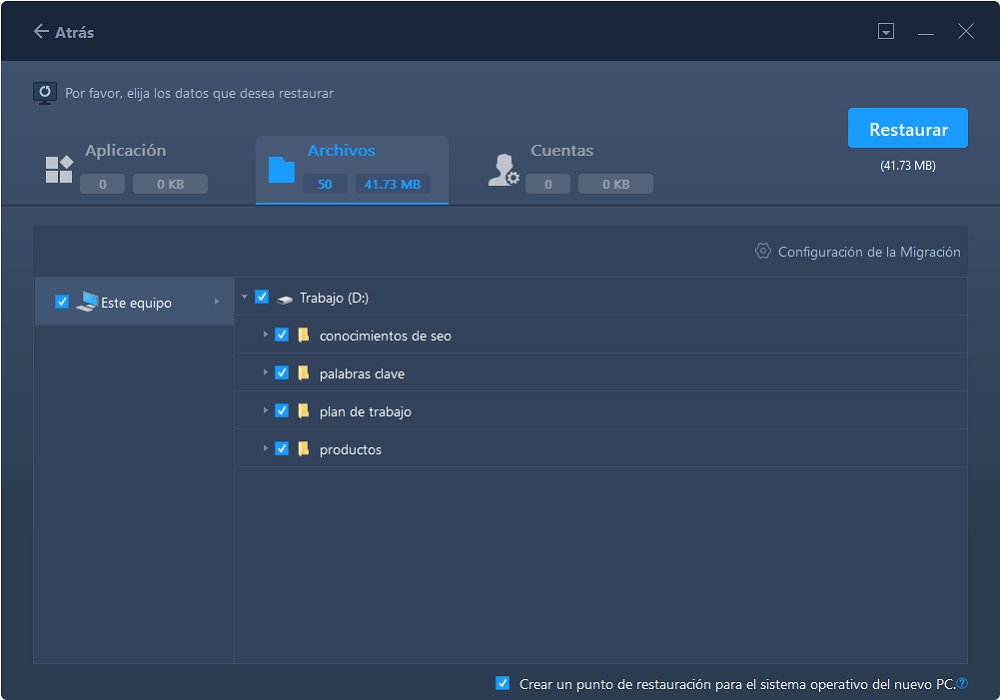
Si estás interesado en EaseUS Todo PCTrans, puedes descargarlo directamente haciendo clic en el siguiente botón.
100% Seguro
Soporte técnico gratuito
Conclusión
Para migrar de un antiguo Windows Server 2003 o 2008 a un nuevo Windows Server 2012, 2016 o 2019, EaseUS Todo PCTrans te proporciona soluciones únicas para copiar archivos, aplicaciones, así como otros datos indispensables, que son tan simples como un clic. Si no sabes cómo migrar datos entre dos servidores Windows o cómo hacerlo sin esfuerzo, no dejes de probar esta herramienta.
Preguntas frecuentes sobre migrar Windows Server 2008 a 2016
Consulta las siguientes preguntas frecuentes sobre la migración de Windows Server 2008 a 2016.
1. ¿Se puede actualizar Windows Server 2008 a 2016?
No puedes actualizar Windows Server 2008 a 2016 directamente, a menos que realices una instalación limpia. Si quieres realizar una actualización in situ, primero tienes que actualizar de Windows Server 2008 a 2012, y luego actualizar a 2016.
2. ¿Cómo paso el DHCP de 2008 a 2016?
Cómo migrar el DHCP de Windows Server 2008 a 2012/2016:
- Entra en el servidor DHCP antiguo/existente.
- Abre el símbolo del sistema y ejecútalo como administrador.
- En el menú Acción (desde la consola de gestión de DHCP), haz clic en "Copia de seguridad".
- En CMD, escribe netsh dhcp server export C:\Users\\Desktop\dhcp.txt all, y luego pulsa ENTER.
- Instala el rol DHCP en el nuevo servidor DHCP (2012/2016) mediante el Administrador de servidores.
- Copia el archivo de texto DHCP exportado al escritorio del nuevo servidor DHCP.
- Asegúrate de que el servicio DHCP está instalado e iniciado en el nuevo servidor DHCP.
- Abre el símbolo del sistema como administrador (en el nuevo servidor)
- Escribe netsh dhcp server import C:\Users\\Desktop\dhcp.txt all, y luego pulsa ENTER
- Abre la consola de gestión de DHCP en el nuevo servidor.
- En el árbol de la consola, haz clic con el botón derecho en DHCP y selecciona "Autorizar".
3. ¿Se puede actualizar Windows Server 2012 a 2016?
Sólo puedes actualizar Windows Server 2012 a Server 2016. No puedes saltarte la actualización, lo que significa que vas a tener que planificar una actualización más sustancial, como que no puedes actualizar Windows Server 2012 Standard edition a Windows Server 2016 Datacenter edition.
4. ¿Se puede actualizar Windows Server 2008 a 2012?
Sí, puedes actualizar Windows Server 2008 R2 Enterprise a Windows Server 2012 Datacenter. Tras la actualización, puedes entrar en el servidor y comprobar la edición. Haz clic en "Administrador de servidores", luego en "Servidor local", y comprueba las propiedades del servidor. Verás que la versión del sistema operativo es Microsoft Windows Server 2012 Datacenter.
Sobre el autor
Actualizado por Luis
Luis es un entusiasta de la tecnología, cuyo objetivo es hacer que la vida tecnológica de los lectores sea fácil y agradable. Le encanta explorar nuevas tecnologías y escribir consejos técnicos.
Reseñas y Premios
-
EaseUS Todo PCTrans Free is a useful and and reliable software solution created to serve in computer migration operations, be it from one machine to another or from an earlier version of your OS to a newer one.
Seguir leyendo -
EaseUS Todo PCTrans is by the folks at EaseUS who make incredible tools that let you manage your backups and recover your dead hard disks. While it is not an official tool, EaseUS has a reputation for being very good with their software and code.
Seguir leyendo
-
It offers the ability to move your entire user account from your old computer, meaning everything is quickly migrated. You still get to keep your Windows installation (and the relevant drivers for your new PC), but you also get all your apps, settings, preferences, images, documents and other important data.
Seguir leyendo
Artículos relacionados
-
Cómo transferir Autocad a un ordenador nuevo [2 soluciones]
![author icon]() Luis/2025/10/17
Luis/2025/10/17 -
Cómo ejecutar juegos de Windows 7 en Windows 11/10 [Ultimate]
![author icon]() Luis/2025/10/17
Luis/2025/10/17 -
Cómo copiar juegos del PC al USB o Pen Drive de forma eficiente
![author icon]() Luis/2025/10/17
Luis/2025/10/17 -
Cómo transferir Skype con la configuración y el historial de chat a un ordenador nuevo
![author icon]() Luis/2025/10/17
Luis/2025/10/17
