Índice de la página
Reseñas y premios
Tabla de contenido:
Descripción general de Google Drive
¿Por qué quieres transferir Google Drive a otra cuenta?
Formas sencillas: Cómo mover archivos de un Google Drive a otro
Consejo extra: Transfiere todos los datos de un ordenador a otro
Visión general de Google Drive
Google Drive es un servicio de almacenamiento y gestión de archivos basado en la nube que permite a los usuarios almacenar, sincronizar y compartir archivos. Se lanzó en abril de 2012 y ahora está disponible en las principales plataformas, como Windows, macOS, iOS y Android. Google Drive ofrece 15 GB de almacenamiento gratuito y permite a los usuarios comprar más almacenamiento si lo necesitan. Se puede acceder a los archivos desde cualquier lugar, y los cambios se sincronizan automáticamente en todos los dispositivos.
Google Drive también proporciona una plataforma para la colaboración, con funciones de edición y comentarios en tiempo real. Google Drive se ha convertido rápidamente en uno de los servicios de almacenamiento en la nube más populares, con más de 1.000 millones de usuarios activos.
¿Por qué quieres transferir Google Drive a otra cuenta?
Puedes transferir Google Drive a otra cuenta si vas a cambiar de trabajo o de empresa. Por ejemplo, supongamos que dejas tu empresa actual para incorporarte a una nueva. Puede que quieras transferir tus datos de Google Drive a la cuenta de tu nueva empresa para seguir accediendo a ellos después de irte.
Además, transferir Google Drive a otra cuenta puede ayudarte a mantener separados tus datos personales y los del trabajo. Por ejemplo, si tienes una cuenta personal de Google Drive y una cuenta de Google Drive de trabajo, puede que quieras transferir rápidamente algunos de tus archivos a tu cuenta de trabajo para acceder a ellos por motivos laborales.
Por último, transferir Google Drive a otra cuenta puede ayudarte a liberar espacio en tu cuenta actual. Por ejemplo, si tienes muchos archivos almacenados en Google Drive, transferir algunos de ellos a otra cuenta puede ayudar a despejar tu unidad y facilitar la búsqueda de los archivos que necesitas.
Formas sencillas: Cómo mover archivos de un Google Drive a otro
Método 1. Utiliza el botón "Compartir" de Google Drive
Transferir tu cuenta de Google Drive de una cuenta a otra puede ser un proceso relativamente sencillo, siempre que sigas los pasos adecuados.
Paso 1. Accede a tu cuenta de Google Drive y, a continuación, haz clic con el botón derecho en los archivos o carpetas que quieras transferir. Haz clic en el botón "Compartir".
Paso 2. Cuando aparezca la ventana "Compartir con personas y grupos", introduce su dirección de correo electrónico y haz clic en el botón "Listo".

Paso 3. Haz clic en la flecha para seleccionar los permisos: espectador, comentarista o editor. A continuación, pulsa el botón "Enviar".
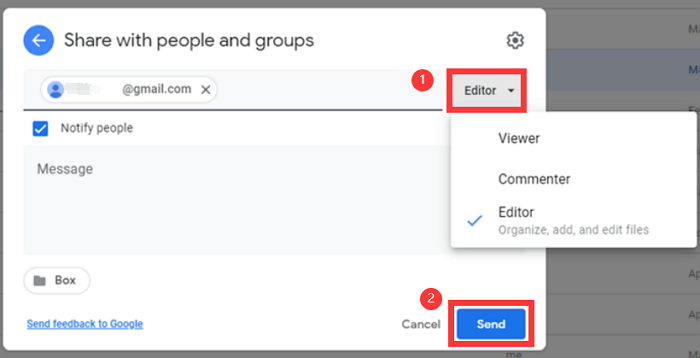
Paso 4. Cuando acepten la solicitud de uso compartido, habrás transferido correctamente Google Drive a otra cuenta. Accede a tu otra cuenta y selecciona la pestaña "Mi Drive" para buscar los datos.
Es importante tener en cuenta que todos tus archivos y carpetas se conservarán durante este proceso, por lo que no tendrás que preocuparte por perder nada importante. Teniendo en cuenta estos sencillos pasos, transferir Google Drive de una cuenta a otra es fácil y eficaz.
Método 2. Descargar y cargar directamente
Paso 1. Accede a tu antigua cuenta de Google.
Paso 2. Crea una nueva carpeta que almacene todos los archivos que quieras migrar a otra cuenta. Añade datos a esta carpeta.
Paso 3. Haz clic con el botón derecho del ratón y pulsa el botón "Descargar" de la lista. Espera a que se complete el proceso de descarga.
Nota: Google Drive comprimirá automáticamente tus archivos en un archivo zip.

Paso 4. Accede a tu nueva cuenta de Google. Haz clic en el botón "+ Nuevo" para subir archivos y carpetas. Recuerda descomprimir primero los archivos del archivo zip y luego hacer clic para subirlos.
Método 3. Utiliza Google Takeout para transferir todos los archivos de un Google Drive a otro
Google Takeout, también conocido como Descarga tus datos, proporciona formas sencillas de exportar tus datos a otro dispositivo. Una cosa importante es que Google Takeout sólo puede exportar archivos subidos por ti mismo. Los datos que otros compartieron contigo no se pueden mover, por lo que tendrás que abordarlos manualmente mediante el método 2.
Paso 1. Ve a Google Takeout e inicia sesión en tus cuentas de Google.
Paso 2. Marca la antigua cuenta de Google Drive a exportar en la pestaña "Seleccionar datos a incluir". Desplázate hacia abajo para hacer clic en el botón "Siguiente paso".

Paso 3. En la pestaña "Elegir tipo de archivo, frecuencia y destino", selecciona el método de entrega como "Añadir a la unidad".
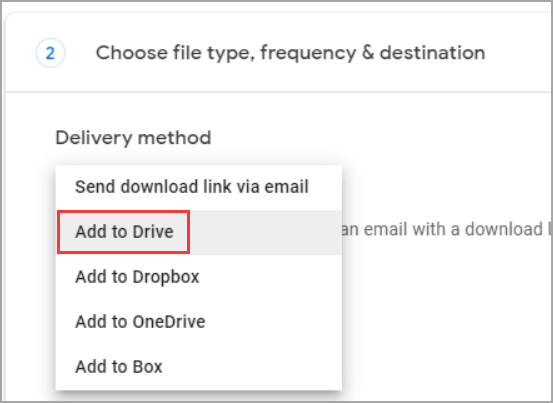
Paso 4. Haz clic en "Crear exportación".
Puedes guardar los archivos comprimidos en el escritorio local y descomprimirlos. A continuación, sube todos los archivos a una cuenta nueva.
Consejo extra - Transfiere todos los datos de un ordenador a otro
Si quieres hacer la migración de datos de PC a PC en lugar de la transferencia en la nube, EaseUS Todo PCTrans, uno de los mejores programas de transferencia de archivos de PC a PC, puede ayudarte a transferir rápidamente bajo la misma red LAN.
Sobre el autor
Actualizado por Luis
Luis es un entusiasta de la tecnología, cuyo objetivo es hacer que la vida tecnológica de los lectores sea fácil y agradable. Le encanta explorar nuevas tecnologías y escribir consejos técnicos.
Reseñas y Premios
-
EaseUS Todo PCTrans Free is a useful and and reliable software solution created to serve in computer migration operations, be it from one machine to another or from an earlier version of your OS to a newer one.
Seguir leyendo -
EaseUS Todo PCTrans is by the folks at EaseUS who make incredible tools that let you manage your backups and recover your dead hard disks. While it is not an official tool, EaseUS has a reputation for being very good with their software and code.
Seguir leyendo
-
It offers the ability to move your entire user account from your old computer, meaning everything is quickly migrated. You still get to keep your Windows installation (and the relevant drivers for your new PC), but you also get all your apps, settings, preferences, images, documents and other important data.
Seguir leyendo
Artículos relacionados
-
Tutorial: Cómo trasladar League of Legends a un nuevo ordenador
![author icon]() Luis/2025/03/14
Luis/2025/03/14 -
Tu guía completa: Herramientas de migración a Windows Server Descarga gratuita y consejos prácticos
![author icon]() Luis/2025/03/14
Luis/2025/03/14 -
Cómo copiar la base de datos a otro servidor (5 formas)
![author icon]() Pedro/2025/03/14
Pedro/2025/03/14 -
Guía completa para mover juegos a otra unidad o a un ordenador nuevo sin reinstalar
![author icon]() Luis/2025/03/14
Luis/2025/03/14
