Tabla de Contenido
![]() Sobre el autor
Sobre el autor
![]() Artículos Relacionados
Artículos Relacionados
-
-
-
-
Servicios de recuperación de datos de EaseUS
Los expertos en recuperación de datos de EaseUS tienen una experiencia inigualable para reparar discos/sistemas y recuperar datos de todos los dispositivos como RAID, HDD, SSD, USB, etc.
Navega rápidamente a cuatro soluciones útiles para resolver el código de error 0x80070570:
| Soluciones viables | Solución de problemas paso a paso |
|---|---|
| Solución 1. Realizar una comprobación de errores de disco | Los errores de disco duro pueden interferir con Windows y provocar el error 0x80070570. Utiliza la herramienta de comprobación de errores de disco de Windows...Pasos completos |
| Solución 2. Ejecutar CHKDSK para reparar el disco duro dañado | Pulsa Win + X y selecciona "Símbolo del sistema (Admin)". Escribe CHKDSK F: /f /r /x en la ventana CMD...Pasos completos |
| Solución 3. Escanear y limpiar virus | Es posible que no puedas eliminar archivos con el error 0x80070570 en un disco duro o unidad USB infectados por virus...Pasos completos |
| Solución 4. Formatear Disco Duro Corrompido | Si tu unidad de almacenamiento está dañada y muestra el Error 0x80070570 cuando eliminas o mueves archivos...Pasos completos |
Consulta del usuario: Error 0x80070570 de Windows 10 en disco duro externo
"Estoy intentando eliminar un archivo que no se terminó de copiar en mi disco duro externo Western Digital. Sigo recibiendo el mensaje de error Un error inesperado te impide eliminar el archivo. Error 0x80070570: El archivo o directorio está dañado o es ilegible.
He hecho la comprobación de errores y dice que se han encontrado errores pero que no se pueden solucionar. He entrado en modo seguro y he intentado hacerlo de esa manera pero ni siquiera puedo encontrar el archivo cuando estoy en modo seguro. ¿Alguien tiene alguna respuesta para el error 0x80070570?" - Un problema de usuario de https://answers.microsoft.com/
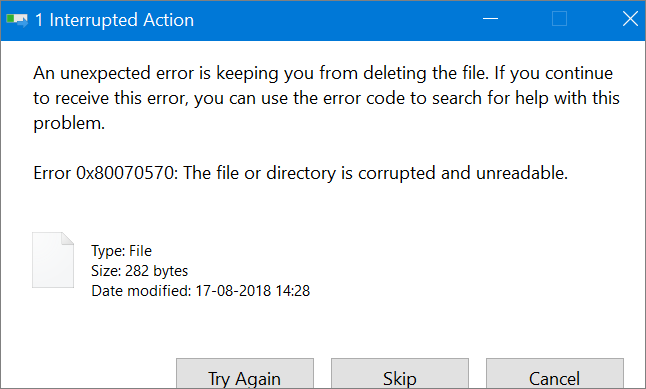
Normalmente, organizamos los datos de los archivos del disco y eliminamos los archivos o carpetas que no utilizamos para reducir la capacidad de espacio del disco. Pero pueden surgir algunos problemas difíciles al eliminar algunos archivos, como un error al eliminar una carpeta, error 0x80070570: El archivo o directorio está dañado y es ilegible.
¿Cuáles son las causas del error 0x80070570?
El error 0x80070570 suele aparecer cuando intentas copiar o mover archivos desde una memoria USB, pen drive o disco duro externo. Este error se debe a problemas con el directorio de archivos del disco (FAT, MFT).
Ocurre principalmente en unidades flash USB, MP3, discos duros portátiles y otros dispositivos móviles, entre los cuales el disco duro portátil externo con formato de partición NTFS de gran capacidad (más de 160G) tiene la mayor incidencia. Hay muchas razones, generalmente las siguientes:
- La memoria USB no está bien insertada o extraída.
- Hay sectores defectuosos en el disco duro.
- El sistema de archivos de tu disco está dañado.
- Infecciones por virus o malware.
Para solucionar el error 0x80070570, puedes reiniciar el ordenador, desconectar y conectar el dispositivo USB desde el principio. Si el error persiste, recurre a las siguientes soluciones.
Solución 1. Realizar una comprobación de errores de disco para solucionar el error 0x80070570
Las corrupciones y errores del disco duro pueden interferir con Windows y provocar el error 0x80070570. Utiliza la herramienta de comprobación de errores de disco de Windows para comprobar y reparar tu dispositivo y solucionar el problema.
Paso 1. Pulsa las teclas Windows + E para abrir el Explorador de Archivos de tu ordenador. A continuación, abre Este PC, haz clic con el botón derecho en el disco problemático y elige "Propiedades".
Paso 2. En la ventana de propiedades de la unidad, ve a la pestaña "Herramientas" y haz clic en "Comprobar" dentro de Comprobación de errores.
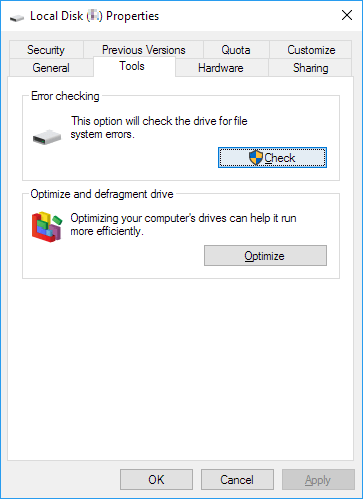
Paso 3. Si Windows ha encontrado errores en la unidad, haz clic en "Reparar unidad". Una vez finalizado el proceso de reparación, haz clic en "Cerrar" para que exista.
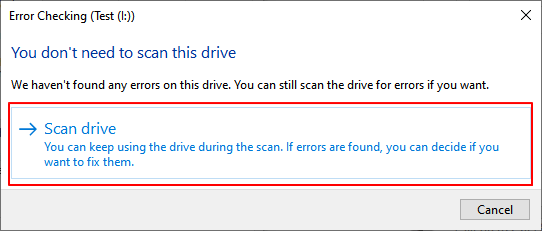
Solución 2. Ejecutar el comando CHKDSK en CMD para solucionar el error 0x80070570
La corrupción del disco duro causada por un sistema de archivos roto también puede repararse utilizando el comando CHSKDSK en el Símbolo del sistema.
Paso 1. Pulsa Win + X y selecciona "Símbolo del sistema (Admin)".
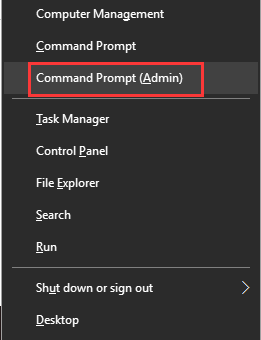
Paso 2. Escribe CHKDSK F: /f /r /x en la ventana Símbolo del sistema y pulsa Intro. Sustituye F por la letra de tu unidad.
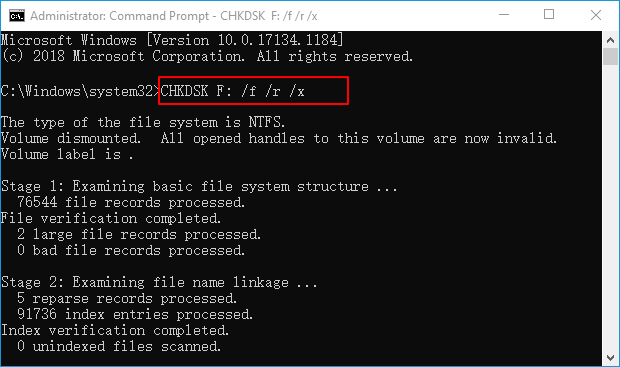
Paso 3. CHKDSK se iniciará y escaneará el disco duro seleccionado en busca de errores.
Solución 3. Escanear y eliminar virus
Cuando tu disco duro o unidad USB se infectan con un virus o malware, puedes encontrarte con el error 0x80070570 al borrar o mover archivos.
Instala y ejecuta un software antivirus para realizar un análisis completo de tu ordenador. Puedes utilizar el software antivirus predeterminado de Windows o un buen programa antivirus de terceros.
Solución 4. Formatear un disco duro o unidad USB dañados sin perder datos
Si tu unidad de almacenamiento está dañada y no puedes solucionar el problema del Error 0x80070570 con los métodos anteriores, la última opción es formatear el disco duro o la unidad USB. Como el formateo eliminará todos tus archivos, te recomendamos que primero restaures los datos con EaseUS Data Recovery Wizard.
Recuperar datos de un disco duro o unidad USB dañados
EaseUS Data Recovery Wizard es un conocido programa de recuperación de archivos que puede restaurar sin problemas archivos perdidos y eliminados permanentemente almacenados en HDD, SSD, tarjeta SD, unidad flash USB, pen drive y muchos más dispositivos.
Tasa de Recuperación 99,7%
Calificación de Trustpilot 4,4
Además, también es bueno en la recuperación de archivos corruptos. Puede reparar videos dañados fotos en formato JPEG/JPG/BMP/PNG y documentos DOC, DOCX, XLS o XLSX sin esfuerzo. Ahora, descarga gratis esta fiable herramienta de recuperación de datos para restaurar cualquier tipo de archivos de tu dispositivo de almacenamiento.
Paso 1. Seleccionar la ubicación a escanear
Instale y ejecute EaseUS Data Recovery Wizard en su PC. Seleccione la ubicación de almacenamiento (sea un disco local o un dispositivo externo) donde perdió sus archivos y haga clic en el botón "Buscar datos perdidos".

Paso 2. Escanear para buscar archivos perdidos
Primero este software de recuperación de datos va a hacer un escaneo rápido sobre la ubicación seleccionada para buscar los archivos eliminados, una vez finalizado se iniciará otro análisis profundo para encontrar más archivos perdidos que han perdido sus rutas o nombres. El tiempo que tardará depende de la capacidad de almacenamiento. Espere con paciencia hasta que termine.

Paso 3. Previsualizar y recuperar archivos encontrados
Después de terminar todo el proceso del escaneo, puede buscar lo que desee por varias maneras que se detallan en la siguiente captura. Además, permite obtener una vista previa de todos archivos recuperables, luego seleccione aquellos archivos que desea y haga clic en el botón "Recuperar" para recuperarlos de una vez. Aquí debe guardar todos los archivos recuperados en otra ubicación en lugar de la original para evitar la sobreescritura de datos.

- Nota:
- Filtro: una forma rápida para buscar archivos deseados por diferentes tipos.
- Búsqueda personalizada: buscar directamente el nombre o el tipo del archivo.
- Archivos RAW: donde están los archivos que pierden nombres o rutas.
- Partición Perdida: buscar archivos formateados.
Formatear el Disco Duro o la Unidad USB Sin Pérdida de Datos
Después de recuperar los datos, sigue estas dos sencillas instrucciones para formatear el disco duro fácilmente.
Formatear el Disco Duro en Gestión de Discos
Paso 1. Pulsa las teclas Win + X y elige "Administración de discos".
Paso 2. Haz clic con el botón derecho en la unidad de destino y elige "Formatear".
Paso 3. Establece la etiqueta del volumen y el sistema de archivos. A continuación, haz clic en "Aceptar" para empezar a formatear la unidad.
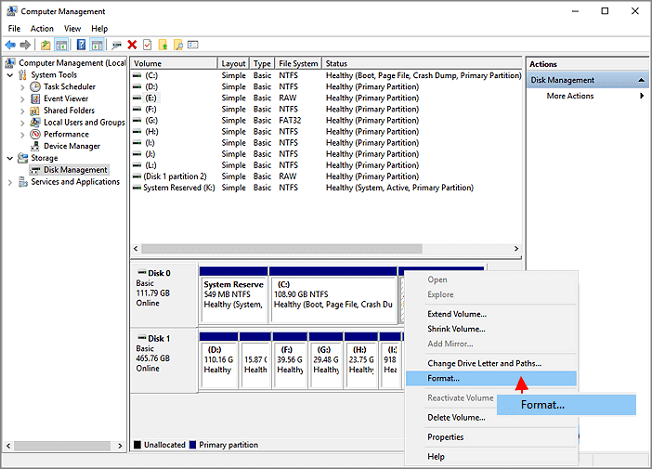
Formatear el Disco Duro en el Explorador de Archivos
Paso 1. Pulsa "Tecla de Windows + E" para abrir el Explorador de archivos de Windows.
Paso 2. Haz clic con el botón derecho del ratón en el disco duro o en la unidad USB conectada y selecciona "Formatear".
Paso 3. En la ventana Formato, selecciona el sistema de archivos.
Paso 4. Marca "Formateo rápido" y haz clic en "Iniciar" para formatear el dispositivo.
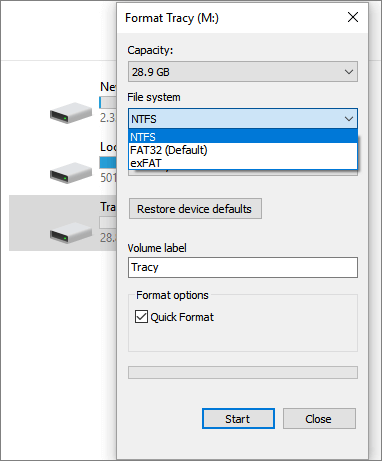
Leer más: Cómo Forzar Carpetas/Archivos en Windows 10/11
Aquí tienes cuatro formas rápidas de forzar el borrado de una carpeta o archivo que no se puede borrar en Windows 10 o Windows 11. Para obtener guías paso a paso, ve a la página del tema.
- Forzar borrado de carpeta Windows 10 usando el comando del en CMD
- Utiliza una herramienta de destrucción de archivos para forzar la eliminación de una carpeta o archivo
- Forzar el borrado de carpetas windows 10 cambiando la propiedad de los archivos
- Forzar la eliminación de una carpeta o archivo en Modo Seguro
Sobre el autor
Pedro es un editor experimentado de EaseUS centrado en la redacción de temas sobre tecnología. Familiarizado con todo tipo de software de recuperación de datos, copia de seguridad y restauración, software de edición de vídeo y grabación de pantalla, etc. Todos los temas que elige están orientados a proporcionar información más instructiva a los usuarios.
Artículos Relacionados
