Tabla de Contenido
![]() Sobre el autor
Sobre el autor
![]() Artículos Relacionados
Artículos Relacionados
-
-
-
-
Las vistas previas en miniatura son una forma práctica de ver fotos y vídeos rápidamente en tu ordenador Windows. Pero a veces, puede que notes que ocurre algo extraño: en lugar de ver las pequeñas imágenes, sólo ves un simple icono del tipo de archivo. No te preocupes; que no se ven las imágenes en miniatura en Windows es un problema común con soluciones sencillas.
A veces, Windows puede dejar de mostrar estas pequeñas vistas previas de las imágenes debido a cambios específicos que tú o tu ordenador habéis realizado. ¡Pero puedes arreglarlo! Esta guía explorará formas sencillas de recuperar esas vistas previas de imágenes que faltan en tu ordenador Windows y resolver el problema de las miniaturas que no se muestran en Windows 11. Así que, si te preguntas dónde han ido a parar las miniaturas de tus fotos, sigue leyendo para encontrar soluciones sencillas.
¿Por qué no se ven las imágenes en miniatura Windows 11/10/8/7?
Muchos usuarios se encuentran con este problema, que puede resultar incómodo cuando no puedes previsualizar correctamente tus archivos de imagen. Exploremos por qué no se muestran las miniaturas en Windows, ayudándote a comprender las causas fundamentales y a encontrar soluciones prácticas.
- Problemas de asociación de archivos: Las miniaturas pueden no aparecer si hay problemas con las asociaciones de archivos en tu ordenador. Cuando tu sistema no reconoce el tipo de archivo, no puede generar miniaturas.
- Caché de miniaturas dañada: Windows crea una caché de miniaturas para acelerar el proceso de visualización. Si esta caché se corrompe, tus miniaturas no se mostrarán.
- Vista previa de miniaturas desactivada: Es posible que la vista previa de miniaturas se haya deshabilitado en la configuración de tu sistema. Para solucionar este problema, es esencial identificar la causa de la vista previa de miniaturas deshabilitada y, a continuación, tomar las medidas adecuadas para habilitarla, garantizando que las miniaturas de imágenes se muestren como es debido en el Explorador de archivos.
- Bajos recursos del sistema: A veces, cuando a tu ordenador le falta memoria o capacidad de procesamiento, no puede mostrar las vistas previas de las imágenes, que es una de las principales razones por las que no se muestran las miniaturas en Windows 11.
Cómo reparar fotos RAW corruptas en el PC
¿Es difícil reparar fotos RAW corruptas? La respuesta es NO. Puedes reparar fácilmente fotos RAW corruptas con un software profesional de reparación de fotos, EaseUS Fixo Reparación de Fotos.

7 formas de reparar que no se ven las imágenes en miniatura Windows 11/10/8/7
Vamos a descubrir algunas formas de solucionar el problema de que no se muestren las miniaturas de las imágenes. Antes de ir a arreglar el problema de que no se muestren las miniaturas, mira primero este vídeo. Te proporciona más detalles sobre la reparación de fotos:
- 00:13 - Reiniciar el Explorador de Windows
- 00:42 - Comprueba si las Miniaturas están desactivadas
- 01:15 - Restablecer caché de miniaturas
- 01:53 - Cambiar la aplicación por defecto
- 1. Resolver que no se ven las imágenes en miniatura Windows 11/10/8/7 con el software de reparación
- 2. Restablecer las opciones predeterminadas del Explorador de archivos de Windows
- 3. Comprobar si la vista previa de miniaturas está desactivada
- 4. Borrar la caché del disco en Windows
- 5. Ejecutar la herramienta DISM
- 6. Ejecutar un escaneo SFC
- 7. Actualizar Windows
1. Resolver que no se ven las imágenes en miniatura Windows 11/10/8/7 con el software de reparación
Si estás luchando con el molesto problema de que las miniaturas de las fotos no se muestran en Windows, EaseUS Fixo Reparación de Fotos puede ser tu solución práctica. Porque cuando las miniaturas no se muestran con normalidad, pueden corromperse las imágenes. Este software está diseñado para solucionar este problema y hacer que tu experiencia en Windows sea más cómoda y fluida. Te ayuda a recuperar las miniaturas de fotos perdidas.
Además de reparar miniaturas de fotos perdidas, EaseUS Fixo Reparación de Fotos es versátil en reparar fotos dañadas, además de video y archivos, en varios formatos. Tanto si tienes vídeos que no se reproducen, fotos que se niegan a abrirse o documentos llenos de errores, este software puede ser tu solución integral para que tus activos digitales vuelvan a funcionar. Puedes decir adiós a la frustración de los archivos multimedia y documentos inaccesibles con EaseUS Fixo Reparación de Fotos.
Trustpilot Valoración 4,7
Descarga segura
Características principales:
- Reparar video MP4 e imagen dañados, incluidos MOV, MP4, PNG y JPG.
- Restaura fácilmente las miniaturas de imágenes perdidas o dañadas para disfrutar de una experiencia Windows sin problemas.
- Arregla vídeos, fotos y documentos de Word y Excel dañados con diversos problemas.
- Software intuitivo y fácil de usar para reparar archivos y fotos sin complicaciones, incluso para principiantes.
- Aborda varios niveles de daños, desde pequeños fallos hasta graves corrupciones de archivos, garantizando una restauración completa.
Aquí tienes los pasos para arreglar las fotos corruptas:
Paso 1. Inicia Fixo en tu ordenador. Puedes elegir "Reparación de fotos" para reparar fotos que no se pueden abrir, que faltan parcialmente, etc. Haz clic en "Añadir foto(s)" para seleccionar las fotos dañadas.
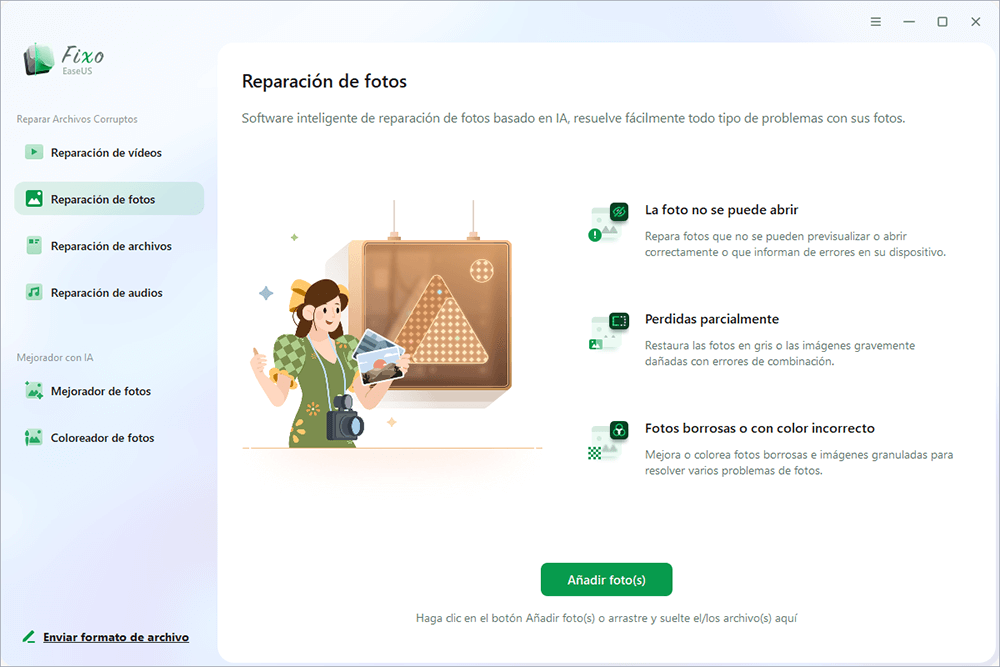
Paso 2. Puedes reparar varias fotos a la vez haciendo clic en el botón "Reparar todo(s)". Si quieres reparar una foto, mueve el puntero a la foto de destino y elige "Reparar".
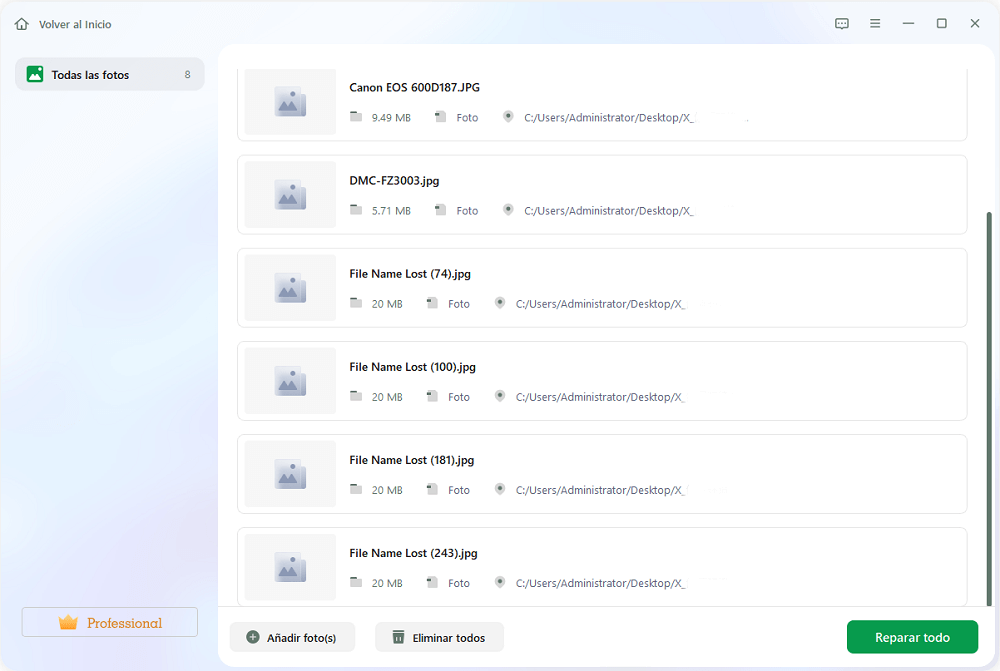
Paso 3. Puedes hacer clic en el icono del ojo para previsualizar las fotos y hacer clic en "Guardar" para guardar la foto seleccionada. Elige "Guardar todo(s)" para guardar todas las imágenes reparadas. Haz clic en "Ver ahora" para localizar la carpeta reparada.
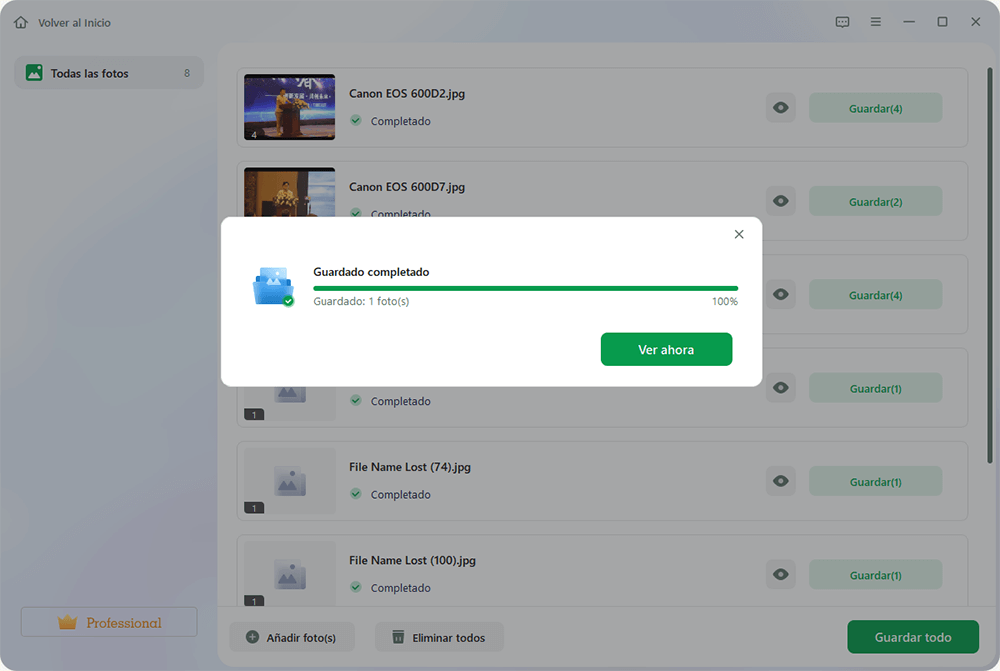
Además, comparte esta página en tus redes sociales para ayudar a otros a superar esta frustración digital común y descubrir la facilidad de uso de EaseUS Fixo Reparación de Fotos.
2. Restablecer las opciones predeterminadas del Explorador de archivos de Windows
Si quieres restaurar la configuración predeterminada de las opciones del Explorador de archivos en Windows para que vuelvan a aparecer las miniaturas, sigue estos pasos:
Paso 1. En el cuadro de búsqueda del Menú Inicio, escribe Opciones del Explorador de Archivos y selecciónalo en los resultados de la búsqueda.
Paso 2. Haz clic en la pestaña "Ver" de la ventana Opciones del Explorador de archivos.
Paso 3. Localiza y haz clic en el botón "Restaurar valores predeterminados".

Paso 4. Después, haz clic en el botón "Aplicar" y en "Aceptar" para guardar los cambios.
3. Comprobar si la vista previa de miniaturas está desactivada
Debes comprobar si las miniaturas están activadas o no siguiendo estos sencillos pasos:
Paso 1. Abre la ventana "Opciones del Explorador de Archivos".
Paso 2. Ve a la pestaña "Ver" de la ventana que aparece.
Paso 3. Asegúrate de que la casilla "Mostrar siempre iconos, nunca miniaturas" NO está marcada.
Paso 4. Haz clic en el botón "Aplicar" y luego en "Aceptar" para guardar este cambio.

Visualizador de Fotos de Windows no puede mostrar esta imagen
¿Cómo solucionar el error El visor de fotos de Windows no puede mostrar esta imagen en tu ordenador con Windows 10? Leer más >>
4. Borrar la caché del disco en Windows
Windows utiliza un almacenamiento especial llamado caché de miniaturas para mostrar previsualizaciones de imágenes pequeñas. A veces, esta caché puede estropearse, y no puedes ver estas previsualizaciones. Para que vuelvan a funcionar, puedes restablecer la caché de este disco haciendo lo siguiente:
Paso 1. Abre el "Explorador de archivos" y haz clic con el botón derecho en la unidad "C". Elige "Propiedades".
Paso 2. Selecciona "Liberador de espacio en disco".
Paso 3. Selecciona Miniaturas de la lista en la ventana que aparece y haz clic en "Aceptar".

5. Ejecutar la herramienta DISM
Si sigues teniendo problemas con las miniaturas de tus imágenes incluso después de utilizar la exploración SFC, puedes probar a utilizar el Comando DISM. A continuación te explicamos cómo puedes utilizarla:
Paso 1. Busca Símbolo del sistema y elige "Ejecutar como administrador".

Paso 3. Ahora, introduce los comandos dados uno a uno:
- DISM.exe /Online /Cleanup-image /Scanhealth
- DISM.exe /Online /Cleanup-image /Restorehealth
Paso 4. Tras ejecutar estos comandos, escribe "Salir" y pulsa Enter. Evita interrumpirlo durante el tiempo que tarde.
6. Ejecutar SFC Scannow
SFC Scannow es una herramienta valiosa para solucionar problemas de archivos de sistema que pueden estar causando problemas como la falta de miniaturas de imágenes en Windows. Para ello:
Paso 1. Busca Símbolo del sistema y selecciona "Ejecutar como administrador" haciendo clic con el botón derecho del ratón.
Paso 2. Escribe sfc/scannow y pulsa "Enter".

Paso 3. Espera pacientemente mientras se ejecuta el proceso de escaneado; puede tardar algún tiempo.
Paso 4. Una vez finalizado el escaneo, comprueba si se ha resuelto el problema de que no se muestren las miniaturas en Windows.
7. Actualizar Windows
Si ningún método funciona, debes intentar actualizar Windows. Para solucionar este problema y restaurar las miniaturas de tus fotos, puedes seguir estos pasos:
Paso 1. Accede al menú "Inicio" y selecciona "Configuración".
Paso 2. Ve a "Actualizar Windows".
Paso 3. Haz clic en "Buscar actualizaciones" para buscar e instalar las actualizaciones disponibles.

En resumen
En conclusión, resolver el problema de que no se muestren las miniaturas en Windows es esencial para una experiencia digital más fluida y eficiente. Cuando dependes de señales visuales para localizar y acceder rápidamente a tus imágenes esenciales, la ausencia de miniaturas de imágenes puede interrumpir tu flujo de trabajo y provocar molestias innecesarias.
Para solucionar este problema y restaurar esas valiosas miniaturas, EaseUS Fixo Reparación de Fotos demuestra ser una solución fiable y fácil de usar. No sólo arregla el problema de las miniaturas, sino que también ofrece funciones versátiles de reparación de archivos, reparando vídeos, fotos y documentos corruptos en varios formatos. Así que no dejes que las miniaturas perdidas te detengan: deja que EaseUS Fixo Reparación de Fotos las devuelva a la vida.
Trustpilot Valoración 4,7
Descarga segura
Preguntas Frecuentes sobre "No Se Ven las Imágenes en Miniatura Windows 11/10/8/7"
Veamos ahora algunas preguntas frecuentes relacionadas con este tema:
1. ¿Por qué no aparecen mis miniaturas?
Las miniaturas pueden no aparecer debido a archivos de caché corruptos, ajustes de visualización incorrectos o problemas con el formato de archivo. Prueba a borrar la caché de miniaturas o a ajustar la configuración de la carpeta.
2. ¿Cómo puedo solucionar que no se muestren las miniaturas en Windows 10?
Para solucionar los problemas de miniaturas en Windows 10, abre el Explorador de archivos y asegúrate de que la opción Mostrar miniaturas está activada en la pestaña Ver. A continuación, limpia la caché de miniaturas con el Liberador de espacio en disco, seleccionando la unidad del sistema y marcando Miniaturas. Asegúrate también de que tus archivos están en formatos compatibles, como JPEG. Estos pasos deberían ayudar a solucionar cualquier problema con las miniaturas.
3. ¿Por qué YouTube no muestra miniaturas?
Es posible que YouTube no muestre las miniaturas debido a conexiones a Internet lentas, problemas del navegador o problemas del servidor de YouTube. Intenta actualizar la página, borrar la caché del navegador o comprobar tu conexión a Internet para solucionarlo. Si persiste, puede tratarse de un problema temporal de YouTube.
4. ¿Cómo consigues que las miniaturas muestren imágenes?
Para conseguir que las miniaturas muestren imágenes, asegúrate de que tus archivos de imagen están en un formato compatible, como JPEG o PNG. Las miniaturas suelen ser generadas automáticamente por los sistemas operativos o el software, por lo que no suele ser necesaria la intervención manual. Comprueba la configuración del sistema y las asociaciones de archivos si siguen sin aparecer.
Sobre el autor
Pedro es un editor experimentado de EaseUS centrado en la redacción de temas sobre tecnología. Familiarizado con todo tipo de software de recuperación de datos, copia de seguridad y restauración, software de edición de vídeo y grabación de pantalla, etc. Todos los temas que elige están orientados a proporcionar información más instructiva a los usuarios.
Artículos Relacionados
-
¿Outlook no puede mostrar la carpeta? Consigue 10 soluciones ahora
![Pedro]() Pedro
2025/09/19
Pedro
2025/09/19 -
¿Cómo solucionar 'Excel no guarda cambios'?
![Pedro]() Pedro
2025/08/28
Pedro
2025/08/28
-
Arregla las imágenes que no se muestran en el sitio web de 8 maneras eficaces
![Pedro]() Pedro
2025/08/28
Pedro
2025/08/28 -
Cómo reparar archivos PNG/JPEG dañados
![Pedro]() Pedro
2025/08/28
Pedro
2025/08/28
