Tabla de Contenido
![]() Sobre el autor
Sobre el autor
![]() Artículos Relacionados
Artículos Relacionados
-
-
-
-
En este artículo aprenderás
- Cómo solucionar que Outlook no se abra
- ¿Por qué no se abre Outlook?
- Preguntas frecuentes sobre Outlook no se abre
Encontrarse con la frustración de que los archivos de Outlook no se abran puede paralizar tu flujo de trabajo. Microsoft Outlook, una herramienta integral para la comunicación y la organización, a veces hace mella en tus planes con este problema. Las razones de este problema pueden variar, desde fallos del sistema hasta archivos de datos dañados. En esta guía de EaseUS encontrarás algunas soluciones prácticas para evitar que Outlook no se abra. ¡Sigue leyendo!
Cómo solucionar que Outlook no se abra
Te ofrecemos guías paso a paso de 8 métodos:
- Arreglo 1. Repara archivos de Outlook con el software de reparación de archivos
- Arreglo 2. Comprueba si hay actualizaciones de Outlook y Windows
- Arreglo 3. Comprueba que Outlook no está en modo de compatibilidad
- Solución 4. Inicia Outlook en Modo Seguro
- Arreglo 5. Crear un nuevo perfil de Outlook
- Arreglo 6. Elimina la carpeta de datos de la aplicación Outlook
- Arreglo 7. Asegúrate de que tienes permiso para el archivo PST
- Arreglo 8. Restaurar/Borrar Archivo de Configuración del Panel de Navegación
Arreglo 1. Repara archivos de Outlook con el software de reparación de archivos
Cuando se trata de archivos de Outlook dañados o corruptos, EaseUS Fixo Document Repair surge como una herramienta potente y fiable para salvar tus datos. Puede ser un salvavidas cuando te encuentres con situaciones en las que tus archivos de Outlook se nieguen a abrirse, muestren errores o muestren un comportamiento inusual.
Trustpilot Valoración 4,7
Descarga segura
EaseUS Fixo Document Repair está especializado en reparar archivos dañados en varios escenarios, incluyendo la corrupción debida a fallos de software, cierres bruscos u otros imprevistos que provocan la pérdida de datos. También puede arreglar que Outlook no reciba correos electrónicos y lidiar con contenido ilegible en Word.
Libera el potencial de esta herramienta de reparación de archivos siguiendo los pasos que se indican a continuación para reparar eficazmente tus archivos de Outlook y recuperar el acceso a tus datos críticos.
Paso 1. Descarga e inicia Fixo en tu PC o portátil. Elige "Reparar Archivo" para reparar documentos corruptos de Office, incluyendo Word, Excel, PDF y otros. Haz clic en "Añadir archivos" para seleccionar los documentos dañados.

Paso 2. Para reparar varios archivos a la vez, haz clic en el botón "Reparar todo". Si quieres reparar un solo documento, mueve el puntero al archivo de destino y elige "Reparar". También puedes previsualizar los documentos haciendo clic en el icono del ojo.

Paso 3. Haz clic en "Guardar" para guardar el documento seleccionado. Selecciona "Guardar todo" para guardar todos los archivos reparados. Selecciona "Ver reparados" para localizar la carpeta reparada.

También puedes ayudar a otros usuarios de Outlook compartiendo esta página en las redes sociales.
Arreglo 2. Compruebasi hay actualizaciones de Outlook y Windows
Si te preocupa que Outlook no se abra, una posible causa podría ser que la aplicación Outlook o el SO Windows no estén actualizados. Resolver este problema es cuestión de actualizar la aplicación Outlook o instalar las últimas actualizaciones del SO Windows.
Para actualizar Outlook:
Paso 1. Ve a "Archivo" > "Cuenta de Office".
Paso 2. Haz clic en "Actualizar opciones".
Paso 3. Selecciona "Actualizar ahora".

Para instalar manualmente las últimas actualizaciones de Windows (en caso de que no estén configuradas las actualizaciones automáticas), sigue estos pasos:
Paso 1. Abre "Ajustes".
Paso 2. Elige "Actualización y recuperación" y, a continuación, haz clic en "Cómo se instalan las actualizaciones".
Paso 3. Activa las "actualizaciones automáticas".
Ahora, intenta abrir tu aplicación Outlook y comprueba si se ha resuelto el error. Si no es así, pasa al otro método.
Este post puede ayudarte de alguna manera si no puedes iniciar Microsoft Office Outlook:
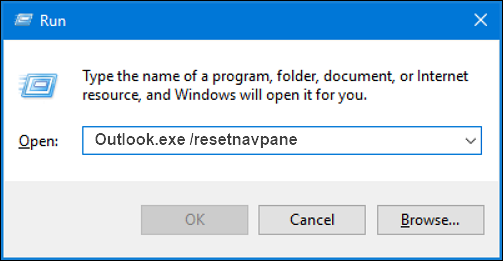
Cómo solucionar el error No se puede iniciar Microsoft Office Outlook en Windows 11/10/8/7
Este artículo proporcionará varios remedios sencillos en este tutorial. Leer más >>
Arreglo 3. Comprueba que Outlook no está en modo de compatibilidad
El modo de compatibilidad está diseñado para software antiguo que podría tener problemas para ejecutarse en Windows 10. Afortunadamente, Microsoft Outlook está totalmente optimizado para Windows 10, lo que hace innecesario el modo Compatibilidad. Puede que tengas curiosidad sobre los efectos de activar el modo Compatibilidad para Outlook. Activar este modo puede causar problemas con la funcionalidad de Outlook y dificultar su apertura sin problemas. Por lo tanto, es aconsejable desactivar el modo Compatibilidad para Outlook.
Si te encuentras con este problema en Windows 10, resolverlo es sencillo. Sólo tienes que seguir los pasos que se indican a continuación:
Paso 1. Haz clic con el botón derecho del ratón en el acceso directo de Outlook y selecciona "Propiedades" en el menú que aparece.
Paso 2. Ve a la pestaña "Compatibilidad" y asegúrate de que la opción "Ejecutar este programa en modo de compatibilidad" está desmarcada.
Paso 3. Aplica estos cambios haciendo clic en "Aplicar" y confirma seleccionando "Aceptar" para guardar las modificaciones que has hecho.

Solución 4. Inicia Outlook en Modo Seguro
Existen dos métodos para abrir Outlook en modo seguro. Para que te resulte más fácil, te ofrecemos un vídeo.
Veamos las dos formas de abrir Outlook en modo seguro:
Utiliza el Cuadro de Diálogo Ejecutar:
- 01:57 - Escribe el código en Ejecutar y abre la aplicación
- 02:22 - Introduce outlook /safe y pulsa OK o Enter
- 02:49 - Obtener un aviso sobre el Nombre del Perfil
Además de ejecutar el cuadro de diálogo, puedes aplicar el método abreviado de teclado del siguiente modo:
Paso 1. Pulsa prolongadamente la tecla "Ctrl" de tu teclado.
Paso 2. Haz doble clic en el icono "Outlook".
Paso 3. Suelta la tecla "Ctrl" cuando se te pida "Iniciar Outlook en modo seguro" y haz clic en "Sí".

Paso 4. Comprueba si Outlook se abre correctamente en Modo Seguro.
Estos pasos deberían ayudar a solucionar este error de Outlook.
No dejes de compartir esta publicación en tus redes sociales para ayudar a otras personas a solucionar este problema.
Arreglo 5. Crear un nuevo perfil de Outlook
Las demás soluciones podrían resultar ineficaces. Peor aún, intentar abrir Outlook en modo seguro también podría fallar. En tales casos, es esencial inspeccionar tu archivo de carpetas. El perfil de Outlook alberga todas las configuraciones, pero puede corromperse. Puedes solucionar este problema siguiendo estos pasos:
Paso 1. Accede al menú de inicio de Outlook y pulsa en "Panel de control".
Paso 2. A continuación, selecciona "Correo".
Paso 3. Ve a "Correo"> "Configuración" > "Cuadro de diálogo de Outlook", elige "Mostrar perfiles" y pulsa "Añadir".

Paso 4. Genera un nuevo perfil introduciendo tu nombre, dirección de correo electrónico y contraseña. Haz clic en "Finalizar".
Paso 5. Al iniciar Outlook, utiliza este perfil seleccionando un nuevo perfil en la opción "Preguntar" por un perfil a utilizar.
Paso 6. Abre Microsoft Outlook.
Arreglo 6. Elimina la carpeta de datos de la aplicación Outlook
La mayoría de las personas han resuelto eficazmente los problemas de Outlook que no se abre eliminando la carpeta Datos de la aplicación Outlook.
Tanto si tienes problemas con Outlook 2010 como si Outlook 365 no se abre, aplicar estos pasos puede ser muy beneficioso para rectificar el problema:
Paso 1. Empieza por cerrar Outlook por completo.
Paso 2. Pulsa simultáneamente la "Tecla de Windows + R" y escribe %localappdata%.

Paso 3. Navega hasta la "carpeta Microsoft" y localiza la "carpeta Outlook".
Paso 4. Elimina la "carpeta Outlook" y reinicia Outlook.

Arreglo 7. Asegúrate de que tienes permiso para el archivo PST
Outlook almacena todos tus datos en un archivo PST. Sin embargo, carecer de los permisos correctos para acceder a este archivo puede provocar errores específicos. Peor aún, Outlook podría no abrirse en tu ordenador.
Afortunadamente, este problema puede resolverse ajustando los permisos de seguridad. A continuación te explicamos cómo solucionar este problema:
Paso 1. Localiza tu archivo PST y haz clic con el botón derecho del ratón sobre él. Elige "Propiedades" en el menú.
Paso 2. Ve a la pestaña "Seguridad" y comprueba si aparece tu nombre de usuario. Si no está, haz clic en el botón "Editar".

Paso 3. Toca "Añadir" para crear un nuevo usuario.
Paso 4. En el campo "Introduce los nombres de los objetos a seleccionar", escribe tu nombre de usuario. Pulsa "Comprobar nombres" para verificar la validez del nombre de usuario. Si es válido, pulsa "Aceptar".
Paso 5. Localiza tu nombre de usuario en la lista de nombres de usuario o Grupos. En la columna "Permitir", selecciona "Control total".
Paso 6. Selecciona "Aplicar" y "Aceptar" para confirmar las modificaciones.
Arreglo 8. Restaurar/Borrar Archivo de Configuración del Panel de Navegación
Podría haber un problema con el panel de navegación de Outlook, que hace que no se abra ni funcione correctamente.
Restablecer el panel de navegación, lo que implica eliminar todas las personalizaciones y optimizaciones realizadas en él, podría resolver este problema.
He aquí cómo puedes hacerlo:
Paso 1. Pulsa simultáneamente las teclas "Windows + R".

Paso 2. Escribe el comando Outlook.exe /resetnavpane y pulsa "Aceptar".

Paso 3. Abre Outlook, y el panel de navegación debería estar ahora restablecido.
¿Por qué no se abre Outlook?
Microsoft Outlook ofrece una excelente experiencia de usuario, permitiendo una gestión eficaz de los correos electrónicos, contactos y calendarios según las preferencias individuales. Sin embargo, hay casos en los que los usuarios encuentran obstáculos. No es raro que Outlook muestre mensajes de error, se atasque en la fase de "procesamiento" o incluso se congele al abrirse. Varios factores pueden contribuir a este error de Outlook:
- ❎Problemas con el panel de navegación: El panel de navegación de la parte izquierda de la ventana de Outlook incluye una lista de carpetas y elementos de menú como Correo electrónico, Contactos, Calendario y Notas. Aunque es posible personalizarlo, en ocasiones puede provocar que Outlook no se inicie.
- 🗂️Corrupted Archivos de datos de Outlook: Si los datos asociados a Outlook se corrompen, pueden alterar el funcionamiento normal del software.
- ❌ Complementos problemáticos: Los complementos obsoletos o que funcionan mal también pueden provocar este problema, haciendo que Outlook se bloquee una vez integrado en el sistema.
- 💾 Software obsoleto: Utilizar una versión antigua de Outlook puede provocar problemas de compatibilidad, impidiendo que la aplicación funcione correctamente.
- 📂Perfil de Outlook dañado: A menudo, Outlook no se abre ni siquiera en modo seguro, normalmente debido a un archivo de carpetas personales (archivo PST) defectuoso.
Preguntas frecuentes sobre Outlook no se abre
A continuación encontrarás algunas preguntas frecuentes sobre cómo solucionar que los archivos de Outlook no se abran, ¡para que sepas más!
1. ¿Por qué no se abre mi Outlook en Windows 10?
Varios factores podrían contribuir al problema de que Outlook no se abra en Windows 10. Entre ellos se incluyen complementos de Outlook problemáticos, un perfil de Outlook dañado, software de Office obsoleto, un sistema operativo Windows obsoleto, problemas en el panel de navegación, archivos de sistema dañados y configuración incorrecta de la cuenta.
2. ¿Por qué no se abre Outlook en Chrome?
Las versiones obsoletas de Chrome pueden provocar problemas para que Outlook se cargue correctamente. Inicia Chrome e inspecciona el icono de los tres puntos verticales en la esquina superior derecha del navegador para comprobar si hay actualizaciones pendientes.
3. ¿Por qué ha dejado de funcionar Outlook de repente?
Microsoft Outlook puede dejar de funcionar debido a problemas con la instalación de MS Office o a la falta de datos. Factores como ataques de malware o virus, fallos del sistema o averías del disco también pueden desencadenar este problema. Considera la posibilidad de resolver la instalación de MS Office para solucionar este problema.
Conclusión
Resolver problemas relacionados con que Outlook no se abra no es tan difícil como parece. Tanto si te encuentras con problemas como complementos que funcionan mal, una interfaz de Outlook atascada o archivos de datos dañados, resolver estos problemas está a tu alcance. Te recomendamos que utilices el software EaseUS Fixo Document Repair para obtener una solución completa y eficaz.
Esta potente herramienta está diseñada para reparar archivos de Outlook dañados o corruptos, garantizando una restauración rápida y fiable de la funcionalidad de tu Outlook. Con su interfaz fácil de usar y sus sólidas funciones de reparación, EaseUS Fixo Document Repair proporciona una forma sin complicaciones de recuperar tu Outlook.
Trustpilot Valoración 4,7
Descarga segura
Sobre el autor
Pedro es un editor experimentado de EaseUS centrado en la redacción de temas sobre tecnología. Familiarizado con todo tipo de software de recuperación de datos, copia de seguridad y restauración, software de edición de vídeo y grabación de pantalla, etc. Todos los temas que elige están orientados a proporcionar información más instructiva a los usuarios.
Artículos Relacionados
-
Repara MP3 Online: Reparar archivos de audio corruptos en línea gratis
![Pedro]() Pedro
2025/01/20
Pedro
2025/01/20 -
Herramienta de Reparar PNG Online: ¡Repara rápidamente tus archivos PNG dañados!
![Luna]() Luna
2025/01/20
Luna
2025/01/20
-
¿Cómo solucionar 'Excel no guarda cambios'?
![Pedro]() Pedro
2025/01/16
Pedro
2025/01/16 -
Cómo solucionar error ´Word encontró un problema que le impide funcionar correctamente´
![Pedro]() Pedro
2025/01/20
Pedro
2025/01/20
